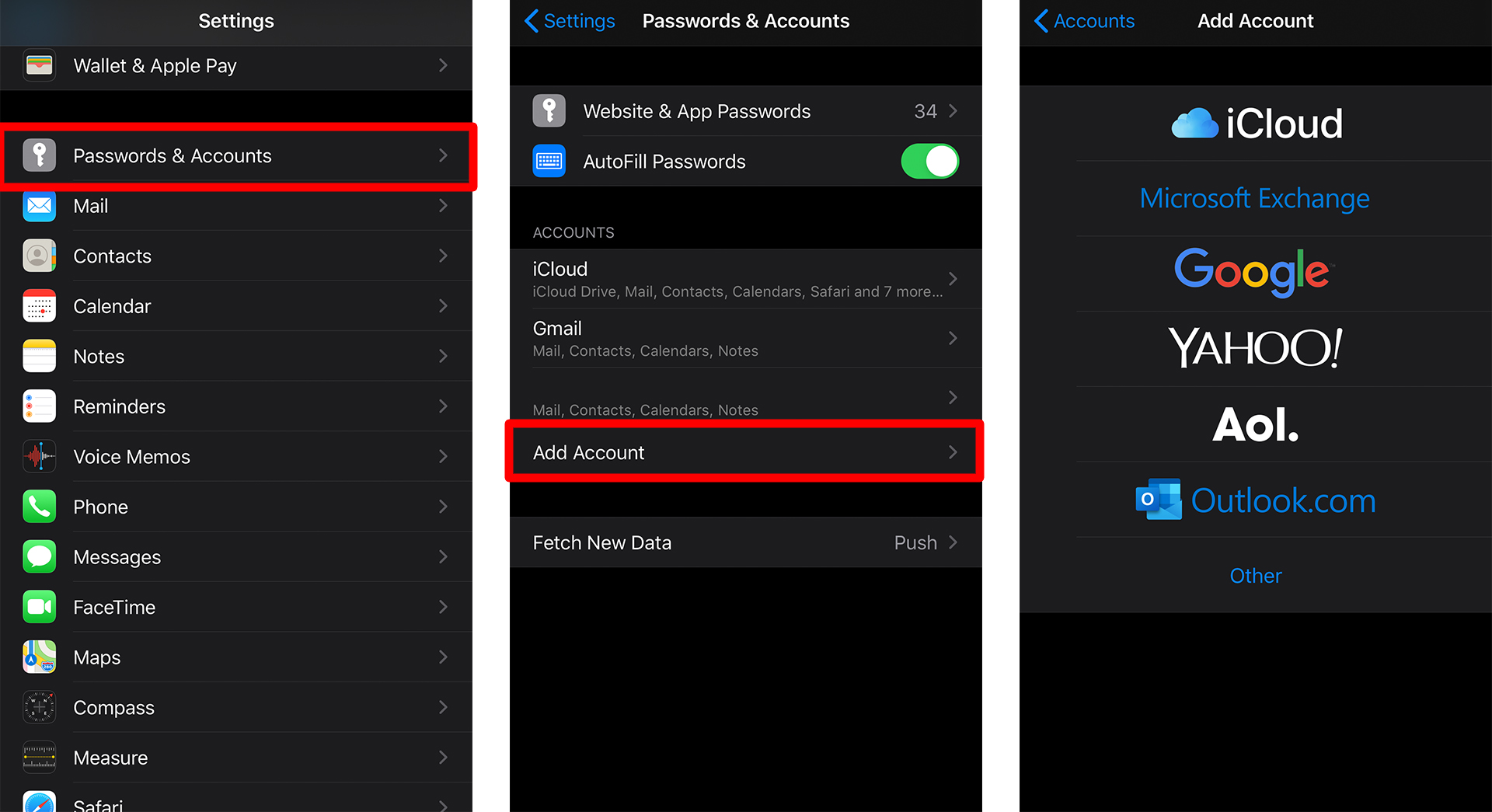คุณเคยพลาดอีเมลสำคัญเพราะไม่ได้ใช้งานคอมพิวเตอร์หรือไม่? ด้วย iPhone คุณสามารถส่งและรับอีเมลได้อย่างง่ายดายทุกที่ที่คุณไป นอกจากนี้ เมื่อคุณตั้งค่าบัญชีอีเมลบน iPhone คุณจะได้รับการอัปเดตพร้อมการแจ้งเตือนทุกครั้งที่มีคนส่งอีเมล วิธีเพิ่มบัญชีอีเมลใน iPhone ของคุณมีดังนี้
วิธีเพิ่มบัญชีอีเมลใน iPhone
ในการเริ่มตรวจสอบอีเมลบน iPhone คุณจะต้องเพิ่มบัญชีอีเมลของคุณในแอป Mail สิ่งที่คุณต้องทำคือระบุชื่อผู้ใช้และรหัสผ่านสำหรับบัญชีอีเมลแต่ละบัญชีที่คุณต้องการเพิ่ม จากนั้น คุณจะสามารถอ่านและตอบกลับอีเมลจากบัญชีทั้งหมดของคุณในกล่องจดหมายเดียว
ในการเริ่มต้น เพียงทำตามขั้นตอนง่าย ๆ เหล่านี้ด้านล่าง
- เปิดแอปการตั้งค่า . แอพการตั้งค่ามาพร้อมกับ iPhone ของคุณและดูเหมือนชุดเกียร์
- เลื่อนลงแล้วแตะรหัสผ่านและบัญชี .
- คลิกที่เพิ่มบัญชี .
- เลือกประเภทบัญชีอีเมลที่คุณต้องการเพิ่ม . คุณจะได้รับรายการตัวเลือกให้เลือก: iCloud, Google, Yahoo! และ AOL และ Outlook.com หากคุณต้องการเพิ่มบัญชี Gmail ของคุณ ให้คลิกที่ Google
- ใส่ชื่อผู้ใช้และรหัสผ่านของคุณ .
- คลิกถัดไป . ตอนนี้ ให้รอแอป Mail ขณะที่พยายามยืนยันข้อมูลบัญชีของคุณ
- ซิงโครไนซ์ข้อมูลบัญชีอีเมลของคุณกับ iPhone คุณอาจเลือกการตั้งค่าบางอย่างได้ ทั้งนี้ขึ้นอยู่กับบัญชีอีเมลที่คุณเพิ่ม คุณสามารถซิงค์ข้อมูลบัญชีอีเมลของคุณกับรายชื่อติดต่อของ iPhone และแอปปฏิทิน
- คลิกบันทึก .
วิธีเพิ่มบัญชีอีเมลอื่นใน iPhone ด้วยตนเอง
หากคุณไม่เห็นโฮสต์อีเมลของคุณในรายการตัวเลือก คุณจะต้องเพิ่มบัญชีอีเมลของคุณด้วยตนเองและกรอกข้อมูลเพิ่มเติม ข้อมูลนี้จำเป็นสำหรับการตั้งค่าบัญชีอีเมลบางบัญชี เช่น POP, IMAP หรือ Exchange บน iPhone ของคุณ
POP และ IMAP หรือที่รู้จักกันดีในชื่อโปรโตคอลอีเมล เป็นสองวิธีที่แตกต่างกันซึ่งช่วยให้คุณเข้าถึงอีเมลของคุณได้ POP ย่อมาจาก Post Office Protocol ในขณะที่ IMAP ย่อมาจาก Internet Message Access Protocol ความแตกต่างระหว่างสองสิ่งนี้คือ POP ดาวน์โหลดอีเมลของคุณไปยัง iPhone ในขณะที่ IMAP ให้คุณอ่านข้อความโดยไม่ต้องดาวน์โหลดหรือจัดเก็บไว้ในอุปกรณ์ของคุณ
ต่อไปนี้คือขั้นตอนในการเพิ่มบัญชีอีเมล POP หรือ IMAP ลงใน iPhone ของคุณ
- เปิดแอปการตั้งค่า .
- เลื่อนลงแล้วแตะรหัสผ่านและบัญชี .
- จากนั้นคลิกที่เพิ่มบัญชี .
- คลิกอื่นๆ . หากคุณต้องการเพิ่ม POP หรือ IMAP ให้เลือกอื่นๆ หากคุณต้องการเพิ่ม Exchange ให้คลิก Microsoft Exchange
- จากนั้นคลิกที่ เพิ่มบัญชีเมล .
- กรอกแบบฟอร์มบัญชีใหม่ . ป้อนชื่อ อีเมล รหัสผ่าน คำอธิบาย หรือชื่อที่เชื่อมโยงกับบัญชีอีเมลของคุณ
- คลิกถัดไป .
- เลือก POP หรือ IMAP . คุณสามารถค้นหาได้ที่ด้านบนของหน้าจอ หากคุณไม่แน่ใจว่าจะเลือกตัวเลือกใด ให้ลองป้อนที่อยู่อีเมลของคุณในเว็บไซต์ ค้นหาการตั้งค่า Apple Mail . ข้อมูลนี้สามารถบอกคุณได้ว่าคุณควรใช้ IMAP หรือ POP และยังให้ชื่อโฮสต์และชื่อผู้ใช้แก่คุณ
- กรอกแบบฟอร์มเซิร์ฟเวอร์อีเมลขาเข้าและเซิร์ฟเวอร์อีเมลขาออก . ป้อนชื่อโฮสต์ ชื่อผู้ใช้ และรหัสผ่าน คุณสามารถค้นหาข้อมูลนี้บนอินเทอร์เน็ตได้ด้วยตนเอง โดยปกติแล้วจะจากเว็บไซต์ของผู้ให้บริการอีเมลของคุณ หรือรับข้อมูลโดยตรงจากผู้ให้บริการอีเมลของคุณ
- หลังจากกรอกแบบฟอร์มแล้วให้คลิกถัดไป . ตอนนี้ ให้รอแอป Mail เนื่องจากพยายามตรวจสอบข้อมูลทั้งหมดที่คุณป้อนในขั้นตอนที่ 9
- สุดท้าย คลิกบันทึก .
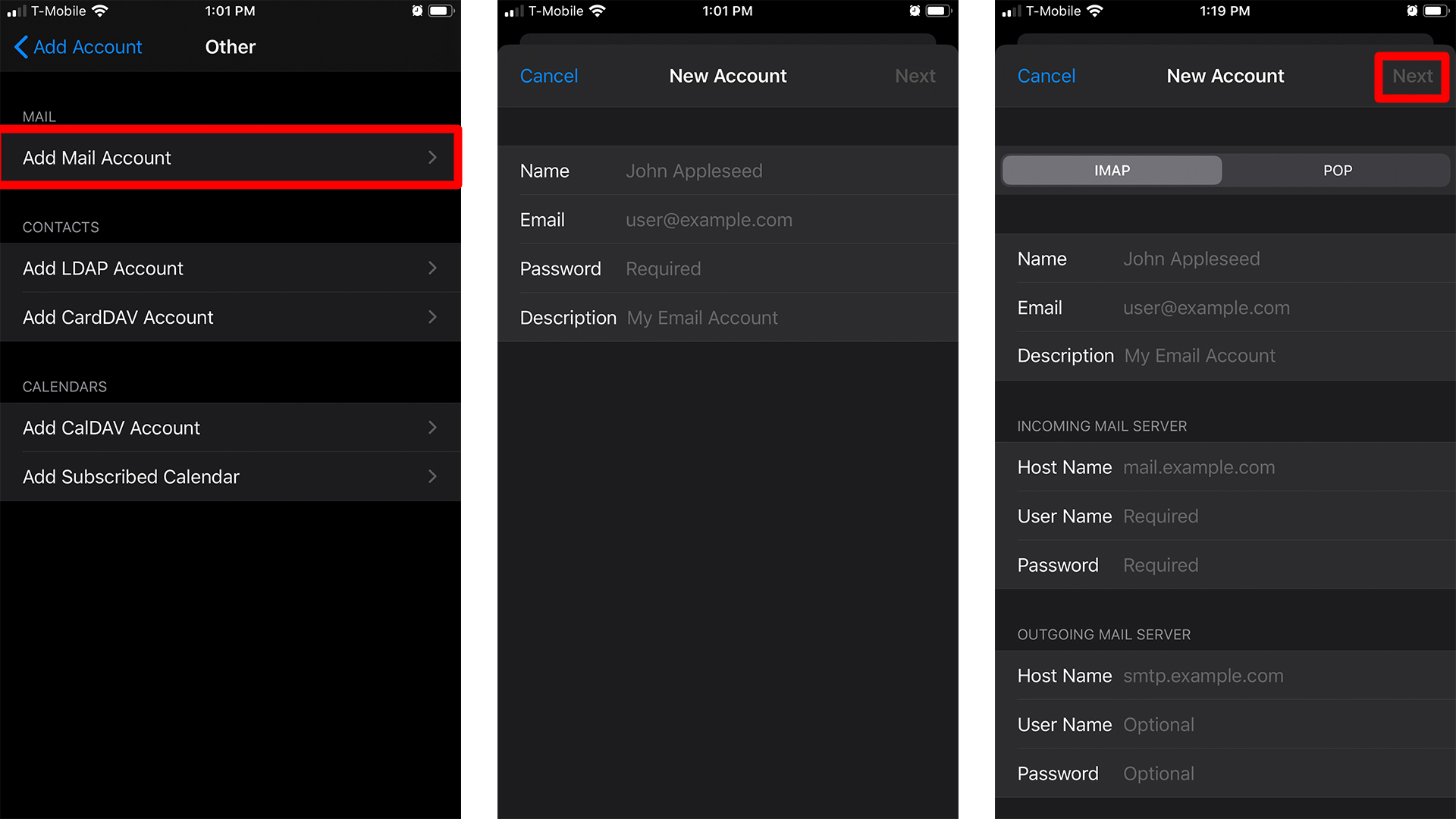
ตอนนี้คุณเสร็จแล้ว! บัญชีอีเมลของคุณจะถูกเพิ่มลงใน iPhone และตอนนี้คุณสามารถเริ่มตรวจสอบอีเมลของคุณได้ แต่ถ้าข้อมูลไม่ถูกต้อง จะต้องกลับไปแก้ไข หากยังคงปรากฏว่าไม่ถูกต้อง คุณอาจต้องติดต่อผู้ให้บริการอีเมลของคุณ
หากคุณใช้ Outlook โปรดอ่านคู่มือของเราใน วิธีเพิ่มลายเซ็นอีเมลใน Outlook .