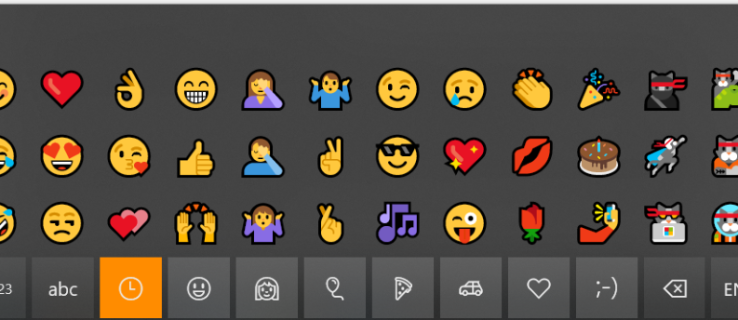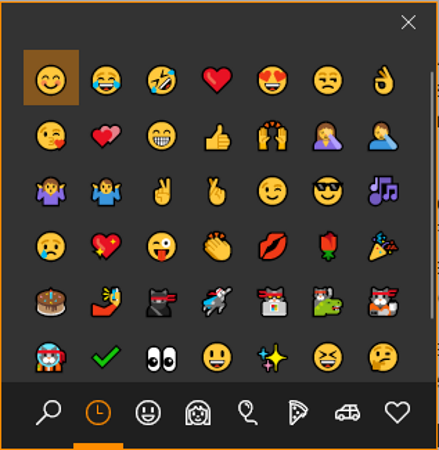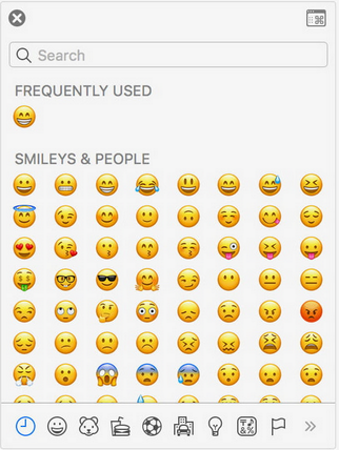คุณเคยชินกับการใช้อิโมจิบนโทรศัพท์จนรู้สึกหลงทางเมื่อใช้อุปกรณ์อื่นหรือไม่? ต้องการทราบวิธีรับอิโมจิบนพีซีหรือ Mac ของคุณหรือไม่ นั่นคือสิ่งที่บทช่วยสอนนี้เกี่ยวกับ ทำไมโทรศัพท์ควรมีความสนุกสนาน?
บางครั้งอิโมจิเดียวสามารถสรุปอารมณ์ได้หลายประโยค เป็นวิธีการสื่อสารที่ไม่เหมือนใครซึ่งเปลี่ยนวิธีแสดงออกของเราไปตลอดกาล สิ่งที่ครั้งหนึ่งเคยเป็นรูปแบบเฉพาะของญี่ปุ่นในการแสดงสิ่งที่ปกติจะไม่แสดงออกมาในฐานะวัฒนธรรม ได้กลายเป็นปรากฏการณ์ระดับโลกสำหรับการแสดงอารมณ์ความรู้สึก
นอกจากให้ผู้คนแสดงอารมณ์โดยไม่ต้องใช้คำพูดแล้ว อีโมจิยังช่วยให้คุณพูดสิ่งต่างๆ ได้โดยไม่ทำให้ขุ่นเคืองหรือ (ส่วนใหญ่) ทำให้ผู้รับอารมณ์เสีย เป็นวิธีการแสดงอารมณ์ที่ไม่ก่อให้เกิดความขัดแย้ง และคุณมักจะหลีกเลี่ยงไม่ได้ที่จะพูดอะไรบางอย่างด้วยอีโมจิ ซึ่งคุณจะไม่ชินกับการใช้คำพูด
ไม่ได้มีการติดตั้งอีโมจิทั้งหมดตามค่าเริ่มต้นบนพีซีของคุณ แต่ตั้งแต่อัปเดต Fall Creators คุณมีตัวเลือกมากขึ้นกว่าที่เคย Mac ของคุณมีอีโมจิจำนวนมากติดตั้งอยู่ด้วย
วิธีใช้อิโมจิบนคอมพิวเตอร์ของคุณ
หากคุณมี Windows 10 Fall Creator's Update คุณจะสามารถเข้าถึงแป้นพิมพ์อิโมจิใหม่ได้ มันไม่ได้รับการเผยแพร่มากนักและแน่นอนว่าไม่ได้รับความสนใจเหมือนฟีเจอร์ใหม่อื่น ๆ แต่ก็มีอยู่ ด้านบวกคือมีอิโมจิจำนวนมาก ข้อเสียคือคุณสามารถเพิ่มได้ครั้งละหนึ่งอันเท่านั้นก่อนที่แป้นพิมพ์จะหายไป ดังนั้นคุณต้องเรียกมันทุกครั้งที่คุณต้องการเพิ่มอีโมจิหนึ่งอัน
หากต้องการเข้าถึงอิโมจิบนคอมพิวเตอร์ ให้กดปุ่ม Windows บวก “;” (อัฒภาค). คุณควรเห็นหน้าต่างเหมือนภาพด้านบนปรากฏขึ้น เลือกอีโมจิที่คุณต้องการ แล้วอีโมจินั้นจะถูกแทรกลงในแอพที่คุณใช้ในขณะนั้น ใช้แท็บด้านล่างเพื่อเลือกระหว่างหมวดหมู่
คุณยังสามารถใช้แป้นพิมพ์ลัดสำหรับอีโมจิพื้นฐานเพิ่มเติมได้ หากคุณพบว่าแป้นพิมพ์ใหม่เทอะทะ กด Alt บวกตัวเลขที่ตรงกันบนแป้นพิมพ์เพื่อเรียกอีโมจิน่ารักเหล่านี้
ตัวอย่างเช่น Alt + 1 ☺, Alt + 2 แสดงการโทร ☻ เป็นต้น
- ☺
- ☻
- ♥
- ♦
- ♣
- ♠
- ◘
- ○
- ◙
- ♂
- ♀
- ♪
- ♫
- ☼
- ►
- ◄
- ↕
- !
- ¶
- ▬
- ↨
- ↑
- ↓
- →
- ←
- ∟
- ↔
- ▲
- ▼
สุดท้าย คุณสามารถใช้ฟังก์ชันแป้นพิมพ์สัมผัสใน Windows 10 เพื่อเข้าถึงอีโมจิ คุณสามารถสร้างทางลัดเพื่อเพิ่มไปยังแถบงานเพื่อทำให้ง่ายขึ้นได้หากต้องการ หากคุณใช้ Windows 10 Fall Creator's Update คุณเพียงแค่ต้องคลิกขวาบนพื้นที่ว่างบนทาสก์บาร์แล้วเลือกแสดงปุ่มแป้นพิมพ์สัมผัส ไอคอนจะปรากฏขึ้นถัดจากไอคอนอื่นๆ ถัดจากนาฬิกาของคุณ เลือกไอคอนและแป้นพิมพ์สัมผัสจะปรากฏขึ้นที่ด้านล่างของหน้าจอ เลือกปุ่มอีโมจิทางด้านซ้ายของสเปซบาร์
วิธีรับอิโมจิบน Mac ของคุณ
Macs ยังมีอิโมจิในตัว MacOS เวอร์ชันใหม่กว่า หากคุณคุ้นเคยกับการใช้งานบน iPhone คุณจะพบสิ่งที่คล้ายกันใน Mac ของคุณตราบเท่าที่คุณอัปเดตระบบปฏิบัติการเป็นเวอร์ชันล่าสุด เป็นการตั้งค่าที่คล้ายกันบนพีซี หน้าต่างเล็ก ๆ ที่ให้คุณเลือกอิโมจิและแทรกลงในแอพที่เปิดอยู่ตามที่เห็นสมควร
หากต้องการเรียก Character Viewer บน Mac ให้กด Control-Command (⌘) และ Spacebar เพื่อเข้าถึง ใช้แท็บด้านล่างเพื่อเลือกหมวดหมู่หรือค้นหาหากคุณรู้ว่ากำลังมองหาอะไรอยู่ อีโมจิที่เกี่ยวข้องจะแสดงอยู่ในแอพใดก็ตามที่คุณเปิดและเลือกไว้ในขณะนั้น
แป้นพิมพ์อีโมจิเวอร์ชัน Mac ทำงานได้ดีกว่าเวอร์ชัน Windows ยังคงเปิดให้คุณสามารถเลือกอิโมจิได้หลายตัว นอกจากนี้ยังสามารถเปิดใช้งานระหว่างแอพต่างๆ คุณจึงสามารถสลับไปมาระหว่างแอพที่เปิดอยู่บน Mac ของคุณโดยเปิดหน้าต่างแสดงอักขระและแทรกอักขระในที่ใดก็ได้ที่ใช้งานอยู่ในขณะนั้น
หากคุณมี Touch Bar Mac คุณมีตัวเลือกอื่น เมื่อคุณใช้แอพ Messages หรือแอพอื่นๆ ที่รองรับอิโมจิ Touch Bar จะเติมอีโมติคอนเพื่อให้คุณเลือกได้โดยตรง
หากคุณต้องการรับอีโมจิบนพีซีหรือ Mac ตอนนี้คุณรู้วิธีแล้ว ทั้ง Windows และ macOS เวอร์ชันใหม่รองรับอีโมจิและอีโมจิยอดนิยมที่คัดสรรมารวมอยู่ด้วย วิธีการทำสิ่งต่าง ๆ ของ Mac นั้นดีกว่า แต่ Windows ก็ช่วยให้คุณทำสิ่งต่าง ๆ ได้เช่นกัน