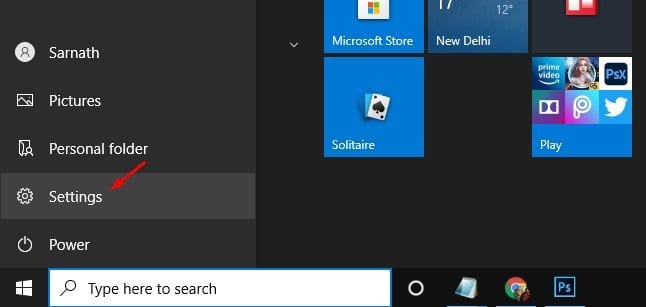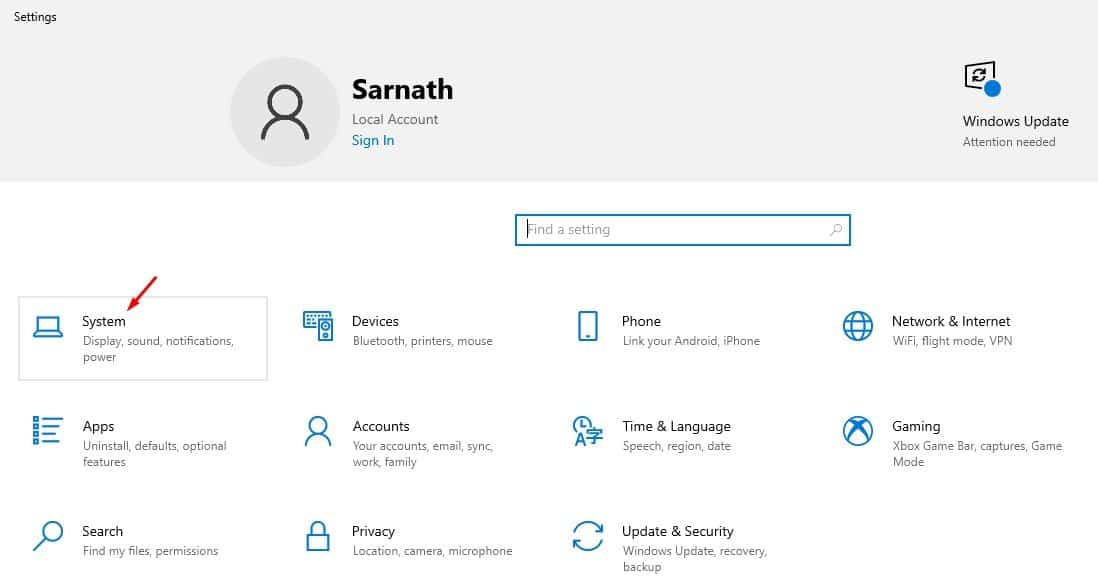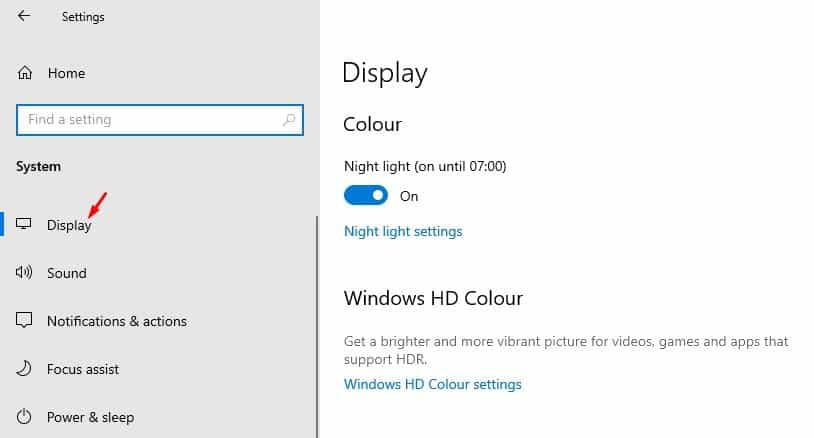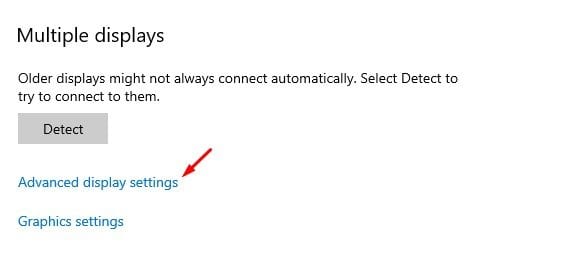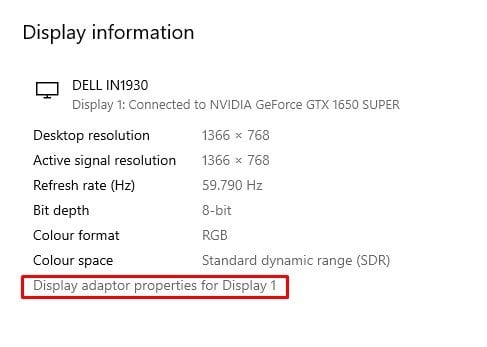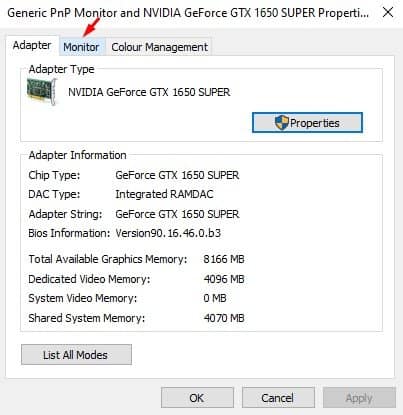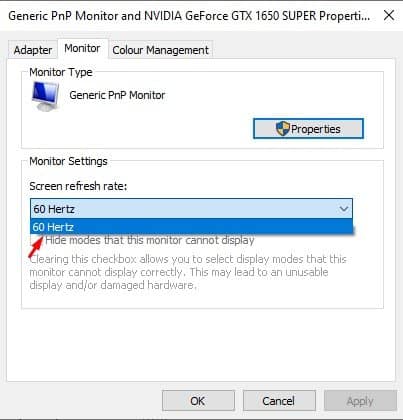นี่เป็นวิธีง่ายๆ ในการเปลี่ยนอัตราการรีเฟรชหน้าจอ!

หากคุณใช้คอมพิวเตอร์มาระยะหนึ่งแล้ว คุณอาจทราบถึงอัตราการรีเฟรชหน้าจอ อัตราการรีเฟรชหมายถึงจำนวนครั้งที่ภาพถูกรีเฟรชบนหน้าจอคอมพิวเตอร์ต่อวินาที กระบวนการนี้วัดเป็นเฮิรตซ์ (HZ) ตัวอย่างเช่น หน้าจอ 60Hz จะรีเฟรชหน้าจอ 60 ครั้งทุกวินาที
พูดสั้นๆ ง่ายๆ ยิ่งอัตราการรีเฟรชสูงเท่าใด ประสบการณ์ก็จะยิ่งดีขึ้นเท่านั้น ในทางกลับกัน อัตราการรีเฟรชที่ต่ำมักส่งผลให้หน้าจอกะพริบ นอกจากนี้ หน้าจอที่มีอัตราการรีเฟรชที่ต่ำกว่ามักจะทำให้ตาล้าและปวดหัว
หน้าจอที่มีอัตราการรีเฟรชสูงกว่าจะเป็นประโยชน์กับนักเล่นเกมเช่นกัน การใช้อัตราการรีเฟรชหน้าจอที่สูงกว่า 144Hz หรือ 240Hz จะมอบประสบการณ์การเล่นเกมที่ดีกว่า 60Hz มาก คอมพิวเตอร์ของคุณควรเลือกอัตราการรีเฟรชที่ดีที่สุดโดยอัตโนมัติ ในกรณีส่วนใหญ่ คุณไม่จำเป็นต้องทำการเปลี่ยนแปลงใดๆ กับอัตราการรีเฟรชหน้าจอ อย่างไรก็ตาม อาจมีบางครั้งที่คุณต้องปรับอัตราการรีเฟรชด้วยตนเอง
ขั้นตอนในการเปลี่ยนอัตราการรีเฟรชหน้าจอใน Windows 10 PC
หากหน้าจอคอมพิวเตอร์ของคุณกะพริบหรือหน้าจอไม่เสถียร คุณสามารถพิจารณาเปลี่ยนอัตราการรีเฟรชได้ หากคุณรู้สึกว่าคอมพิวเตอร์ของคุณมีจอภาพที่รองรับอัตราการรีเฟรชที่สูงกว่า คุณสามารถพิจารณาเปลี่ยนอัตราการรีเฟรชได้ ด้านล่างนี้ เราได้แบ่งปันคำแนะนำโดยละเอียดเกี่ยวกับวิธีเปลี่ยนอัตราการรีเฟรชหน้าจอใน Windows 10 มาดูกัน
ขั้นตอนที่ 1. ก่อนอื่น ให้คลิกที่ปุ่ม Start แล้วเลือก "การตั้งค่า".
ขั้นตอนที่สอง ในหน้าการตั้งค่า ให้แตะ "ระบบ".
ขั้นตอนที่สาม บนหน้าระบบ คลิกตัวเลือก "แสดง" .
ขั้นตอนที่ 4. ตอนนี้เลื่อนลงแล้วแตะตัวเลือก การตั้งค่าการแสดงผลขั้นสูง .
ขั้นตอนที่ 5. คลิกตัวเลือก “คุณสมบัติของการ์ดแสดงผลสำหรับหน้าจอ 1”
ขั้นตอนที่ 6. ในหน้าต่างถัดไป เลือกแท็บ "หน้าจอ" .
ขั้นตอนที่ 7. ภายใต้การตั้งค่าหน้าจอ เลือกอัตราการรีเฟรชหน้าจอ .
ขั้นตอนที่ 8. เมื่อเสร็จแล้วให้คลิกปุ่ม "การนำไปปฏิบัติ" .
นี่คือ! ฉันเสร็จแล้ว. นี่คือวิธีที่คุณสามารถเปลี่ยนอัตราการรีเฟรชหน้าจอใน Windows 10
บทความนี้เป็นเรื่องเกี่ยวกับวิธีเปลี่ยนอัตราการรีเฟรชหน้าจอบนพีซี Windows 10 ของคุณ ฉันหวังว่าบทความนี้จะช่วยคุณได้! กรุณาแบ่งปันกับเพื่อนของคุณด้วย หากคุณมีข้อสงสัยเกี่ยวกับเรื่องนี้ โปรดแจ้งให้เราทราบในช่องแสดงความคิดเห็นด้านล่าง