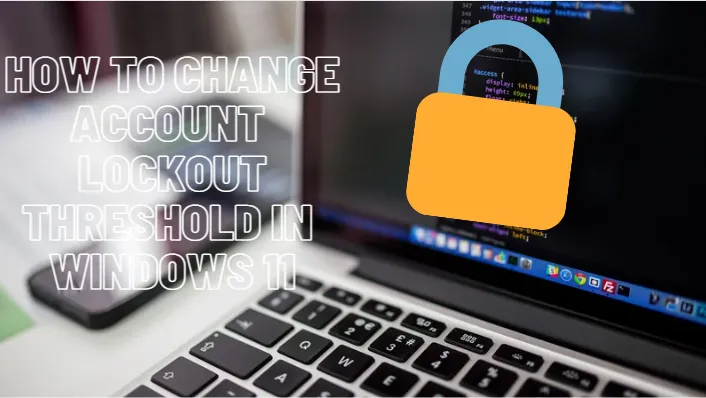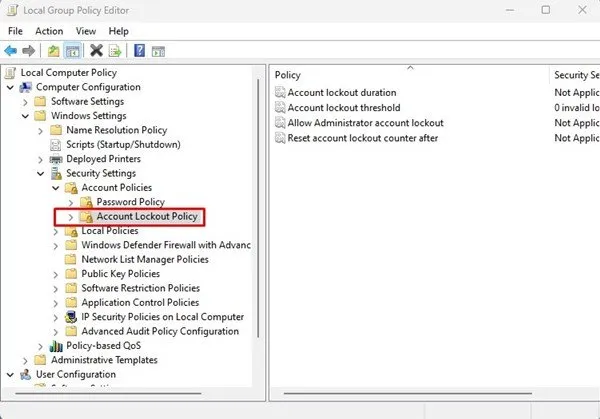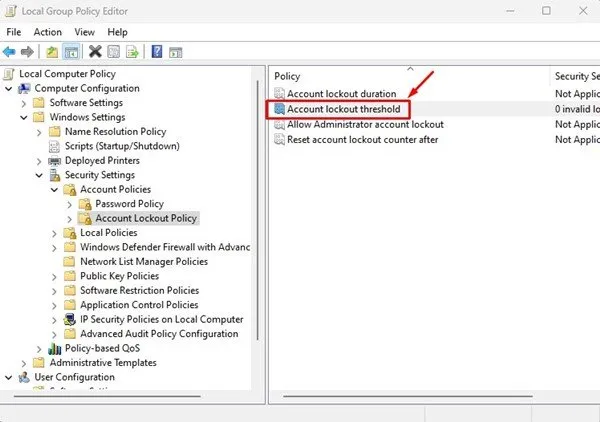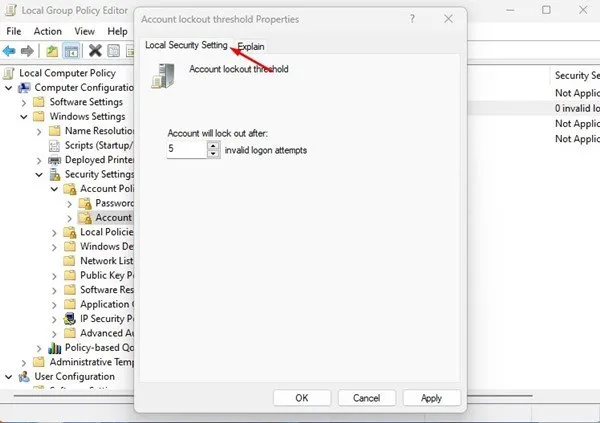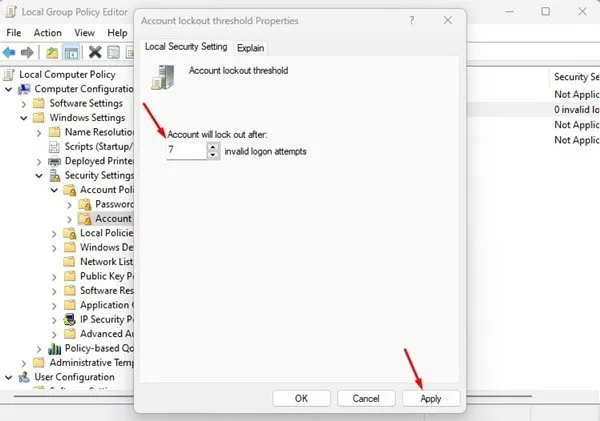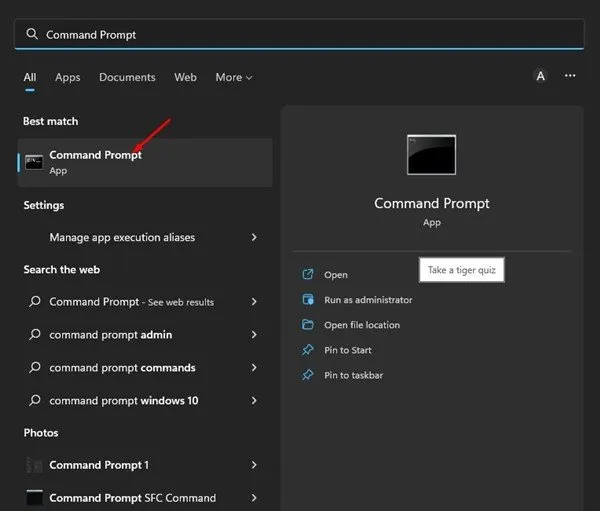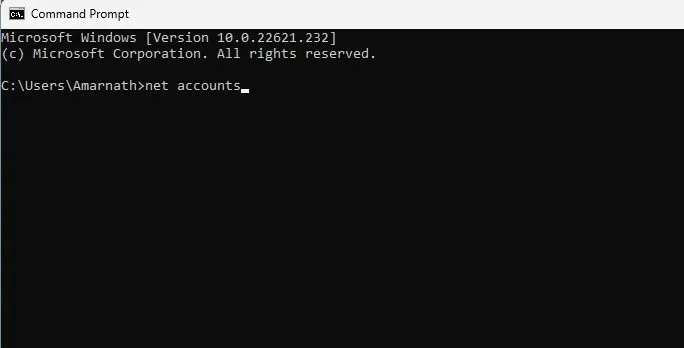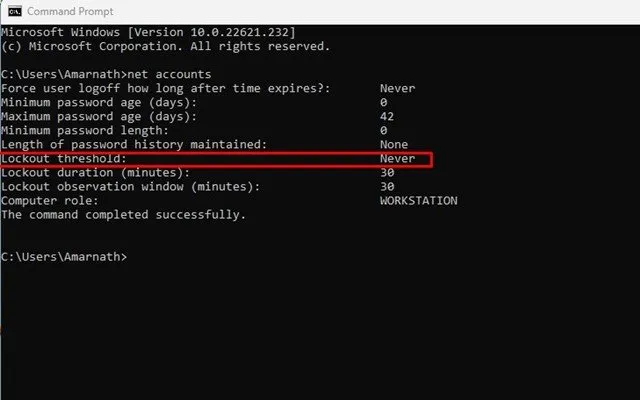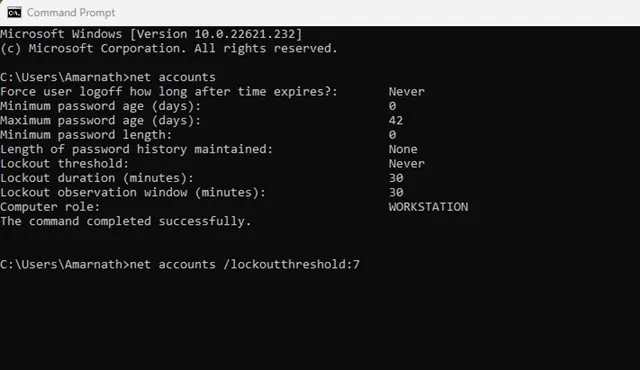หากคุณกำลังใช้ Windows คุณอาจรู้ว่าระบบปฏิบัติการล็อคบัญชีของคุณโดยอัตโนมัติหลังจากพยายามเข้าสู่ระบบที่ไม่ถูกต้องหลายครั้ง ตามค่าเริ่มต้น Windows 11 จะล็อกบัญชีผู้ใช้หากมีคนป้อนรหัสผ่าน/PIN ผิด 10 ครั้งติดต่อกัน
แต่ข้อดีคือทำได้ง่ายๆ แก้ไขขีดจำกัดการล็อกบัญชี เพื่อเพิ่มหรือลดการพยายามเข้าสู่ระบบที่ล้มเหลว คุณสามารถตั้งค่าการพยายามเข้าสู่ระบบที่ล้มเหลวตั้งแต่ 1 ถึง 999 ครั้ง หรือตั้งค่าเป็น “0” เพื่อลบขีดจำกัดการล็อกบัญชี
วิธีที่ดีที่สุดในการเปลี่ยนเกณฑ์การล็อกบัญชีใน Windows 11
ดังนั้น หากคุณสนใจที่จะเปลี่ยนขีดจำกัดการล็อกบัญชีใน Windows 11 แสดงว่าคุณกำลังอ่านคำแนะนำที่ถูกต้อง ด้านล่างนี้ เราได้แชร์คำแนะนำทีละขั้นตอนเกี่ยวกับการเปลี่ยนขีดจำกัดการล็อกบัญชีใน Windows 11 มาเริ่มกันเลย.
เปลี่ยนขีดจำกัดการล็อกบัญชีผ่านตัวแก้ไขนโยบายกลุ่ม
วิธีนี้จะใช้ Local Group Policy Editor เพื่อเปลี่ยนขีดจำกัดการล็อกบัญชี นี่คือขั้นตอนง่ายๆ ที่คุณต้องปฏิบัติตาม
1. ก่อนอื่น ให้คลิกที่การค้นหาของ Windows 11 แล้วพิมพ์ แก้ไขนโยบายกลุ่ม .
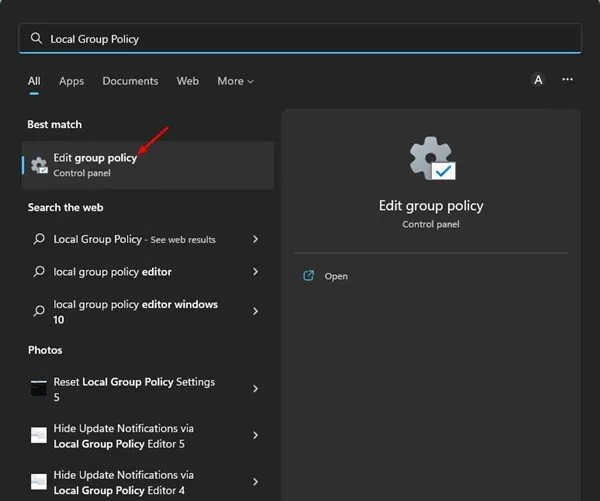
2. ใน Local Group Policy Editor ให้ไปที่เส้นทางต่อไปนี้:
Computer Configuration > Windows Settings > Security Settings > Account Policies >Account Lockout Policy
3. ตอนนี้ เลือกนโยบายการปิดบัญชีทางด้านซ้าย ทางด้านขวา ให้ดับเบิลคลิก ขีดจำกัดการล็อกบัญชี .
4. ในคุณสมบัติการจำกัดการล็อกบัญชี ให้สลับไปที่แท็บ การตั้งค่าความปลอดภัยในพื้นที่
5. ในสนาม บัญชีจะถูกล็อคหลังจากนั้น กำหนดจำนวนครั้งในการเข้าสู่ระบบที่ไม่ถูกต้อง . เมื่อเสร็จแล้วให้คลิกที่ปุ่ม تطبيق จากนั้นคลิก ตกลง "
นี่ไง! นี่คือวิธีที่คุณสามารถเปลี่ยนขีดจำกัดการล็อกบัญชีในพีซี Windows 11
2) เปลี่ยนขีดจำกัดการล็อกบัญชีผ่าน Command Prompt
วิธีนี้จะใช้ยูทิลิตีพร้อมรับคำสั่งเพื่อเปลี่ยนเกณฑ์การล็อกบัญชี ทำตามขั้นตอนง่ายๆ ที่เราได้แชร์ไว้ด้านล่าง
1. คลิกที่การค้นหาของ Windows 11 และพิมพ์ พร้อมรับคำสั่ง . จากนั้นเปิดยูทิลิตี้ Command Prompt จากรายการผลลัพธ์ที่เกี่ยวข้อง
2. ที่พรอมต์คำสั่ง ให้ทำ ทำตามคำสั่ง :
บัญชีสุทธิ
3. นี่จะแสดงรายละเอียดมากมาย คุณต้องเช็คเอาท์ มูลค่าวงเงินประกัน .
4. หากต้องการเปลี่ยนขีดจำกัดการล็อกบัญชี ให้ป้อนคำสั่งต่อไปนี้แล้วกดปุ่ม เข้าสู่ .
net accounts /lockoutthreshold:<number>สำคัญ: อย่าลืมแทนที่ <number> ด้วยหมายเลขที่คุณต้องการกำหนด คุณสามารถตั้งค่าตัวเลขระหว่าง 0 ถึง 999 0 หมายความว่าบัญชีจะไม่ถูกล็อค
นี่ไง! คุณสามารถเปลี่ยนขีด จำกัด การล็อคบัญชีใน Windows 11 ผ่าน Command Prompt
นี่เป็นวิธีที่ดีที่สุดในการเปลี่ยนขีดจำกัดการล็อกบัญชีในพีซีที่ใช้ Windows 11 ไม่ควรเปลี่ยนขีดจำกัดการล็อกบัญชีด้วยเหตุผลด้านความปลอดภัย หากคุณต้องการความช่วยเหลือเพิ่มเติมในการแก้ไขขีดจำกัดการล็อกบัญชีใน Windows 11 โปรดแจ้งให้เราทราบในความคิดเห็นด้านล่าง