GIMP มีหลายวิธีในการแปลงภาพเป็นขาวดำ แต่ละตัวเลือกแตกต่างกันไปตามระดับความยืดหยุ่นและผลลัพธ์ที่แตกต่างกันเช่นกัน ต่อไปนี้คือวิธีการทั้งหมดที่คุณสามารถใช้เพื่อแปลงรูปภาพและความแตกต่างระหว่างรูปภาพเหล่านี้ การเลือกอย่างใดอย่างหนึ่งเป็นเพียงเรื่องของการตั้งค่าตามความต้องการของคุณ
แปลงรูปภาพเป็นขาวดำบน GIMP
เริ่มจากกลุ่มที่ง่ายที่สุดกันก่อน
1. เปิดใช้งานโหมดสีเทา
ตามค่าเริ่มต้น รูปภาพจะเปิดในโหมด RGB แต่การเปลี่ยนโหมดเป็นระดับสีเทาจะเปลี่ยนรูปภาพเป็นขาวดำโดยอัตโนมัติ ระดับสีเทาตามที่ชื่อบอกไว้ คุณไม่สามารถควบคุมรูปภาพเพิ่มเติมได้ เนื่องจากจะเปลี่ยนโทนสีของรูปภาพโดยตรง คุณไม่สามารถควบคุมความเข้มหรือช่องสีได้เช่นกัน นอกจากนี้ยังไม่มีตัวเลือกให้ตั้งค่านี้ในเลเยอร์เดียวเท่านั้น เมื่อเปิดใช้งานแล้ว จะนำไปใช้กับรูปภาพทั้งหมดพร้อมกับทุกเลเยอร์
หากต้องการแปลงรูปภาพเป็นขาวดำโดยใช้ระดับสีเทา ให้คลิก รูปภาพ > โหมด แล้วเลือกวิทยุ ระดับสีเทา
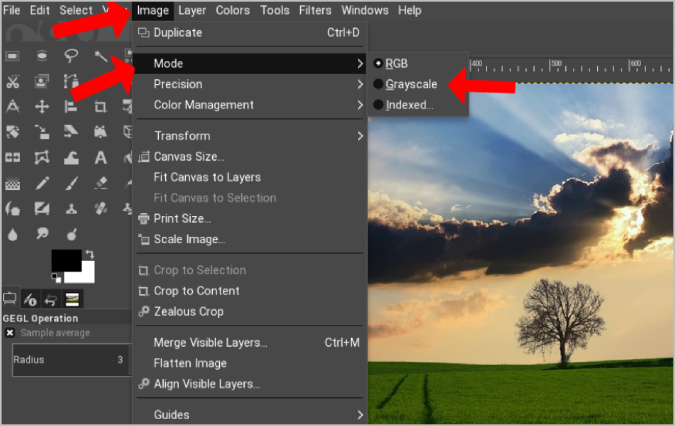
วิธีนี้จะแปลงภาพเป็นขาวดำทันที
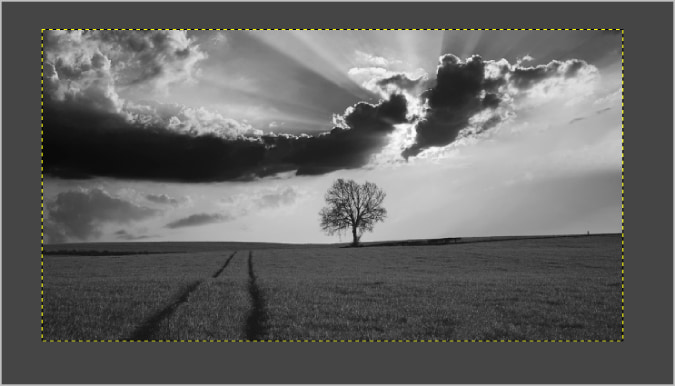
เมื่อเลือกระดับสีเทา อินพุตและการแก้ไขที่ตามมาทั้งหมดจะเป็นสีเทาด้วย หากต้องการเปลี่ยนสิ่งนี้ อีกครั้ง เปิด รูปภาพ > โหมด และเลือก RGB . การทำเช่นนี้จะสร้างสีขึ้นมาใหม่โดยไม่เปลี่ยนภาพที่คุณแปลงเป็นโทนสีเทา
2. ใช้ความอิ่มตัว
คุณสามารถเลือกความเข้มของภาพขาวดำได้ตามต้องการ ซึ่งแตกต่างจากวิธีระดับสีเทา ซึ่งหมายความว่าคุณมีตัวเลือกที่จะไม่แปลงรูปภาพเป็นขาวดำหากต้องการ
ในการแปลงรูปภาพเป็นขาวดำโดยใช้ Desaturation ให้เลือกเลเยอร์ที่คุณต้องการแปลงเป็นขาวดำ คุณยังมีตัวเลือกให้เลือกหลายเลเยอร์โดยกดปุ่ม ctrl
เมื่อเลือกแล้วให้แตะตัวเลือก สี ในแถบเมนูแล้วเลือก ความอิ่มตัว .
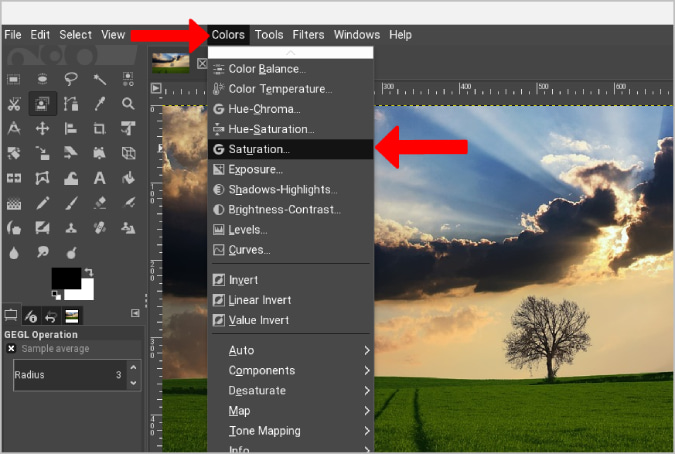
ซึ่งจะเปิดป๊อปอัปซึ่งคุณสามารถเปลี่ยนความเข้มของเงาดำและขาวได้โดยใช้ตัวเลือก ขนาด .
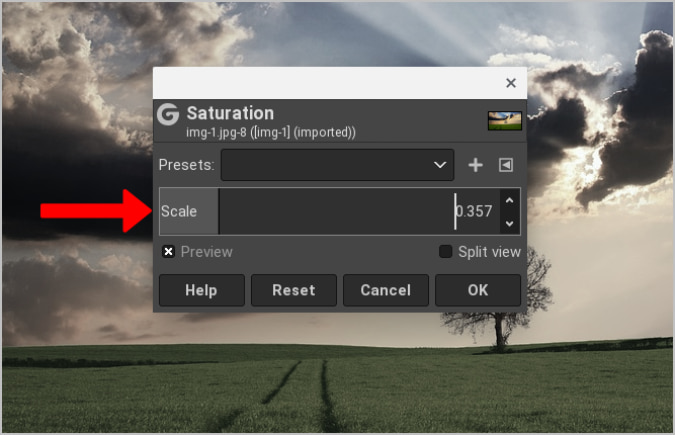
เครื่องมือนี้จะบันทึกระดับความอิ่มตัวของสีเป็นค่าที่ตั้งไว้ล่วงหน้า ซึ่งหมายความว่าจะใช้การตั้งค่าเดียวกันสำหรับรูปภาพอื่นๆ ในภายหลัง นอกจากนั้น ยังมีโหมดลดความอิ่มตัวอื่นๆ เช่น ความสว่าง, ลูมา, ความสว่าง, ค่าเฉลี่ย و ความคุ้มค่า . แต่ละโหมดใช้เฉดสีดำและขาวที่แตกต่างกันกับภาพที่สามารถปรับเพิ่มเติมได้โดยการเปลี่ยนความสว่างและช่องสี คุณสามารถเข้าถึงโหมดเหล่านี้ได้โดยเปิด สี> desaturate จากนั้นเลือก เสียน้ำ อีกครั้ง
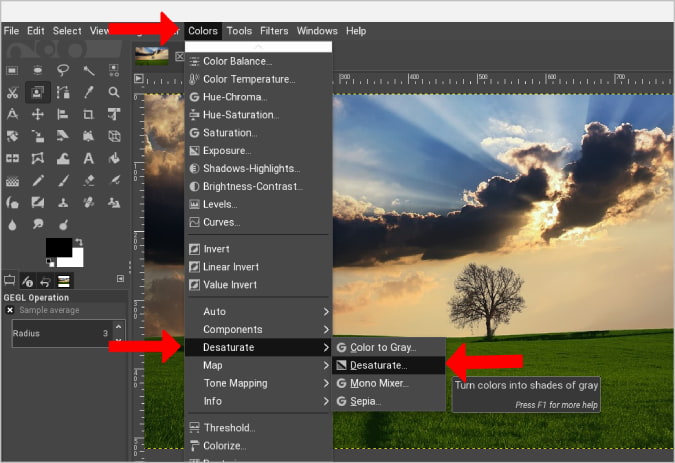
ซึ่งจะเปิดป๊อปอัปซึ่งคุณสามารถใช้โหมดเหล่านี้กับรูปภาพได้
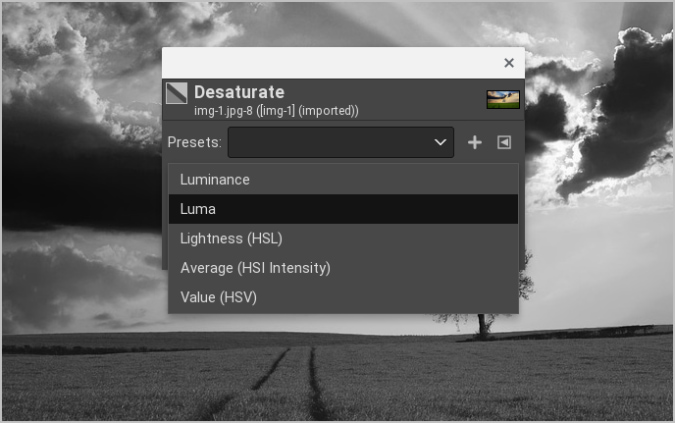
แทนที่จะใช้เครื่องมือนี้ในการจัดเตรียมโหมดสีเทาต่างๆ คุณสามารถปรับช่อง RGB ด้วยตนเองเพื่อให้ได้ภาพขาวดำที่คุณต้องการ
3. การปรับผ่าน Channel Mixer
ด้วยตัวเลือก Channel Mixer คุณสามารถปรับแต่งทุกส่วนของภาพได้ คุณสามารถเลือกระดับสีแดง สีเขียว และสีน้ำเงินของรูปภาพเพื่อให้ได้สีขาวดำที่สมบูรณ์แบบที่คุณต้องการ
ในการเปลี่ยนสีเป็นขาวดำด้วยตัวปรับแต่งช่องสัญญาณ ให้เปิด สี > ส่วนประกอบ > โมโนมิกเซอร์ วิธีนี้จะแปลงรูปภาพเป็นขาวดำและเปิดหน้าต่างป๊อปอัปสำหรับกำหนดช่อง RGB เอง
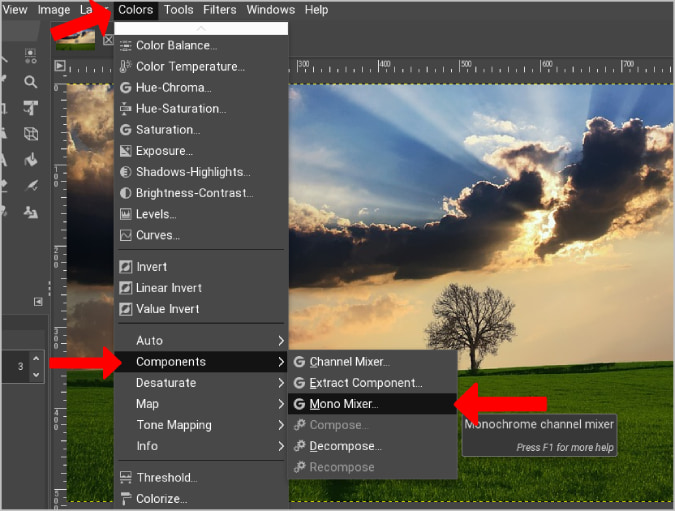
ตอนนี้คุณสามารถเล่นกับช่อง RGB เหล่านี้เพื่อเปลี่ยนโทนสีของภาพขาวดำ เพื่อรักษาระดับความสว่างเท่าเดิม คุณต้องเพิ่มค่าสูงสุด 100% ตัวอย่างเช่น หากคุณตั้งค่าสีแดงเป็น 31% สีเขียวเป็น 58% และสีน้ำเงินเป็น 11% คุณจะได้ภาพขาวดำเหมือนกับในตัวเลือกระดับสีเทา เพื่อป้องกันปัญหาความสว่างนี้ คุณสามารถเปิดใช้งานปุ่ม Keep Bright มันจะปรับเลเยอร์ RGB โดยไม่ส่งผลต่อระดับความสว่าง
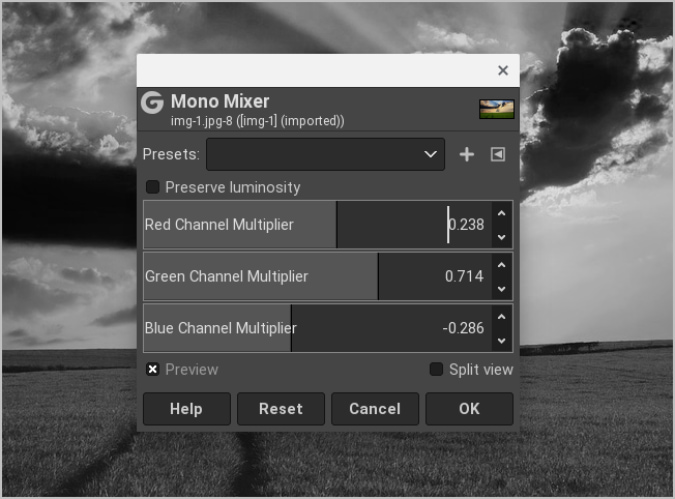
นี่คือตัวอย่าง หากคุณกำลังมองหาท้องฟ้าที่มืดกว่า ให้ลดระดับของช่องสีน้ำเงินลงซึ่งจะทำให้ท้องฟ้าดูมืดลง คุณสามารถใช้เทคนิคนี้เพื่อเปลี่ยนสีของช่องเพื่อดึงบางสิ่งออกมา
ข้อดีของ Channel Mixer คือความยืดหยุ่น สำหรับฉัน มันคือทั้งหมดที่เกี่ยวกับการเพิ่มคอนทราสต์และนำเอาเลย์เอาต์และเส้นที่สมบูรณ์แบบในรูปภาพออกมาโดยไม่เพิ่มนอยซ์
Convolution: แปลงภาพถ่ายขาวดำด้วย GIMP
ตัวเลือกระดับสีเทาเหมาะสำหรับการแปลงภาพเป็นขาวดำ แต่ขาดการควบคุมที่ตัวเลือกความเข้มและช่องสัญญาณมีให้ในขณะปรับภาพ การลดระดับความอิ่มตัวของสีจะช่วยปรับความเข้ม แต่ภาพขาวดำสุดท้ายจะมีสัญญาณรบกวนเพิ่มขึ้นเล็กน้อยเมื่อเทียบกับระดับสีเทาเมื่อซูมเข้า ตัวเลือกการผสมช่องสัญญาณช่วยให้ปรับภาพให้เหมาะกับความต้องการของคุณได้ คุณสามารถควบคุมแต่ละสีได้ และทำสิ่งต่างๆ เช่น เปลี่ยนท้องฟ้าให้เป็นสีเข้มขึ้น หรือนำสีที่สดใสออกมา เป็นต้น







