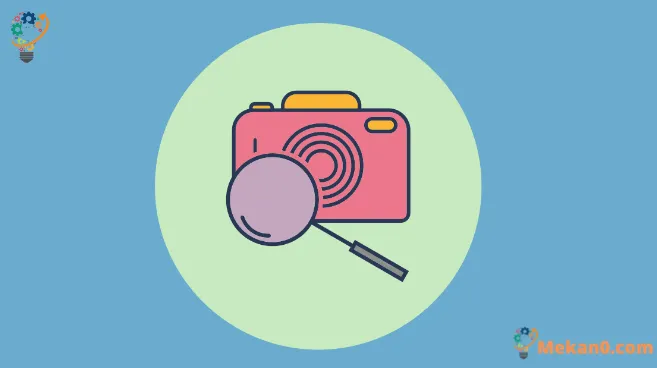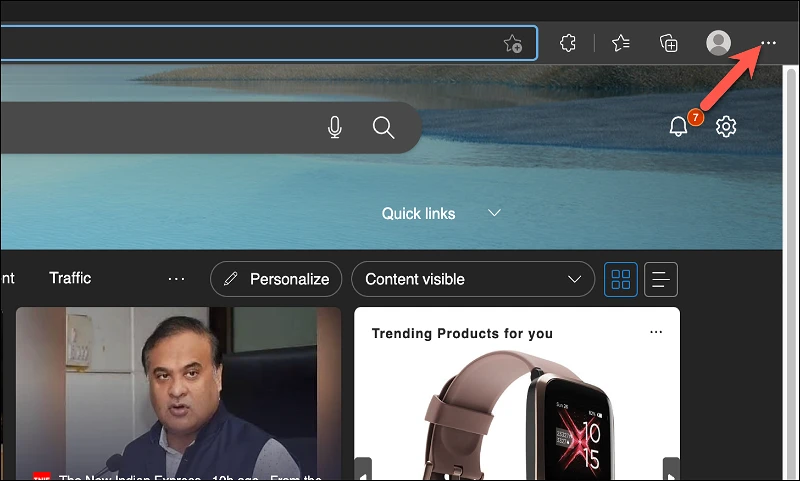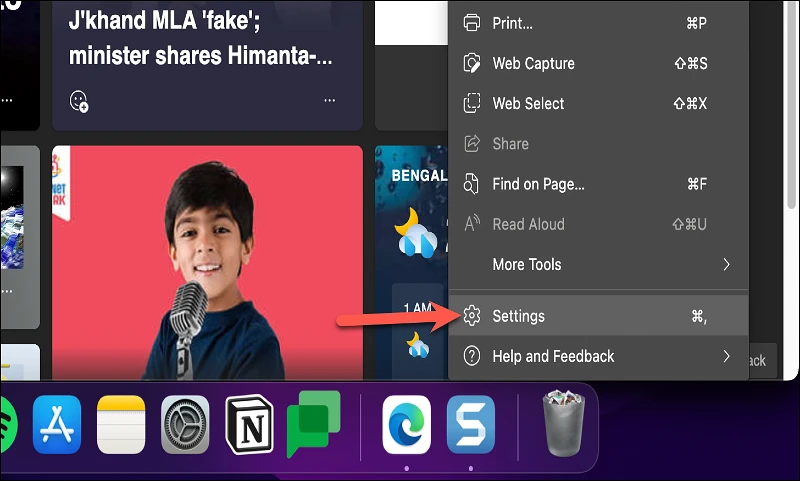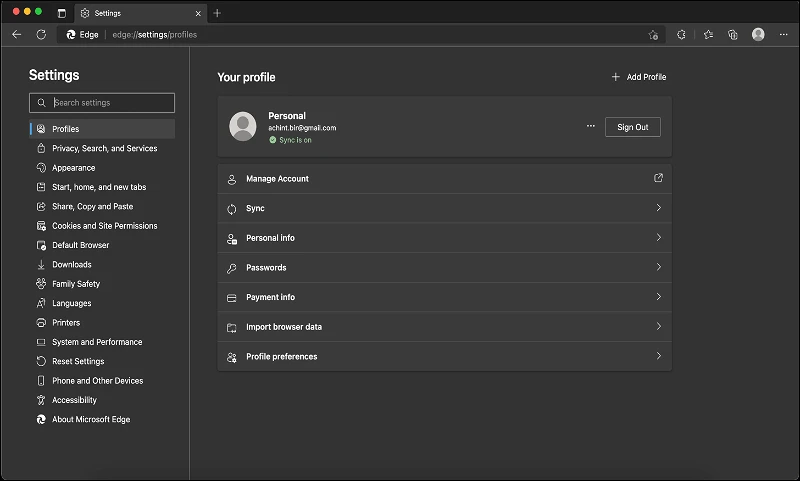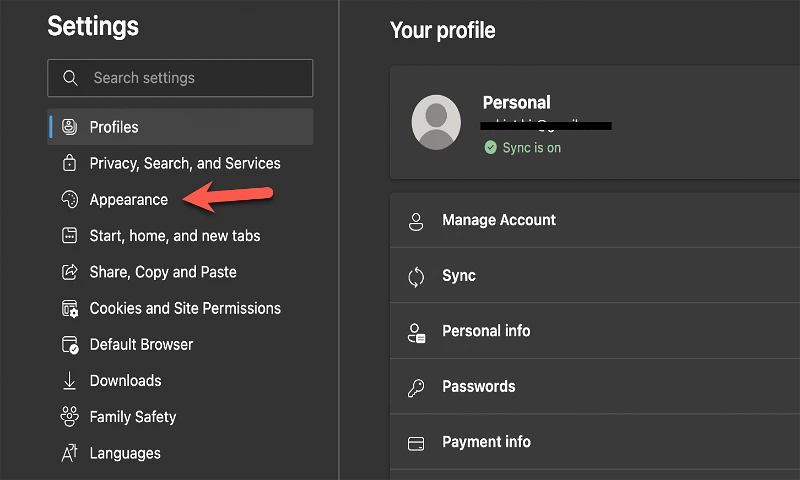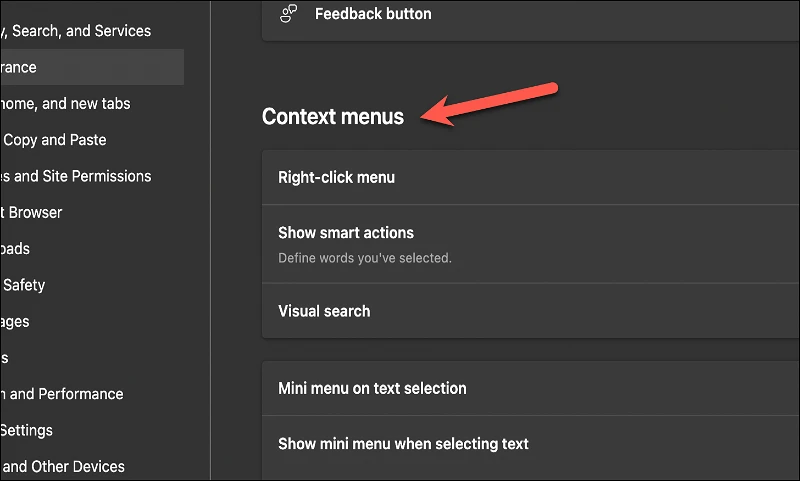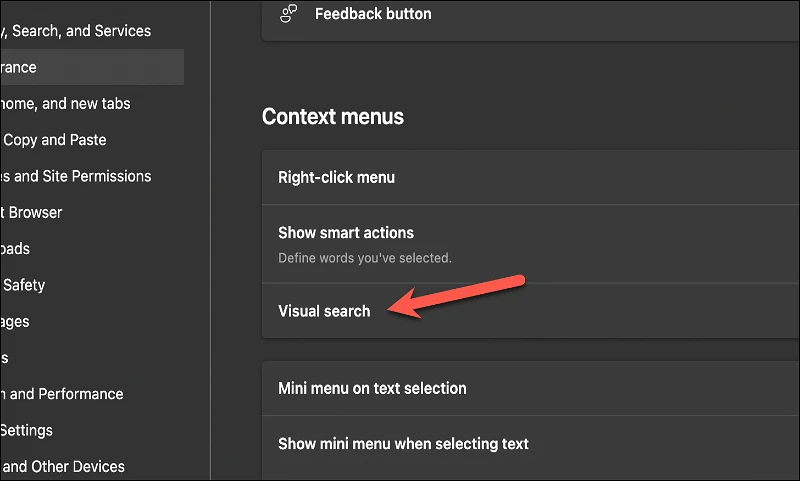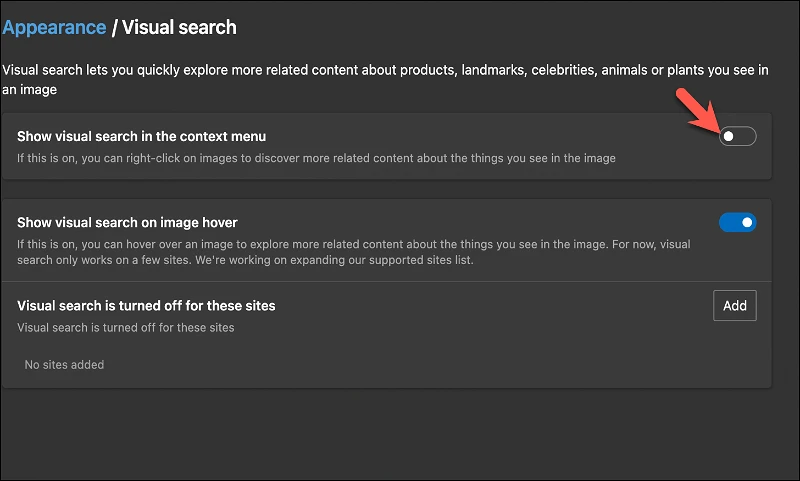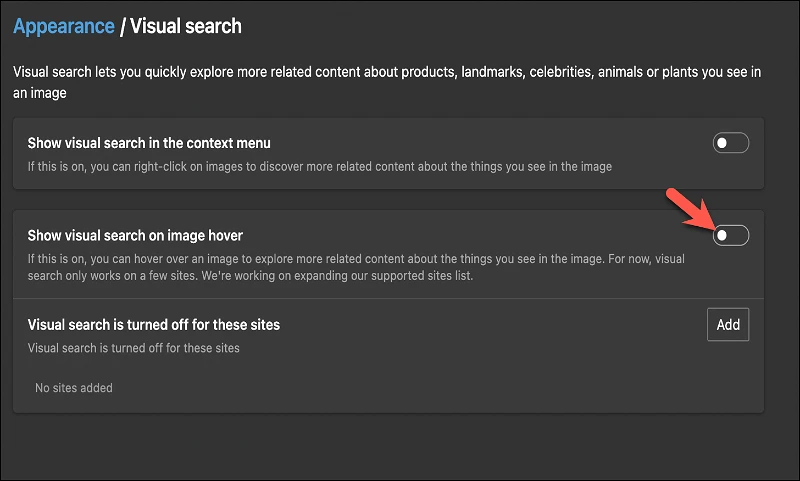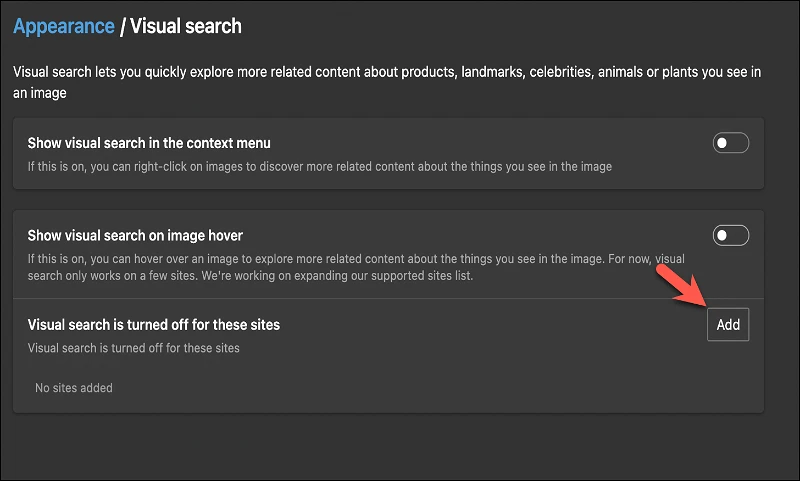หากคุณพบว่าคุณลักษณะการค้นหาด้วยภาพแบบใหม่ของ Microsoft Edge ทำให้ระบบของคุณต้องเสียภาษีมากเกินไป ให้ปิดการใช้งานอย่างง่ายดาย
คุณเคยพบภาพขณะท่องอินเทอร์เน็ตและต้องการดูบนอินเทอร์เน็ตหรือไม่? ฉันรู้ว่าฉันมี ฉันเพิ่งอ่านบล็อกเกี่ยวกับสัตว์เลี้ยงที่ฉันพบเห็นลูกสุนัขแสนน่ารักตัวนี้ แต่ไม่สามารถระบุสายพันธุ์ของมันได้ ไม่มีข้อมูลในบล็อก นี่คือที่มาของฟีเจอร์ "Visualize" ของ Microsoft Edge
คุณลักษณะภาพช่วยให้คุณถ่ายภาพแบบสุ่มที่คุณอาจพบบนเว็บไซต์ที่คุณกำลังเรียกดูและค้นหาบนอินเทอร์เน็ต เมื่อคุณค้นหารูปภาพโดยใช้คุณสมบัตินี้ คุณจะได้รับผลการค้นหารูปภาพแบบย้อนกลับโดยตรงจากเบราว์เซอร์ Edge
แต่ถึงแม้จะเป็นฟีเจอร์ที่ยอดเยี่ยม แต่ก็ไม่ใช่สำหรับทุกคน และหากคุณเห็นว่าไม่จำเป็น เป็นที่เข้าใจได้อย่างสมบูรณ์ว่าคุณต้องการปิดการใช้งานเพื่อให้ประสบการณ์เบราว์เซอร์ของคุณมีประสิทธิภาพมากที่สุด จนถึงขณะนี้ คุณต้องเปิดใช้งานคุณลักษณะนี้ด้วยตนเองเพื่อใช้งาน เพื่อไม่ให้เกิดปัญหา แต่ตอนนี้ ดูเหมือนว่า Microsoft จะบังคับให้คุณลักษณะนี้กับผู้ใช้โดยการเปิดใช้งานโดยอัตโนมัติ เนื่องจากคุณสมบัตินี้เปิดใช้งานโดยค่าเริ่มต้นในเบราว์เซอร์ Microsoft Edge คุณจะต้องปิดการใช้งานด้วยตนเอง เรามาดูวิธีการทำกัน
ปิดใช้งานการค้นหาภาพใน Microsoft Edge
มีสองวิธีในการค้นหาภาพด้วยภาพใน Edge - จากตัวเลือก Visual Image Search ที่ปรากฏขึ้นโดยวางเมาส์เหนือรูปภาพหรือจากเมนูคลิกขวา คุณสามารถปิดการใช้งานทั้งสองอย่างหรือเพียงอย่างใดอย่างหนึ่ง
ขั้นแรก เปิดเบราว์เซอร์ Microsoft Edge บนคอมพิวเตอร์ของคุณ
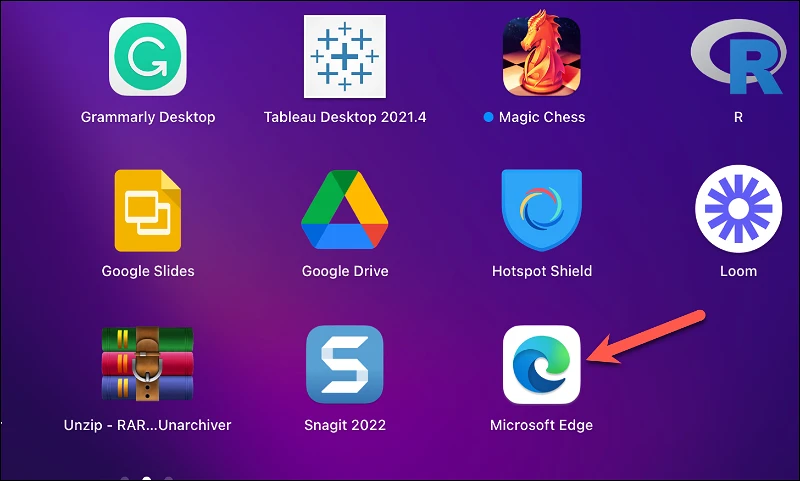
ตอนนี้ คลิกที่ไอคอน "การตั้งค่าและอื่นๆ" (เมนูจุด 3 จุด) ที่มุมขวาบนของหน้าต่าง
ถัดไป จากเมนู เลือกตัวเลือก "การตั้งค่า"
การตั้งค่าจะเปิดขึ้นในแท็บใหม่
ตอนนี้ จากเมนูการนำทางในส่วนด้านซ้ายของหน้าต่าง ค้นหาและคลิกที่ตัวเลือกลักษณะที่ปรากฏ
จากนั้นเลื่อนลงและค้นหาหัวข้อย่อย "เมนูบริบท"
ในหัวข้อย่อย "เมนูบริบท" ให้คลิกที่ตัวเลือก "การค้นหาด้วยภาพ"
ถัดไป สลับแถบที่อยู่ถัดจากตัวเลือก "แสดงการค้นหาด้วยภาพในเมนูบริบท" เพื่อปิดใช้งานตัวเลือกการค้นหาด้วยภาพเมื่อคุณคลิกขวาที่รูปภาพใด ๆ ในเบราว์เซอร์
คุณสามารถปรับแต่งประสบการณ์ของคุณเพิ่มเติมได้โดยปิดใช้งานการสลับข้างตัวเลือก "แสดงการค้นหาด้วยภาพในการเลื่อนภาพ" คุณลักษณะนี้ใช้ได้เฉพาะในไซต์บางไซต์เท่านั้น แต่มีผลอย่างมากต่อการใช้งานของคุณ
นอกจากนี้ ถ้าคุณต้องการปิดใช้งานคุณลักษณะการค้นหาด้วยภาพสำหรับบางไซต์ คุณสามารถใช้ปุ่มเพิ่มได้
หลังจากคลิกปุ่มเพิ่ม คุณจะสังเกตเห็นป๊อปอัปที่ให้คุณป้อน URL ของไซต์ที่คุณต้องการบล็อกสำหรับคุณลักษณะการค้นหาด้วยภาพ ป้อน URL ของไซต์ที่คุณต้องการบล็อกคุณลักษณะทีละรายการโดยใช้ตัวเลือกนี้
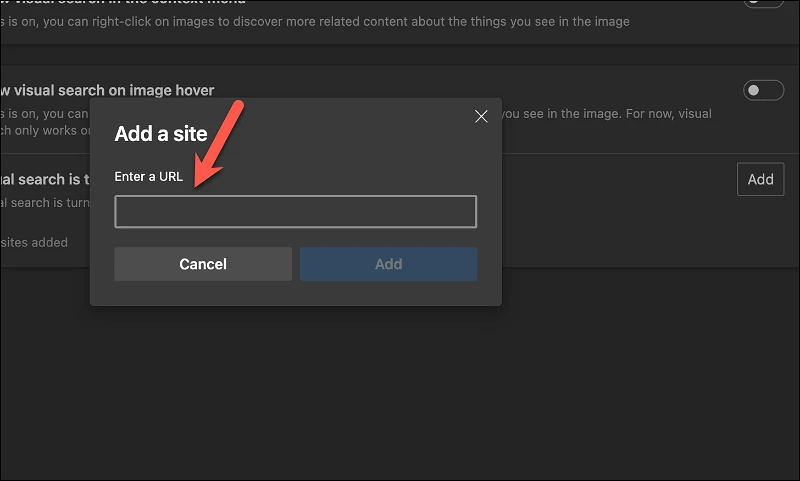
นี่ไง! ปิดใช้งานคุณลักษณะการค้นหารูปภาพด้วยภาพของ Microsoft Edge ได้อย่างง่ายดาย ใช้สิ่งนี้เพื่อทำให้ประสบการณ์การท่องเว็บของคุณเป็นส่วนตัว คล่องตัว และมีประสิทธิภาพมากขึ้น