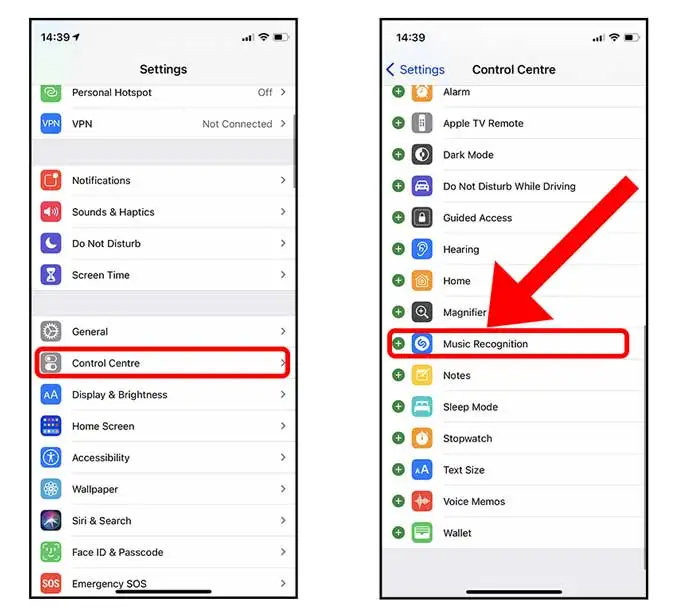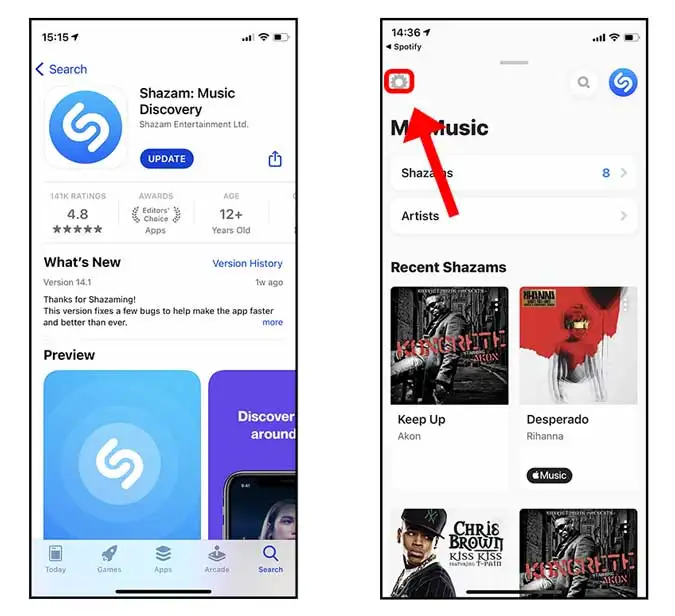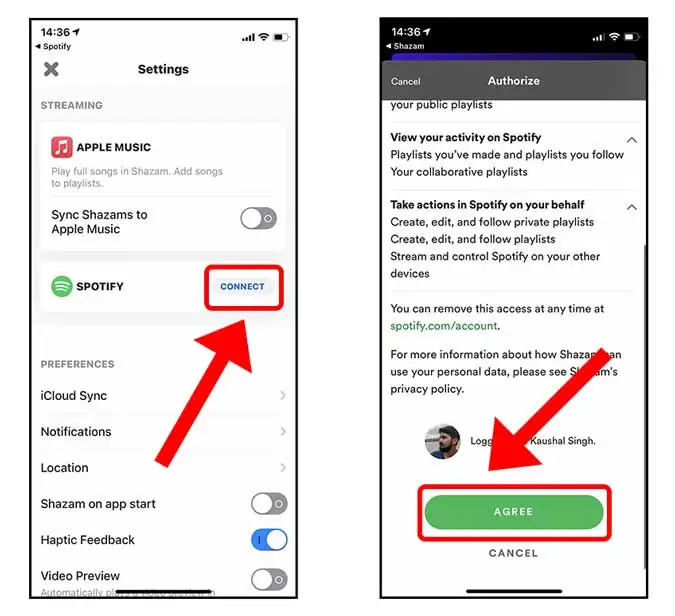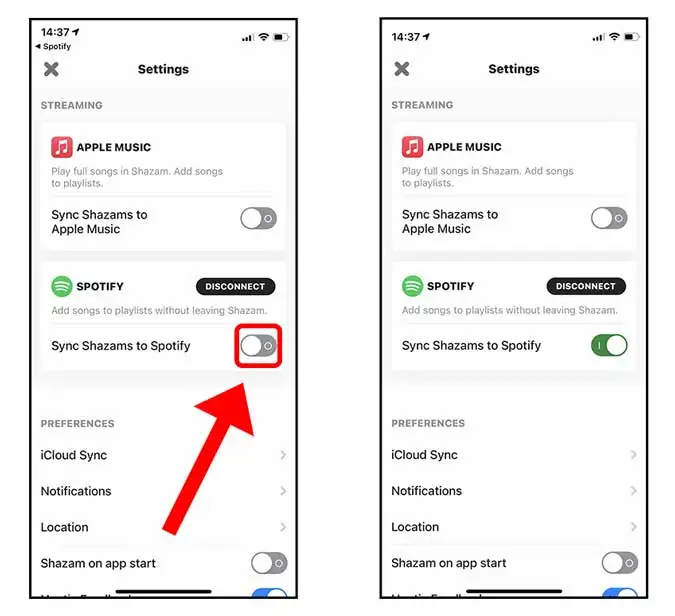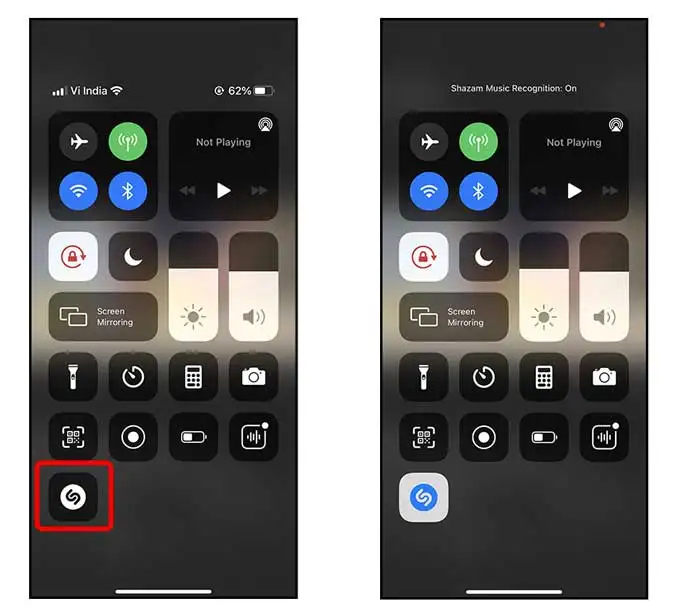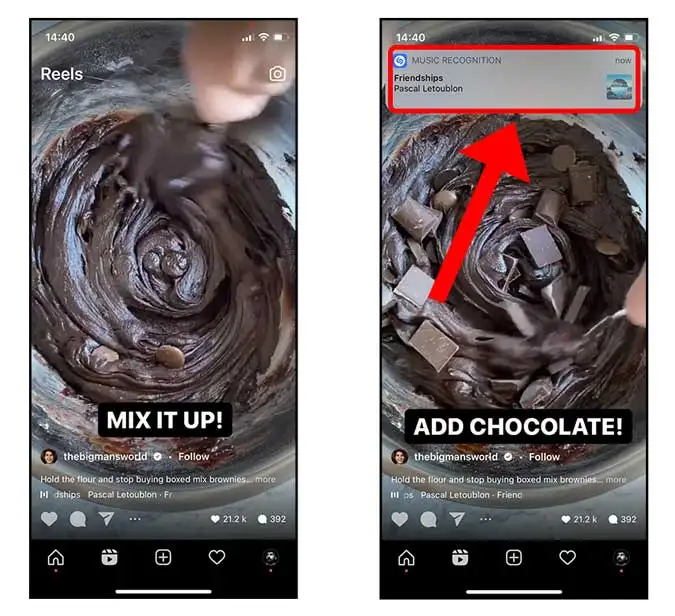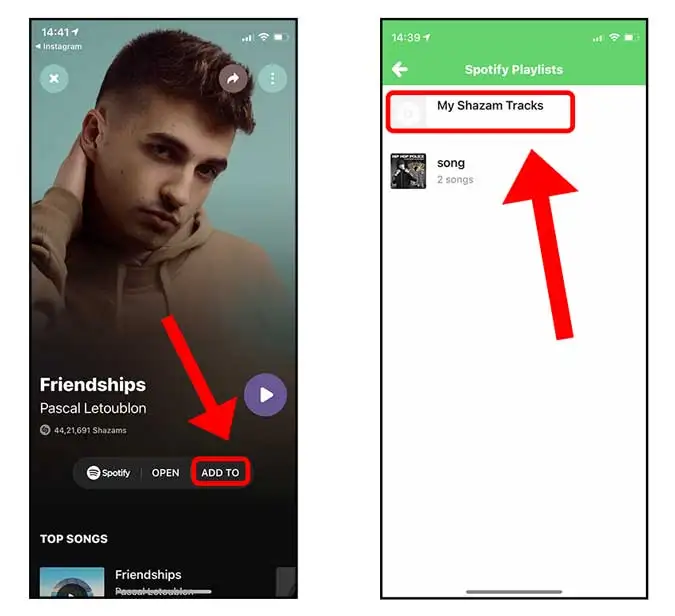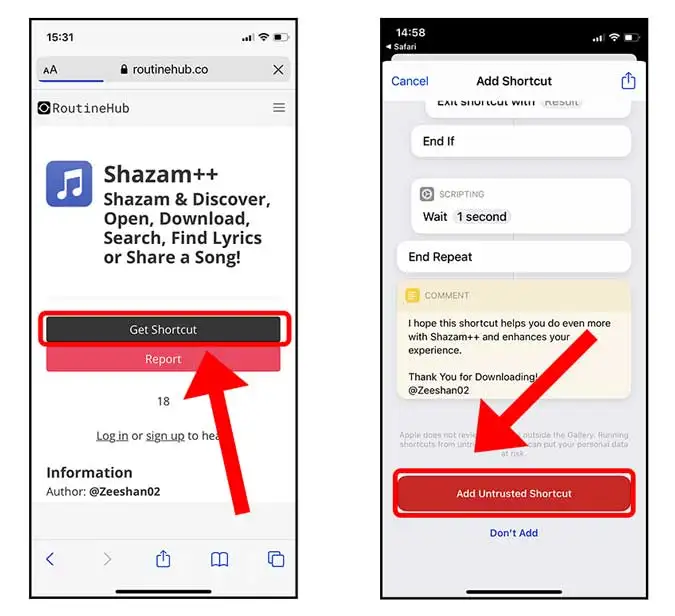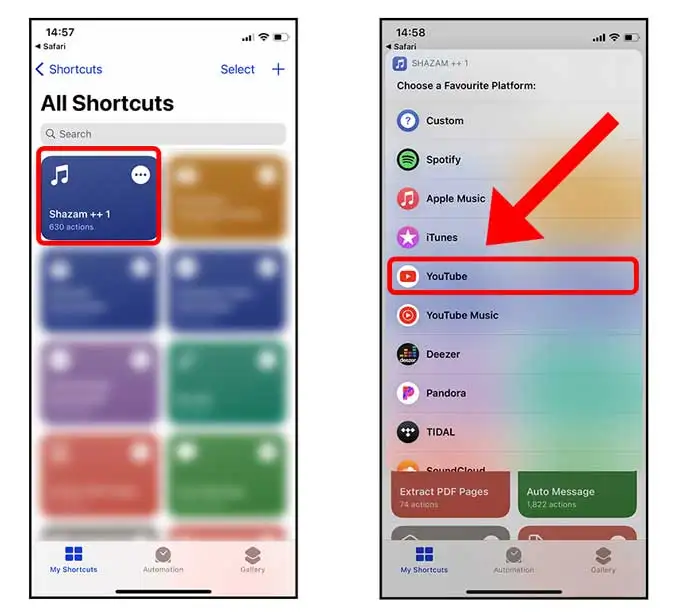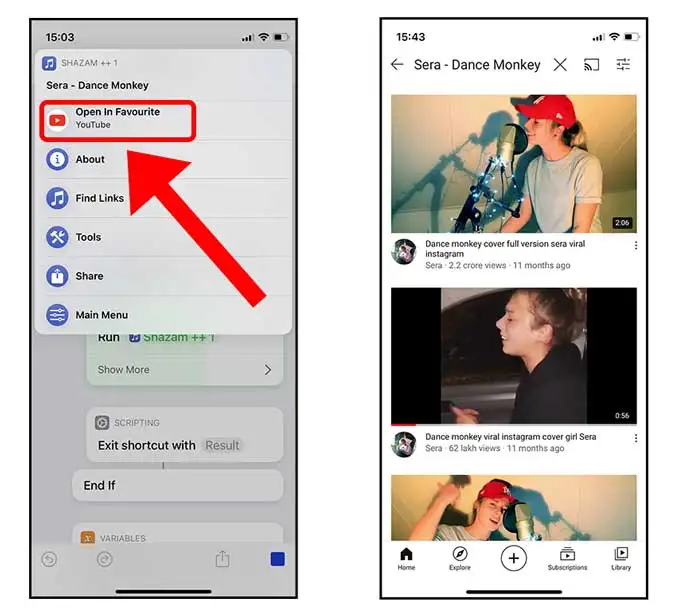คุณสามารถระบุเพลงที่เล่นอยู่รอบตัวคุณบนอุปกรณ์ได้อย่างง่ายดาย iPhone หรือ iPad เพียงพูดว่า "หวัดดี Siri" แล้วถามเกี่ยวกับเพลง หลังจากเลือกเพลงแล้ว Siri จะให้ตัวเลือกแก่คุณเพื่อฟังเพลงออนไลน์ แอปเปิ้ลมิวสิค. อย่างไรก็ตาม หากคุณใช้บริการเพลงอื่น เช่น Spotify Siri จะแนะนำลิงก์เพื่อเล่นเพลงบน Apple Music
แต่มีวิธีแก้ปัญหาที่สง่างาม
คุณสามารถตั้งค่า Spotify เป็นบริการเพลงเริ่มต้นบนอุปกรณ์ของคุณ จากนั้นเพียงพูดว่า “หวัดดี Siri เล่นเพลงบน Spotify” แล้ว Siri จะเล่นเพลงบน Spotify โดยตรง หากต้องการตั้งค่า Spotify เป็นบริการเพลงเริ่มต้น ให้ไปที่การตั้งค่าของอุปกรณ์ จากนั้นเลือก "เพลง" และเลือก Spotify เป็นบริการเพลงเริ่มต้น
ด้วยโซลูชันนี้ คุณสามารถเพลิดเพลินกับเพลงโปรดของคุณบน Spotify ได้อย่างง่ายดายโดยใช้ Siri โดยไม่ต้องค้นหาเพลงด้วยตนเอง
ใช้ Shazam เพื่อเล่นเพลงบน Spotify
iOS 14.2 รวมคุณสมบัติที่ซ่อนอยู่ซึ่งช่วยให้คุณใช้ Shazam เพื่อระบุเพลงที่เล่นในแอพอื่นได้ ให้คุณค้นหาเพลงที่คุณกำลังฟังอยู่เบื้องหลังจาก Instagram Stories หรือวิดีโอ TikTok เป็นต้น
เมื่อเปิดใช้งานคุณสมบัตินี้ ระบบจะเปลี่ยนเส้นทางคุณไปยัง Apple Music ตามค่าเริ่มต้น แต่ถ้าคุณติดตั้ง Shazam แล้ว คุณสามารถเชื่อมต่อบัญชี Spotify ของคุณกับ Shazam และเพิ่มเพลงเหล่านี้ไปยังเพลย์ลิสต์ Spotify ของคุณได้ด้วยคลิกเดียว
หากต้องการเปิดใช้งานคุณลักษณะนี้ ให้เปิดแอปการตั้งค่าบน iPhone ของคุณแล้วไปที่ศูนย์กลางการควบคุม” ไปที่ "การจดจำดนตรี" และคลิกที่ปุ่ม “+” สีเขียว เพื่อเพิ่มคุณสมบัติในศูนย์ควบคุม ตอนนี้เมื่อคุณต้องการระบุเพลงที่คุณกำลังฟังในแอปอื่น ให้เปิดศูนย์ควบคุมแล้วแตะที่ "การจดจำดนตรีShazam จะเล่นเพื่อระบุเพลง หากคุณมีบัญชี Spotify ตอนนี้คุณสามารถเพิ่มเพลงไปยังเพลย์ลิสต์ Spotify ของคุณได้อย่างง่ายดาย
เพื่อติดตั้งและใช้แอพ Shazam บน iPhone ของคุณ
คุณต้องทำตามขั้นตอนต่อไปนี้:
1. เปิด App Store บน iPhone ของคุณและค้นหาแอป Shazam
2. ติดตั้งแอปพลิเคชันโดยคลิกที่ “تثبيت"
3. หลังจากติดตั้งแอพแล้ว ให้เปิดบน iPhone ของคุณ
4. คลิกที่ไอคอนรูปเฟืองที่มุมซ้ายบนของหน้าจอเพื่อเปิดหน้าการตั้งค่าของแอพ Shazam
หลังจากเปิดหน้าการตั้งค่า คุณสามารถปรับแต่งการตั้งค่าของแอพและเชื่อมโยงบัญชี Spotify ของคุณกับ Shazam เพื่อเพิ่มเพลงที่กำหนดไว้บน Spotify ได้อย่างง่ายดาย
เชื่อมโยงบัญชี Spotify ของคุณใน Shazam
เมื่อคุณเปิดหน้าการตั้งค่าในแอพ Shazam คุณจะพบตัวเลือกในการเชื่อมโยงบัญชี Spotify ของคุณ หากต้องการเชื่อมโยงบัญชีของคุณ ให้ทำตามขั้นตอนเหล่านี้:
1. คลิกปุ่มเชื่อมต่อถัดจากไอคอน Spotify ในหน้าการตั้งค่า
2. ลงชื่อเข้าใช้บัญชี Spotify ของคุณ
3. คลิกปุ่มตกลงบนหน้าการให้สิทธิ์เพื่ออนุญาตให้ Shazam ใช้บัญชี Spotify ของคุณ
หลังจากเชื่อมโยงบัญชี Spotify ของคุณ ตอนนี้คุณสามารถเพิ่มเพลงที่กำหนดไว้ใน Spotify ได้ด้วยการแตะเพียงครั้งเดียวจากแอป Shazam ทำให้ง่ายต่อการค้นหาเพลงที่คุณกำลังฟังและเพิ่มไปยังเพลย์ลิสต์ของคุณ
หากคุณตั้งค่าการลิงก์บัญชี Spotify ของคุณในแอพ Shazam เสร็จแล้ว ตอนนี้คุณสามารถเปิดใช้งานคุณสมบัติการซิงค์อัตโนมัติเพื่อให้ Shazam ทั้งหมดของคุณซิงค์กับแอพ Spotify โดยอัตโนมัติ
เปิดใช้งานคุณลักษณะการซิงค์อัตโนมัติ
หากต้องการเปิดใช้งานคุณลักษณะนี้ ให้ทำตามขั้นตอนเหล่านี้:
1. เปิดแอป Shazam บน iPhone ของคุณ
2. ไปที่หน้าการตั้งค่าของแอพ Shazam
3. ไปที่ 'ตัวเลือก'ซิงค์ Shazam กับ Spotify"
4. เปิดใช้งานคุณสมบัติโดยคลิกที่ปุ่มที่อ่านว่า “ซิงค์ Shazam กับ Spotify"
ด้วยวิธีนี้ Shazam ทั้งหมดของคุณจะซิงค์กับแอป Spotify โดยอัตโนมัติ ทำให้ง่ายต่อการค้นหาเพลงที่คุณกำลังฟังและเพิ่มลงในเพลย์ลิสต์ของคุณ
ในการระบุเพลงโดยใช้ Shazam บน iPhone คุณสามารถทำตามขั้นตอนเหล่านี้:
- นำศูนย์ควบคุมลงมาโดยปัดลงจากมุมขวาบนของหน้าจอ
- คลิกที่ปุ่ม "รู้จักเพลง" ที่ดูเหมือนโลโก้ Shazam
- เมื่อเปิดแล้ว คุณจะเห็นจุดสีแดงปรากฏขึ้นที่มุมขวาบนของหน้าจอ
- เล่นเพลงที่คุณต้องการระบุในแอพโปรดของคุณ
- เมื่อ Shazam ระบุเพลงแล้ว ผลการค้นหาจะปรากฏในแอปพร้อมชื่อเพลง ศิลปิน และชื่ออัลบั้ม
ด้วยวิธีนี้ คุณสามารถระบุเพลงโดยใช้ Shazam บน iPhone ของคุณและค้นหาข้อมูลเพิ่มเติมเกี่ยวกับเพลงที่กำลังฟัง เช่น ศิลปิน ชื่ออัลบั้ม และเวอร์ชัน
ระบุเพลงโดยใช้ Shazam บน iPhone ของคุณ
หากคุณต้องการระบุเพลงโดยใช้ Shazam บน iPhone คุณสามารถทำตามขั้นตอนต่อไปนี้:
- เล่นเพลงที่คุณต้องการเลือก
- จุดสีแดงจะปรากฏที่มุมบนขวาของหน้าจอเมื่อ Shazam รู้จักเพลงนั้นแล้ว
- มันจะแสดงผลการค้นหาในแอพพร้อมกับชื่อเพลง ศิลปิน และชื่ออัลบั้ม
- หากคุณเปิดใช้งานการซิงค์อัตโนมัติ เพลงนั้นจะปรากฏในเพลย์ลิสต์ของคุณในแอพ Spotify โดยอัตโนมัติ
- อย่างไรก็ตาม คุณสามารถคลิกที่การแจ้งเตือนและเพิ่มไปยังเพลย์ลิสต์ Spotify ของคุณด้วยตนเองได้
ด้วยวิธีนี้ ตอนนี้คุณสามารถระบุเพลงโดยใช้ Shazam บน iPhone และเพิ่มไปยังเพลย์ลิสต์ของคุณในแอพ Spotify ได้อย่างง่ายดาย
หากคุณต้องการเพิ่มเพลงที่ระบุโดยใช้ Shazam บน iPhone ของคุณไปยังเพลย์ลิสต์ของคุณในแอพ Spotify คุณสามารถทำตามขั้นตอนเหล่านี้:
- คลิกปุ่ม "เพิ่มไปยัง" ที่ปรากฏในผลการค้นหาของ Shazam
- เลือกเพลย์ลิสต์ที่คุณต้องการเพิ่มเพลง
- เพิ่มเพลงไปยังเพลย์ลิสต์ Spotify ของคุณสำเร็จแล้ว
ด้วยวิธีนี้ ตอนนี้คุณสามารถเพลิดเพลินกับเพลงที่เป็นของ Shazam และเพิ่มไปยังเพลย์ลิสต์ Spotify ของคุณได้อย่างง่ายดาย
แม้ว่าคุณสมบัติการซิงค์อัตโนมัติระหว่าง Shazam และ Spotify หรือ Apple Music จะราบรื่นและใช้งานง่าย แต่ก็ใช้ได้กับบริการเพลงทั้งสองนี้เท่านั้น หากคุณต้องการใช้แอปเพลงอื่น คุณสามารถใช้ขั้นตอนต่อไปนี้เพื่อรับประสบการณ์ที่คล้ายกัน:
- เพลง Shazam iPhone ของคุณ.
- คัดลอกชื่อเพลงและศิลปินจากผลการค้นหาใน Shazam
- เปิดแอพเพลงที่คุณต้องการใช้
- ค้นหาเพลงโดยใช้ชื่อและศิลปินที่คัดลอกมาจาก Shazam
- เล่นเพลงในแอพ Music ใหม่ของคุณ
ด้วยวิธีนี้ ตอนนี้คุณสามารถเพลิดเพลินกับเพลงที่คุณ Shazam และเล่นในแอพเพลงโปรดของคุณได้แล้ว
ใช้คำสั่งลัด Siri เพื่อเล่นเพลงในแอพเพลงอื่น ๆ
ทางลัด Siri บน iPhone เป็นคุณสมบัติที่ยอดเยี่ยมที่คุณสามารถใช้ทำงานต่างๆ ได้มากมาย ในบรรดาสิ่งเหล่านี้ ผู้ใช้ Reddit u/zeeshan_02 สร้างทางลัด Siri ที่ใช้ Shazam API เพื่อค้นหาเพลง จากนั้นให้คุณเปิดเพลงในแอพเพลงต่างๆ เช่น YouTube, Tidal, Pandora, Soundcloud และอื่นๆ
หากคุณต้องการใช้ทางลัดนี้ คุณสามารถติดตั้งผ่านทางแอพได้ งานประจำโดยใช้ขั้นตอนต่อไปนี้:
- ดาวน์โหลดแอป Routinery ลงใน iPhone ของคุณ
- เปิดแอปและค้นหาทางลัด "Shazam to Music App Opener"
- คลิกปุ่ม "ติดตั้งทางลัด" เพื่อติดตั้งบนอุปกรณ์ของคุณ
- หลังจากติดตั้งแล้ว ตอนนี้คุณสามารถใช้ทางลัดนี้กับ Siri เพื่อตรวจหาและเปิดเพลงในแอพเพลงโปรดของคุณได้แล้ว
ด้วยสิ่งนี้ ตอนนี้คุณสามารถเพลิดเพลินกับเพลงที่พบกับ Shazam และเปิดได้อย่างง่ายดายในแอพเพลงที่คุณชอบบน iPhone ของคุณ
คุณจะได้รับคำเตือนว่าทางลัดไม่น่าเชื่อถือ คุณสามารถเพิกเฉยต่อคำเตือนได้ และคลิกที่ "เพิ่มทางลัดที่ไม่น่าเชื่อถือ" .
การตั้งค่าทางลัดโปรแกรมเปิดแอป Shazam to Musicในแอปงานประจำ
เมื่อตั้งค่าทางลัดโปรแกรมเปิดแอป Shazam to Musicใน Routinery เป็นครั้งแรก จะต้องกำหนดค่าเพื่อให้ทำงานได้อย่างราบรื่นในครั้งต่อๆ ไป คุณสามารถทำได้โดยใช้ขั้นตอนต่อไปนี้:
- หลังจากติดตั้งทางลัดแล้วให้คลิกที่ปุ่ม "กำหนดค่า"
- ระบบจะขอให้คุณเลือกแอปเพลงที่คุณต้องการใช้ ในกรณีนี้ ฉันเลือกแอป YouTube
- คลิก “เสร็จสิ้น” เพื่อสิ้นสุดขั้นตอนการตั้งค่า
ทางลัดจะถูกสร้างขึ้นโปรแกรมเปิดแอป Shazam to Musicเพื่อให้คุณสามารถใช้งานได้อย่างราบรื่นในครั้งต่อๆ ไป เพื่อตรวจหาเพลงโดยใช้ Shazam และเปิดในแอปเพลงที่เลือก
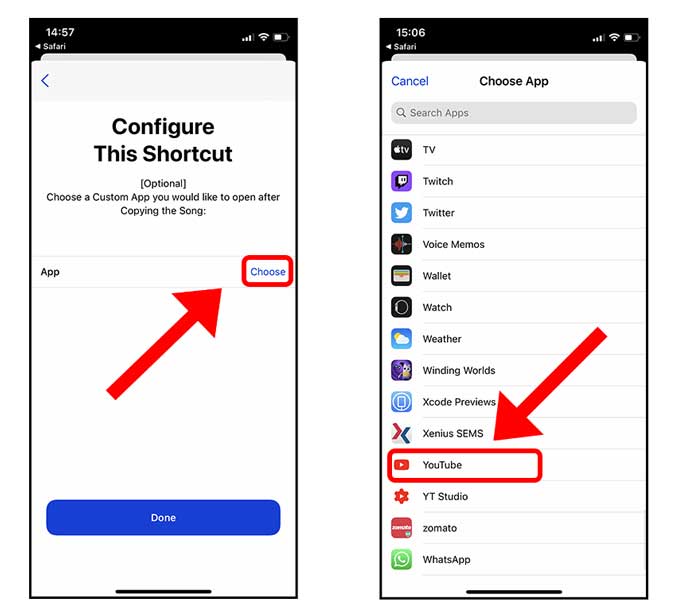
ใช้กิจวัตรได้อย่างง่ายดายบน iPhone ของคุณ
หลังจากติดตั้งทางลัดโปรแกรมเปิดแอป Shazam to Musicในแอพ Routinery คุณสามารถใช้งานบน iPhone ของคุณได้อย่างง่ายดาย โดยทำตามขั้นตอนเหล่านี้:
- เปิดแอปทางลัดบน iPhone ของคุณ
- คลิกที่ไอคอน “Shazam++” จากรายการ
- หัน iPhone ของคุณไปที่เพลงที่คุณต้องการตรวจจับด้วย Shazam
- เมื่อตรวจพบเพลงแล้ว คุณจะเห็นรายการแอปที่คุณสามารถใช้เพื่อปลดล็อกเพลงที่ตรวจพบได้ คลิกที่แอพที่คุณต้องการทำให้เป็นรายการโปรด
- คุณสามารถเปลี่ยนแอพที่ต้องการได้ตลอดเวลาในอนาคต
คุณยังสามารถใช้ Siri เพื่อเปิดทางลัดนี้ได้อย่างง่ายดาย โดยคุณสามารถพูดว่า “สวัสดี Siri, Shazam Plus Plus” และทางลัดจะทำงานโดยอัตโนมัติเพื่อตรวจจับเพลงและเปิดในแอพโปรดที่คุณเลือกไว้ก่อนหน้านี้
หลังจากเลือกแอพที่ต้องการเพื่อเปิดเพลงที่ตรวจพบด้วย Shazam ตอนนี้คุณสามารถเปิดเพลงในแอพที่ต้องการที่เลือกได้แล้ว ในการทำเช่นนั้น คุณสามารถทำตามขั้นตอนเหล่านี้:
- เมื่อรายการแอพที่สามารถเปิดเพลงที่ตรวจพบด้วย Shazam ปรากฏขึ้น ให้แตะที่ “เปิดในรายการโปรด"
- เพลงที่เพิ่งค้นพบด้วย Shazam จะเปิดในแอพที่คุณเลือกไว้ล่วงหน้า เช่น แอพ YouTube
- ตอนนี้คุณสามารถบันทึกเพลงลงในเพลย์ลิสต์หรือเพิ่มลงในอัลบั้มส่วนตัวในแอพโปรดของคุณได้แล้ว
ด้วยวิธีนี้ คุณสามารถเพลิดเพลินกับเพลงที่ค้นพบด้วย Shazam และบันทึกหรือเพิ่มลงในเพลย์ลิสต์หรืออัลบั้มของคุณในแอพโปรดที่คุณเลือก
คำสุดท้าย
ขั้นตอนที่อธิบายไว้ข้างต้นช่วยให้ค้นหาและเพิ่มเพลงที่ค้นพบด้วย Shazam ได้สองวิธีอย่างรวดเร็วและราบรื่น โดยไม่จำเป็นต้องทำตามขั้นตอนพิเศษที่มักจะตามมา
หากคุณมีข้อสงสัยหรือคำถามเกี่ยวกับวิธีการนี้ คุณสามารถถามพวกเขาได้ในความคิดเห็น เรายินดีที่จะตอบคำถามเหล่านี้