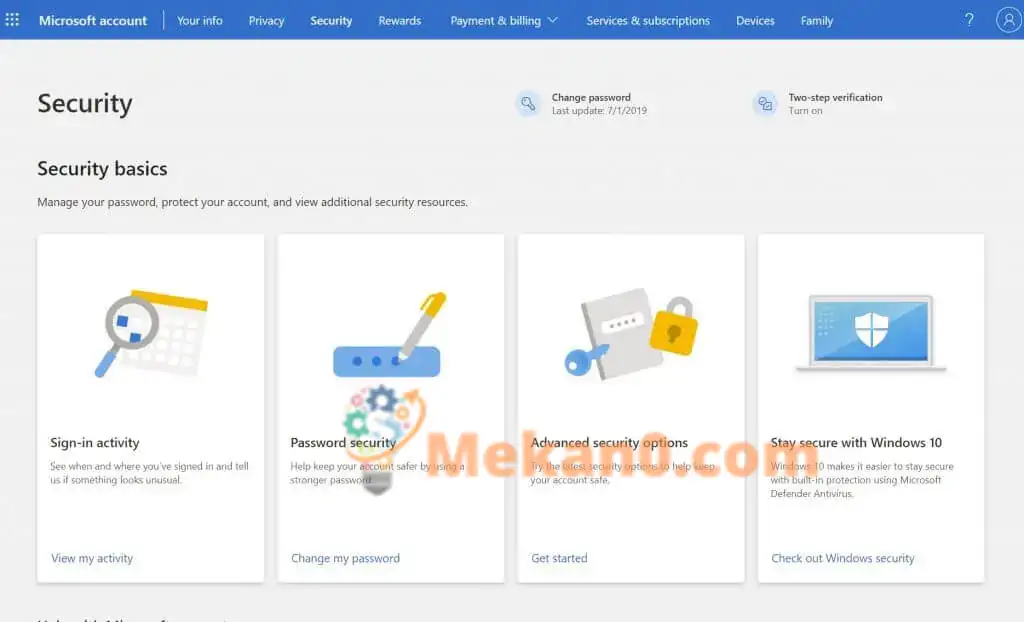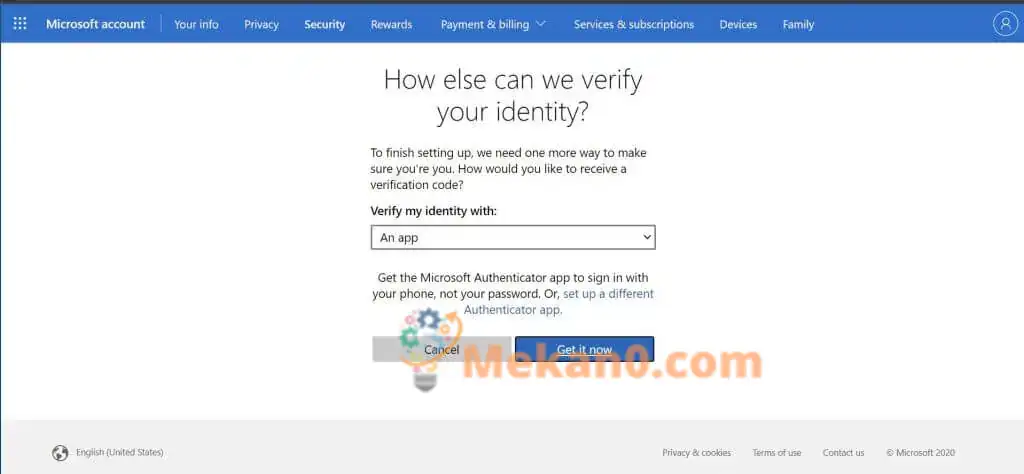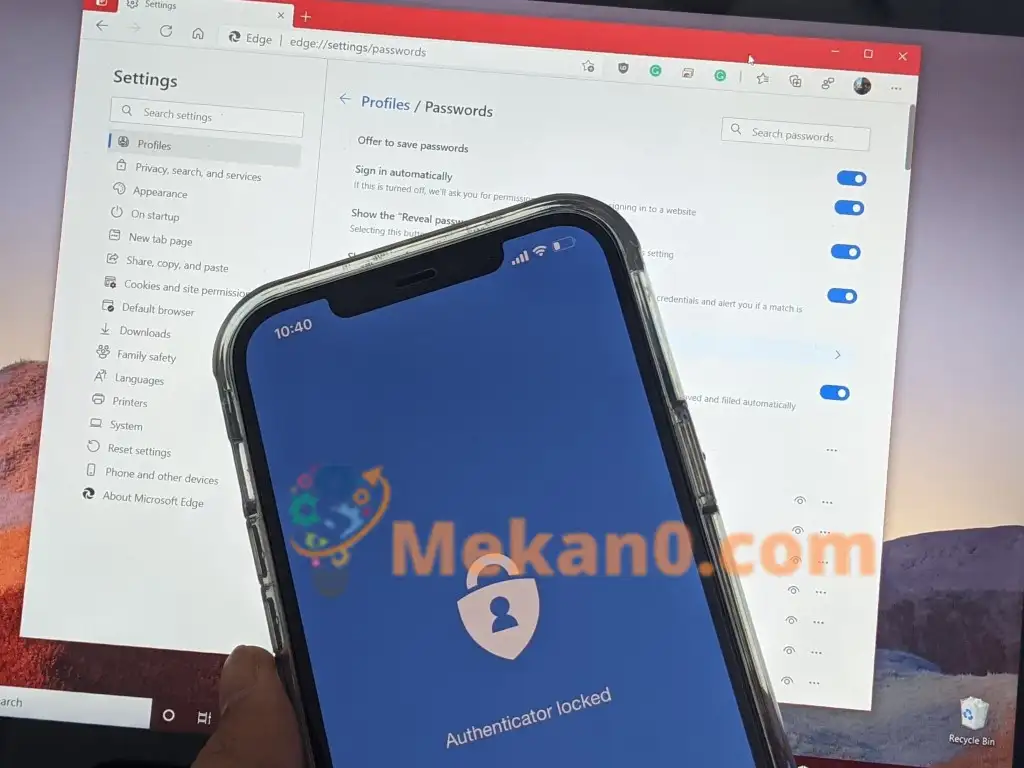วิธีเปิดใช้งานการตรวจสอบสองขั้นตอนในบัญชี Microsoft
Microsoft ทำให้ง่ายต่อการปกป้องบัญชีของคุณจากแฮกเกอร์ด้วยการรับรองความถูกต้องสองขั้นตอน นี่คือวิธีที่คุณสามารถเล่นได้
- ไปที่หน้า Security Essentials และลงชื่อเข้าใช้ด้วยบัญชี Microsoft ของคุณ
- เลือก ตัวเลือกความปลอดภัยขั้นสูง และคลิก ลิงก์ เริ่ม .
- จากนั้นคุณสามารถค้นหา การยืนยันแบบสองขั้นตอน ภายในมาตรา ความปลอดภัยเป็นพิเศษ .
- ต่อไป เลือก การตั้งค่าการยืนยันแบบสองขั้นตอน เพื่อเปิดเครื่อง
- ทำตามคำแนะนำที่อยู่บนหน้าจอ
เมื่อแฮ็กเกอร์มีความซับซ้อนมากขึ้น บัญชีออนไลน์ของคุณอาจตกไปอยู่ในมือคนผิดได้อย่างง่ายดาย หากรหัสผ่านของคุณไม่รัดกุมเพียงพอ ในกรณีของบัญชี Microsoft สิ่งนี้สามารถทำลายล้างได้เป็นพิเศษ คนส่วนใหญ่มักใช้บัญชี Microsoft เพื่อลงชื่อเข้าใช้พีซีที่ใช้ Windows บัญชี Microsoft เป็นแหล่งรวมข้อมูลการเรียกเก็บเงิน ภาพถ่าย เอกสาร และข้อมูลที่สำคัญอื่นๆ
Microsoft ทำให้ง่ายต่อการหลีกเลี่ยงปัญหาเหล่านี้โดยการปกป้องบัญชีของคุณด้วยการยืนยันแบบสองขั้นตอน ซึ่งทำให้ผู้อื่นลงชื่อเข้าใช้บัญชี Microsoft ของคุณด้วยข้อมูลประจำตัวสองรูปแบบได้ยากขึ้น ทั้งรหัสผ่านและข้อมูลความปลอดภัยบางอย่าง
เมื่อใช้การยืนยันแบบสองขั้นตอน หากบุคคลอื่นสามารถได้รับรหัสผ่านของคุณ พวกเขาจะไม่สามารถเข้าสู่บัญชีของคุณได้หากไม่มีข้อมูลความปลอดภัยรอง คุณยังสามารถเพิ่มการรักษาความปลอดภัยชั้นที่สามได้เช่นกัน ต่อไปนี้เป็นวิธีเปิดใช้งานการตรวจสอบสองขั้นตอนในบัญชี Microsoft ของคุณ
ข้อกำหนดพื้นฐาน
ในการตั้งค่าการยืนยันแบบสองขั้นตอน คุณจะต้องมีที่อยู่อีเมลที่แตกต่างจากที่อยู่ในบัญชีของคุณ หมายเลขโทรศัพท์ หรือแอปตัวตรวจสอบความถูกต้อง เช่น Microsoft Authenticator. เมื่อคุณมีหนึ่งในนั้น ทุกครั้งที่คุณลงชื่อเข้าใช้อุปกรณ์หรือเว็บไซต์ใหม่ คุณจะได้รับรหัสความปลอดภัยในหมายเลขหรืออีเมลนั้น แนะนำ Microsoft ใช้ Authenticator แต่เราจะพูดถึงในภายหลัง
เริ่ม
เมื่อคุณตั้งค่าเสร็จแล้ว คุณจะต้อง ไปที่หน้า Security Essentials และลงชื่อเข้าใช้ด้วยบัญชี Microsoft ของคุณ จากนั้นเลือก ตัวเลือกความปลอดภัยขั้นสูง และคลิก على ลิงค์ เริ่ม . จากนั้นคุณสามารถค้นหา การยืนยันแบบสองขั้นตอน ภายในมาตรา ความปลอดภัยเป็นพิเศษ . ต่อไป เลือก การตั้งค่าการยืนยันแบบสองขั้นตอน เพื่อเปิดเครื่อง ทำตามคำแนะนำบนหน้าจอและป้อนที่อยู่อีเมลสำรองหรือหมายเลขโทรศัพท์ แล้วทำตามขั้นตอนให้เสร็จสิ้น รหัสจะถูกส่งทางอีเมลหรือข้อความเพื่อยืนยันตัวตนของคุณในระหว่างขั้นตอนการตั้งค่าเริ่มต้น
หมายเหตุอื่น ๆ
หากทุกอย่างเป็นไปด้วยดีกับการตั้งค่าการยืนยันแบบสองขั้นตอน คุณจะต้องทราบสองสามสิ่ง แอพบางตัวอาจใช้รหัสความปลอดภัยปกติไม่ได้ในบางแอพ หากคุณลงชื่อเข้าใช้ด้วยบัญชี Microsoft ในกรณีนี้ คุณจะต้องใช้รหัสผ่านสำหรับแอพสำหรับอุปกรณ์นั้น รหัสผ่านเหล่านี้สามารถพบได้ในส่วน รหัสผ่านแอป ในเพจ ความปลอดภัยเพิ่มเติม . หากไม่แน่ใจสามารถตรวจสอบได้ หน้าสนับสนุน ไมโครซอฟท์ ที่นี่ สำหรับข้อมูลเพิ่มเติม.
เรามีหมายเหตุเพิ่มเติมเกี่ยวกับการยืนยันแบบ XNUMX ขั้นตอน หากคุณลืมรหัสผ่านเมื่อเปิดการตรวจสอบยืนยันสองขั้นตอนสำหรับบัญชีของคุณ คุณสามารถรีเซ็ตรหัสผ่านได้ตราบใดที่ Microsoft มีวิธีติดต่อคุณสองวิธี ซึ่งอาจเป็นหนึ่งในที่อยู่อีเมลสำรองของผู้ติดต่อหรือหมายเลขโทรศัพท์ที่คุณใช้เมื่อเปิดการยืนยันแบบสองขั้นตอน คุณอาจได้รับรหัสรีเซ็ตสองรหัสเพื่อยืนยันตัวตนของคุณ
สุดท้าย เมื่อเปิดการตรวจสอบสองขั้นตอน ทุกครั้งที่คุณตั้งค่าพีซีเครื่องใหม่ด้วยบัญชี Microsoft ของคุณ ระบบจะขอให้คุณป้อนรหัสความปลอดภัย อีกครั้งเพื่อให้แน่ใจว่าคุณเป็นคนที่คุณบอกว่าคุณเป็นและบัญชีของคุณไม่ได้อยู่ในมือที่ไม่ถูกต้อง
การใช้ Microsoft Authenticator
เราจะจบบทความของเราด้วยการกล่าวถึง Microsoft Authenticator ด้วยแอป Microsoft Authenticator บน iOS และ Android คุณสามารถข้ามรหัสที่ใช้ครั้งเดียวและใช้แอปเฉพาะเพื่ออนุมัติการเข้าสู่ระบบของคุณแทน เราได้พูดคุย เกี่ยวกับวิธีการตั้งค่าต่างๆ ที่นี่ . รหัสผ่านของคุณก็ปลอดภัยเช่นกัน มีการจดจำใบหน้าหรือรหัส PIN เพื่อลงชื่อเข้าใช้บัญชี Microsoft บนโทรศัพท์ของคุณ และแอป Authenticator จะซิงค์รหัสผ่านที่บันทึกไว้ทั้งหมดของคุณที่จัดเก็บไว้ใน Edge เพื่อให้คุณเห็นรหัสผ่านทั้งหมดของคุณ
วิธีการตั้งค่าและใช้งานแอพ Microsoft Authenticator
ดาวน์โหลด QR Code สำหรับ Android
การป้องกันหน้าต่าง
การใช้การยืนยันแบบสองขั้นตอนเป็นเพียงวิธีหนึ่งในการรักษาความปลอดภัยให้กับตัวคุณเอง บน Windows คุณต้องเปิดใช้งานด้วย TPM และ Secure Boot เพื่อให้คอมพิวเตอร์ของคุณมีการป้องกันเพิ่มเติมจากการเข้าถึงโดยไม่ได้รับอนุญาต คุณควรใช้ Windows Defender เพื่อรับลายเซ็นความปลอดภัยล่าสุดเพื่อปกป้องพีซีของคุณจากมัลแวร์และสปายแวร์