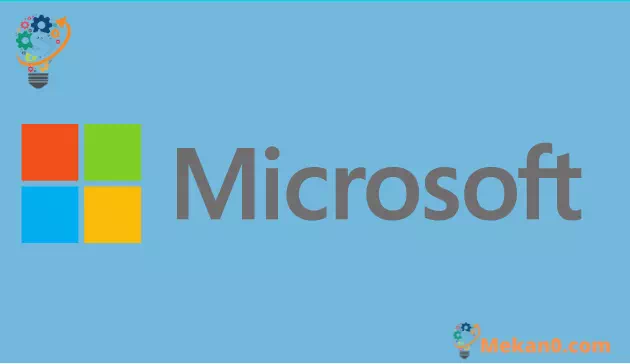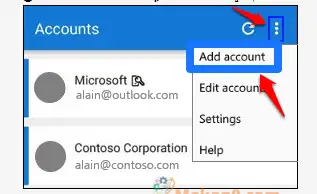วิธีการตั้งค่าและใช้งาน Microsoft Authenticator
Microsoft Authenticator สำหรับ Android และ iPhone เป็นแอปตรวจสอบบัญชีที่ช่วยให้คุณลงชื่อเข้าใช้บัญชี Microsoft ของคุณ นี่คือขั้นตอนที่คุณต้องปฏิบัติตามเพื่อใช้แอพ:
- เข้าสู่ระบบบัญชีของคุณโดยใช้ชื่อผู้ใช้และรหัสผ่านของคุณ
- เลือกตกลงจากการแจ้งเตือน Microsoft Authenticator
- ใช้รหัสยืนยันแอป Microsoft Authenticator เพื่อลงชื่อเข้าใช้บัญชีของคุณ
Microsoft Authenticator ช่วยให้คุณสามารถลงชื่อเข้าใช้บัญชี Microsoft จากอุปกรณ์ใดก็ได้โดยไม่ต้องใช้รหัสผ่านของคุณ บางครั้งอาจเป็นเรื่องที่น่าหงุดหงิดที่ต้องจำรหัสผ่านหลายอันสำหรับบัญชีออนไลน์ทั้งหมดของคุณ แต่คุณควรทราบว่าคุณสามารถใช้ Microsoft Authenticator กับทุกสิ่งที่เกี่ยวข้องกับ Microsoft ได้ เพื่อเพิ่มความปลอดภัย ยังมีการตรวจสอบสองขั้นตอน ซึ่งคุณจะต้องใช้ลายนิ้วมือ การจดจำใบหน้า หรือ PIN เพื่อลงชื่อเข้าใช้บัญชี Microsoft ของคุณผ่านทางโทรศัพท์ของคุณ ขั้นแรก คุณจะต้องดาวน์โหลดแอป Microsoft Authenticator คุณสามารถดาวน์โหลดแอปได้โดยตรงจากลิงก์ด้านล่าง ทั้งนี้ขึ้นอยู่กับโทรศัพท์ที่คุณใช้
ด้วย Microsoft Authenticator คุณสามารถประนีประนอมการรับรองความถูกต้องพื้นฐานหรือตั้งค่าการตรวจสอบสองขั้นตอนเพื่อเพิ่มความปลอดภัยในบัญชี Microsoft ของคุณ หากคุณกำลังใช้บัญชีที่ทำงานหรือโรงเรียน ผู้ดูแลระบบของคุณมักจะขอให้คุณใช้การยืนยันแบบสองขั้นตอน สำหรับการยืนยันแบบสองขั้นตอน คุณจะถูกขอให้ป้อนรหัสผ่านหรือ PIN แยกต่างหากที่ได้รับผ่านการโทรหรือข้อความ สิ่งสำคัญคือต้องจำไว้ว่าแอป Microsoft Authenticator รองรับมาตรฐานอุตสาหกรรมสำหรับรหัสผ่านแบบใช้ครั้งเดียวตามเวลา
รหัสผ่านแบบใช้ครั้งเดียวมีการรับรองความถูกต้องตามมาตรฐานอุตสาหกรรมสามประเภท:
- OTP = รหัสผ่านแบบใช้ครั้งเดียว
- ทีโอพี = รหัสผ่านครั้งเดียว
- ฮอต = รหัสตรวจสอบข้อความตามแฮช (HMAC) รหัสผ่านครั้งเดียว
ขั้นแรก คุณต้องเพิ่มบัญชี Microsoft ของคุณในแอป Microsoft Authenticator นี่คือขั้นตอนที่คุณต้องปฏิบัติตาม:
- เปิดแอป Microsoft Authenticator บนอุปกรณ์มือถือของคุณ
- ค้นหา เพิ่มบัญชี จากไอคอน Personalization and Control ที่ด้านบนขวาดังที่แสดง
- ในเพจ เพิ่มบัญชี , เลือกบัญชี เช่ซือ .
- เข้าสู่ระบบบัญชีส่วนตัวของคุณ โดยใช้ที่อยู่อีเมลที่เหมาะสม (เช่น [ป้องกันอีเมล] ) จากนั้นเลือก ตัวต่อไป .
- ป้อนรหัสผ่าน จากนั้นเลือก تسجيلالدخول .
ขณะนี้ บัญชี Microsoft ส่วนบุคคลของคุณพร้อมใช้งานผ่านแอป Microsoft Authenticator Microsoft Authenticator จะสามารถช่วยให้คุณเข้าถึงบัญชีออนไลน์ที่คุณต้องการได้ Microsoft Authenticator ทำงานในลักษณะเดียวกับที่แอปตรวจสอบบัญชีที่คล้ายกันทำงานบนแพลตฟอร์มอื่นๆ หากคุณกำลังลงชื่อเข้าใช้บนอุปกรณ์ที่ไม่รู้จักหรือใช้เครือข่ายที่ไม่รู้จัก Microsoft Authenticator จะพร้อมใช้งานเพื่อยืนยันตัวตนของคุณผ่านการแจ้งเตือนบนโทรศัพท์ของคุณ
นี่คือขั้นตอนที่คุณต้องปฏิบัติตามสำหรับการเข้าสู่ระบบบัญชีแต่ละรายการที่มีอยู่ใน Microsoft Authenticator:
- บนคอมพิวเตอร์ของคุณ ลงชื่อเข้าใช้บัญชีของคุณโดยใช้ชื่อผู้ใช้และรหัสผ่านของคุณ
- เลือก ยอมรับ จากการแจ้งเตือนความยินยอมของ Microsoft Authenticator ที่ส่งไปยังอุปกรณ์มือถือของคุณ
- ลงชื่อเข้าใช้บัญชีของคุณบนคอมพิวเตอร์โดยใช้รหัสยืนยันแอป Microsoft Authenticator ที่ส่งไปยังอุปกรณ์มือถือของคุณ
ในกรณีอื่นๆ คุณสามารถรับรหัสยืนยันสองขั้นตอนผ่านการโทรอัตโนมัติหรือข้อความ หากคุณเลือกรับสาย คุณจะได้รับสายพร้อมรหัสยืนยัน ง่ายเหมือนรับโทรศัพท์และทำตามคำแนะนำด้วยเสียง หากคุณเลือกรับข้อความ คุณจะได้รับรหัสยืนยันทางข้อความ โชคดีที่ Microsoft Authenticator ไม่ได้เป็นกระบวนการที่ซับซ้อนมากนัก