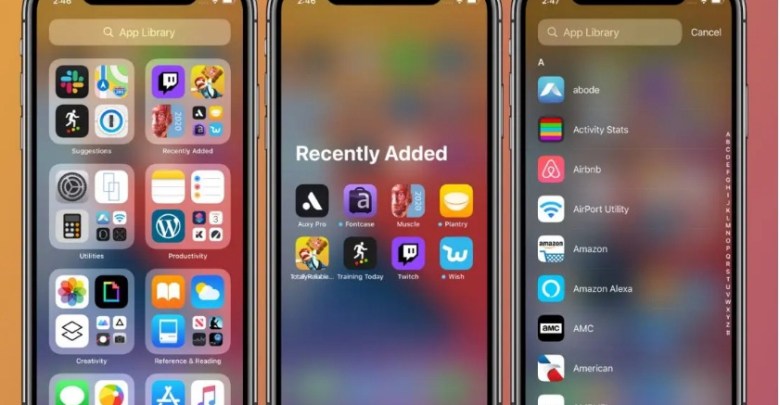สิ่งที่คุณต้องรู้เกี่ยวกับ iOS 14 App Library
IOS 14 มาพร้อมกับการเปลี่ยนแปลงครั้งใหญ่ที่สุดในหน้าจอโฮมของ iPhone เนื่องจากหน้าจอหลัก (ส่วนควบคุม) มีองค์ประกอบอินเทอร์เฟซใหม่ที่ให้คุณปรับแต่งอินเทอร์เฟซของโทรศัพท์ได้ และระบบยังรองรับฟีเจอร์ใหม่ที่เรียกว่า (App Library) ที่ให้คุณสมบัติใหม่ วิธีจัดการและจัดระเบียบแอพพลิเคชั่นใน iPhone
นี่คือทุกสิ่งที่คุณจำเป็นต้องรู้เกี่ยวกับไลบรารีแอป iOS 14 ใหม่:
หนึ่งในไฮไลท์ของ iOS 14 คือ App Library ซึ่งแอพต่างๆ สามารถจัดกลุ่มเป็นหน้าจอหลักใหม่ที่เรียกว่า App Library ข้อดีอย่างหนึ่งคือคุณสามารถจัดระเบียบแอปพลิเคชั่นออกเป็นส่วน ๆ ได้โดยอัตโนมัติ เช่น ส่วนโซเชียลมีเดีย ส่วนความบันเทิง และส่วนสร้างสรรค์ คุณสมบัตินี้ช่วยให้คุณวางแอปพลิเคชั่นโปรดของคุณบนหน้าจอหลักแรกและจัดระเบียบลักษณะที่ปรากฏ
แต่ปัญหาคือเมื่อคุณดาวน์โหลดแอปใหม่ แอปจะปรากฏในที่ว่างบนหน้าจอหลักแรกและครั้งที่สอง ดังนั้น หากคุณดาวน์โหลดแอปจำนวนมากพร้อมกัน อาจทำให้องค์กรของหน้าจอหลักเสียหาย และ ดังนั้นที่นี่ เราจึงแจ้งให้คุณทราบถึงการตั้งค่าใหม่ที่คุณจะพบบน iPhone หลังจากอัปเดต iOS 14 ซึ่งอนุญาตให้วางแอปพลิเคชันใหม่ลงในไลบรารีแอปพลิเคชันได้โดยตรง
App Library ใน iOS 14 คืออะไร?
แม้ว่าวิดเจ็ตหน้าจอหลักจะมีส่วนติดต่อผู้ใช้ที่ปรับแต่งได้ (ไลบรารีแอป) มีตัวเลือกที่ยอดเยี่ยมสำหรับการรักษาแท็บในแอปทั้งหมดของคุณโดยจัดระเบียบให้เป็นไทล์บนหน้าจอหลัก คุณสามารถเข้าถึงแอพได้โดยปัดไปทางด้านขวาของหน้าจอหลักจนกระทั่งถึงคลังแอพ
ขั้นแรก: วิธีเข้าถึงและใช้ไลบรารีแอปพลิเคชัน:
- บนหน้าจอหลักของ iPhone ให้ปัดไปทางซ้ายอย่างต่อเนื่องเพื่อไปยังหน้าสุดท้ายของหน้าจอ
- เมื่อการเลื่อนเสร็จสิ้น คุณจะเห็น (Application Library) ในหน้าสุดท้ายพร้อมหมวดหมู่แอปที่สร้างขึ้นโดยอัตโนมัติ
- คลิกที่แต่ละแอพเพื่อเปิด
- ใช้แถบค้นหาที่ด้านบนเพื่อค้นหาแอพเฉพาะ

- คลิกที่ชุดแอปขนาดเล็กสี่ชุดที่ด้านล่างขวาของหมวดหมู่ใดๆ เพื่อดูแอปทั้งหมดในโฟลเดอร์ Apps Library
- ปัดลงจากด้านบนของไลบรารีแอพเพื่อดูรายการแอพตามตัวอักษร

ประการที่สอง: วิธีซ่อนหน้าแอปพลิเคชันบนหน้าจอหลัก:
คุณสามารถซ่อนบางหน้าที่มีกลุ่มแอปพลิเคชันจากหน้าจอหลักได้ ซึ่งจะทำให้เข้าถึงไลบรารีแอปพลิเคชันได้เร็วขึ้น โดยทำตามขั้นตอนเหล่านี้:
- กดค้างไว้ที่พื้นที่ว่างของหน้าจอหลัก
- เมื่ออยู่ในโหมดแก้ไข ให้แตะไอคอนหน้าแอปที่อยู่ตรงกลางหน้าจอ
- ยกเลิกการเลือกหน้าแอพที่คุณต้องการซ่อน
- คลิกเสร็จสิ้นที่ด้านบนขวาของหน้าจอ

ที่สาม: วิธีจัดการไลบรารีแอปพลิเคชัน:
หากคุณต้องการให้แอพใหม่ที่คุณดาวน์โหลดจาก Store ปรากฏในไลบรารีแอพของ iPhone เท่านั้น ไม่ใช่บนหน้าจอโฮม คุณสามารถทำตามขั้นตอนเหล่านี้:
- ไปที่แอพ iPhone (การตั้งค่า)
- คลิกที่ตัวเลือกหน้าจอหลัก จากนั้นเลือก (Apps Library เท่านั้น)

ประการที่สี่: วิธีจัดระเบียบไลบรารีแอพของ iPhone:
- กดค้างที่ชื่อหมวดหมู่หรือพื้นที่ว่างของ App Library เพื่อลบแอพ
- กดค้างที่แอพแต่ละตัวใน App Library เพื่อเพิ่มกลับไปที่หน้าจอโฮมของ iPhone
- ในปัจจุบัน ไม่มีวิธีเปลี่ยนชื่อหรือจัดเรียงคลาสไลบรารีแอปพลิเคชันที่สร้างขึ้นใหม่โดยอัตโนมัติ
วิธีดาวน์โหลดแอปพลิเคชันในไลบรารีแอปพลิเคชันบน iPhone:
เปิดแอปการตั้งค่าบน iPhone
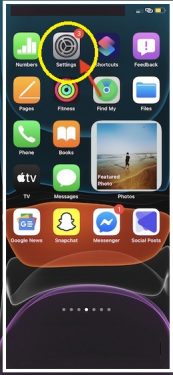
ปัดลงและไปที่หน้าจอหลัก
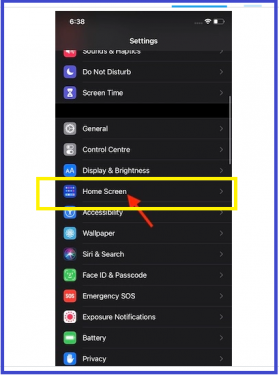
ในส่วนการดาวน์โหลดแอปใหม่ ให้เลือกคลังแอปเท่านั้น แทนที่จะเพิ่มในหน้าจอหลัก
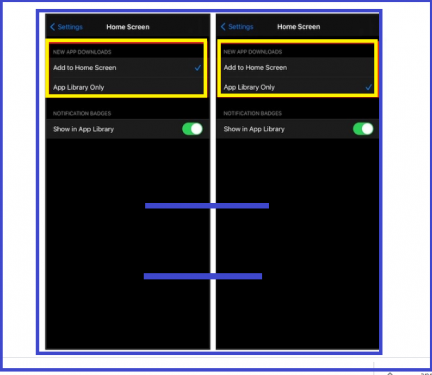
บทสรุป :
แค่นั้นแหละ! ดังนั้นในอนาคตเมื่อคุณดาวน์โหลดแอพใหม่ แอพนั้นจะถูกเพิ่มเข้าไปในส่วนของมันโดยอัตโนมัติใน App Library เพื่อให้หน้าจอหลักของคุณเหมือนเดิม.. ถ้าคุณตัดสินใจว่าจะดาวน์โหลดแอพลงหน้าแรกเหมือนที่ผมทำ คุณสามารถทำตามขั้นตอนเดียวกับด้านบนและเลือกปุ่ม Add to Screen ในขั้นตอนสุดท้าย