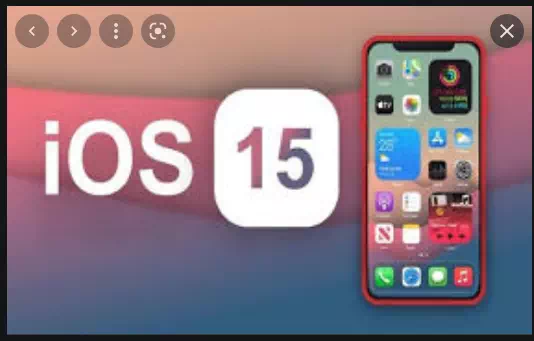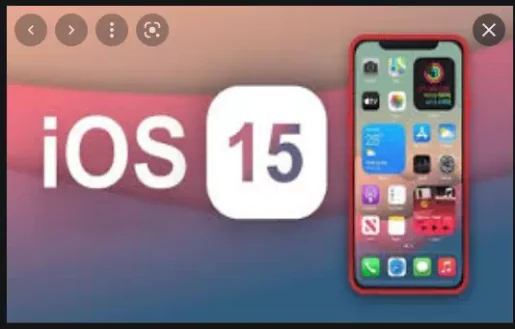เป็นคุณสมบัติการจัดการการแจ้งเตือนที่ยอดเยี่ยม แต่ไม่ได้เปิดใช้งานโดยค่าเริ่มต้นใน iOS 15
หนึ่งในคุณสมบัติใหม่มากมายที่มีใน iOS 15 คือสรุปการแจ้งเตือน ซึ่งได้รับการออกแบบมาเพื่อให้ง่ายต่อการจัดการจำนวนการแจ้งเตือนขาเข้าที่เพิ่มมากขึ้นเรื่อยๆ โดยพื้นฐานแล้ว คุณลักษณะนี้ได้รับการออกแบบมาเพื่อรวบรวมการแจ้งเตือนที่ไม่คำนึงถึงเวลา และส่งการแจ้งเตือนทั้งหมดให้คุณในคราวเดียวในเวลาที่คุณเลือก
นี่คือวิธีตั้งค่าสรุปการแจ้งเตือนใน iOS 15
วิธีเปิดใช้งานสรุปการแจ้งเตือนใน iOS 15
แม้ว่าคุณจะคิดอย่างไร แต่สรุปการแจ้งเตือนไม่ได้เปิดใช้งานโดยค่าเริ่มต้นใน iOS 15 ดังนั้น คุณจะต้องเจาะลึกแอปการตั้งค่าเพื่อตั้งค่าฟังก์ชันการทำงาน
- บน iPhone หรือ iPad ที่ใช้ iOS 15 ให้เปิดแอปการตั้งค่า
- คลิกการแจ้งเตือน
- คลิกที่สรุปกำหนดการ
- สลับการสรุปตามกำหนดการใน
หากนี่เป็นครั้งแรกที่คุณเปิดใช้งานสรุป — และมีแนวโน้มว่า เนื่องจากคุณมาที่นี่เพื่อเรียนรู้วิธีใช้คุณสมบัติ — คุณจะได้รับคำแนะนำทีละขั้นตอนเพื่อนำคุณไปสู่ ขั้นตอนการตั้งค่าสรุปของคุณ
ขั้นตอนแรกคือการกำหนดค่าเมื่อคุณต้องการให้ข้อมูลสรุปของคุณปรากฏ มีการตั้งค่าเริ่มต้นสองชุด - ชุดหนึ่งเวลา 8 น. และชุดหนึ่งรายการในตอนเย็นเวลา 6 น. แต่คุณสามารถส่งข้อมูลสรุปที่แตกต่างกันได้ถึง 12 รายการเมื่อใดก็ได้ในแต่ละวัน เพิ่มสิ่งที่คุณต้องการแล้วกดปุ่มถัดไปเพื่อบันทึกการเลือกของคุณ
ขั้นตอนต่อไปคือการตัดสินใจว่าคุณต้องการให้การแจ้งเตือนใดปรากฏในสรุปแต่ละรายการ
แอปนี้แสดงในรายการแอปทั้งหมดบนอุปกรณ์ของคุณแบบง่ายๆ พร้อมรายละเอียดจำนวนการแจ้งเตือนที่ส่งโดยเฉลี่ย (ถ้ามี) เพื่อช่วยให้คุณปิดเสียงแอปที่ส่งเสียงดังที่สุดได้
เมื่อเลือกแล้ว คุณจะไม่ได้รับการแจ้งเตือนสำหรับแอปทันทีที่มาถึง แต่จะถูกส่งไปที่สรุปย่อยถัดไปแทน ข้อยกเว้นเพียงอย่างเดียวคือการแจ้งเตือนตามเวลา เช่น ข้อความจากบุคคล ซึ่งจะถูกส่งต่อทันที
จะเกิดอะไรขึ้นถ้าคุณพบแอปอื่นที่คุณต้องการเพิ่มลงในฟีดการแจ้งเตือนเมื่อคุณตั้งค่าแล้ว ในขณะที่คุณสามารถกลับไปที่ส่วนสรุปตามกำหนดการของแอพการตั้งค่า คุณยังสามารถปัดไปทางซ้ายบนการแจ้งเตือน แตะตัวเลือก แล้วแตะส่งไปยังสรุป การแจ้งเตือนนี้และการแจ้งเตือนอื่นๆ จากแอปนี้จะไปยังสรุปการแจ้งเตือนโดยตรงนับจากนี้
คุณยังสามารถใช้วิธีเดียวกันนี้เพื่อลบแอพออกจากฟีดการแจ้งเตือนของคุณ - เพียงแค่ปัดไปทางซ้ายบนการแจ้งเตือนใดๆ ในสรุป แตะตัวเลือก แล้วแตะส่งทันที
เป็นที่น่าสังเกตว่าคุณสามารถดูการแจ้งเตือนที่รวบรวมไว้ได้ตลอดเวลา ไม่ใช่แค่ในช่วงเวลาที่กำหนดเท่านั้น หากต้องการเข้าถึงการแจ้งเตือนที่จะเกิดขึ้น เพียงปัดขึ้นบนหน้าจอล็อก/ศูนย์การแจ้งเตือนเพื่อแสดงแท็บที่ซ่อนอยู่
ดูรายละเอียดเพิ่มเติมได้ที่ เคล็ดลับและลูกเล่นพิเศษที่ดีที่สุด
วิธีใช้เบราว์เซอร์ Safari ใน iOS 15
วิธีดาวน์เกรดจาก iOS 15 เป็น iOS 14