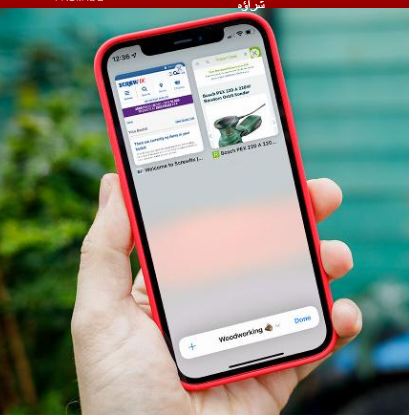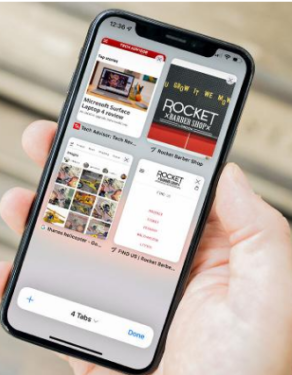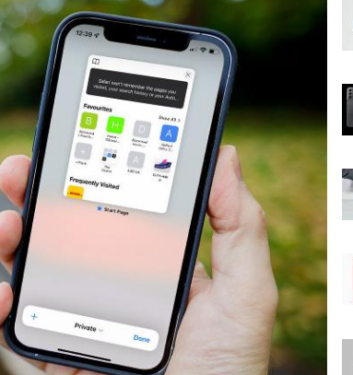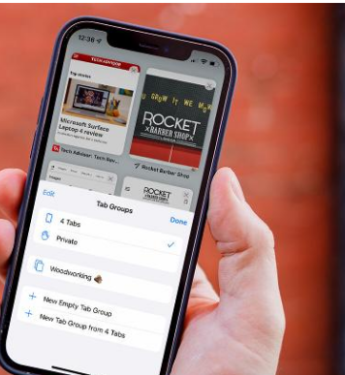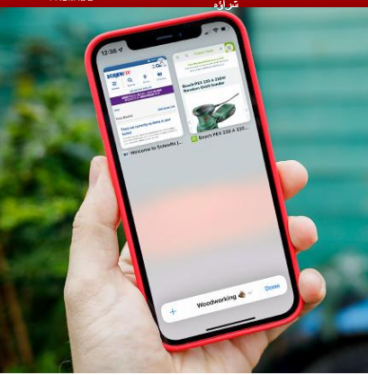วิธีใช้เบราว์เซอร์ Safari ที่ออกแบบใหม่ใน iOS 15
Safari ได้รับการยกเครื่องครั้งใหญ่ใน iOS 15 และมีคุณสมบัติที่ซ่อนอยู่มากมายให้ใช้ประโยชน์ ต่อไปนี้คือวิธีใช้ Safari ใน iOS 15
iOS 15 นำเสนอการเปลี่ยนแปลงหลายอย่างในประสบการณ์การใช้งาน iPhone สิ่งที่รุนแรงกว่านั้นคือการออกแบบใหม่ของ Safari โดยเฉพาะอย่างยิ่งการย้ายแถบที่อยู่จากด้านบนของหน้าไปด้านล่าง แต่ในขณะที่นี่คือการเปลี่ยนแปลงที่ชัดเจนที่สุดในทันที Safari มีการปรับแต่งหลายอย่างใน iOS 15 และอาจต้องใช้เวลาทำความคุ้นเคยเล็กน้อย
ดังนั้น หากคุณดาวน์โหลด iOS 15 และต้องการทราบวิธีใช้ประโยชน์สูงสุดจากเบราว์เซอร์ Safari สำหรับมือถือที่ออกแบบใหม่ของคุณ โปรดอ่านต่อไป
แถบการนำทางที่ออกแบบใหม่
อาจเป็นการเปลี่ยนแปลงครั้งแรกที่คุณจะสังเกตเห็นเมื่อคุณเปิด Safari ใน iOS 15 เป็นครั้งแรก Apple ได้ย้ายแถบที่อยู่จากด้านบนลงด้านล่างของหน้าจอ
อันที่จริง มันไม่ได้เป็นเพียงแถบที่อยู่อีกต่อไป ด้วย "แถบแท็บ" ที่อัปเกรดแล้วซึ่งมีคุณสมบัติและฟังก์ชันมากมายเพื่อเพิ่มความเร็วประสบการณ์การท่องเว็บบนมือถือของคุณ
แถบแท็บที่อยู่ที่ด้านล่างของหน้าจอจะแสดงตำแหน่งพร้อมกับปุ่มย้อนกลับ ไปข้างหน้า แชร์ คั่นหน้า และแท็บ ซึ่งจะเพิ่มเติมในภายหลังเล็กน้อย
การคลิกที่ URL จะนำแถบที่อยู่กลับมาที่ด้านบนสุดของหน้า ทำให้คุณสามารถเข้าถึงแป้นพิมพ์เต็มรูปแบบเพื่อพิมพ์ URL หรือข้อความค้นหาที่คุณต้องการค้นหา นอกจากนี้ยังเป็นที่ที่คุณจะสามารถเข้าถึงไซต์โปรด ไซต์ที่คุณเยี่ยมชมบ่อย และลิงก์ที่แชร์กับคุณในแอปข้อความ
ส่วนหลังเป็นส่วนเสริมใหม่ของประสบการณ์ Safari ช่วยให้คุณไม่ต้องพยายามเลื่อนดูหัวข้อยาวๆ เพื่อค้นหาเว็บไซต์ที่ส่งถึงคุณเมื่อสัปดาห์ที่แล้ว
ขณะที่หน้าโหลดและคุณเริ่มเลื่อน แถบแท็บจะเลื่อนลงไปที่ด้านล่างของหน้าจอเพื่อประสบการณ์การเรียกดูแบบเต็มหน้าจอ คุณสามารถแตะหรือปัดขึ้นเพื่อให้ป๊อปอัปอีกครั้ง และถ้ามันน่ารำคาญ คุณสามารถปิดใช้งานฟังก์ชันได้โดยไปที่การตั้งค่า > Safari และปิด "ย่อแท็บอัตโนมัติ"
มีปุ่มโหลดซ้ำบนแถบแท็บ แต่คุณสามารถโหลดซ้ำได้ด้วยการเลื่อนไปที่ด้านบนสุดของหน้าแล้วลากลง ไม่ใช่แนวคิดใหม่ ด้วยฟังก์ชันการทำงานที่ใช้โดยแอปจำนวนมากรวมถึงเบราว์เซอร์ Chrome ที่เป็นคู่แข่งกับ iOS แต่เป็นการดีที่ในที่สุดก็พบว่ามีการใช้งานในเบราว์เซอร์ของบุคคลที่หนึ่งของ Apple ในที่สุด
ฟังก์ชันแท็บใหม่
แท็บยังได้รับการออกแบบใหม่ใน iOS 15 ให้ประสบการณ์ที่ลื่นไหลมากกว่าที่เคยมีใน iPhone จนถึงปัจจุบัน
วิธีที่ง่ายที่สุดในการสลับระหว่างแท็บที่เพิ่งเปิดใน iOS 15 คือเพียงแค่ปัดไปทางซ้ายหรือขวาบนแถบแท็บ ซึ่งทำงานในลักษณะเดียวกันในการสลับระหว่างแอปอย่างรวดเร็วด้วยการปัดแถบโฮม แต่ความใกล้ชิดกับแท็บหน้าแรกหมายความว่า . อาจต้องใช้เวลาเล็กน้อยในการทำความคุ้นเคย
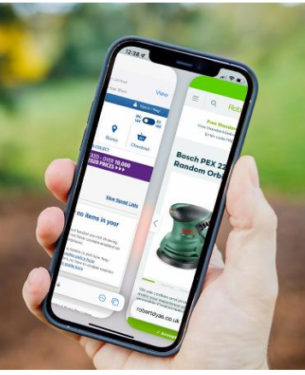
วิธีนี้เหมาะอย่างยิ่งหากคุณเปิดแท็บไว้สองสามแท็บ แต่ถ้าคุณเป็นผู้ใช้ระดับซาฟารีที่เปิดแท็บมากกว่า 25 แท็บพร้อมกันล่ะ นี่คือที่มาของเมนูแท็บ
เมนูแท็บ ซึ่งสามารถเข้าถึงได้โดยการคลิกปุ่มแท็บ ในแถบแท็บ มีรูปลักษณ์และเลย์เอาต์ที่คุ้นเคย แม้ว่าจะดูสะอาดตากว่าก็ตาม คุณมีภาพรวมของทุกแท็บที่เปิดอยู่ในปัจจุบัน โดยมี X อยู่ที่มุมขวาบนทำให้คุณสามารถปิดแท็บเก่าได้อย่างรวดเร็ว
คุณสามารถกดค้างบนแท็บเฉพาะเพื่อเข้าถึงตัวเลือกขั้นสูง เช่น จัดเรียงแท็บตามชื่อหรือเว็บไซต์ หรือแม้แต่ปิดแท็บอื่นๆ ทั้งหมดที่ไม่ใช่แท็บที่คุณเลือก คุณยังสามารถเลื่อนไปที่ด้านบนของหน้าเพื่อเข้าถึงฟังก์ชันการค้นหา ซึ่งช่วยให้คุณสามารถค้นหาไซต์เฉพาะจากแท็บที่เปิดอยู่ได้
แต่แล้วแท็บส่วนตัวล่ะ? พวกเขายังคงมีอยู่ แต่คุณต้องเข้าถึงด้วยวิธีที่แตกต่างออกไปเล็กน้อย คลิกลูกศรถัดจาก "แท็บ X" (โดยที่ X คือจำนวนแท็บที่เปิดอยู่ในปัจจุบัน) ในแถบแท็บและคลิกพิเศษ
แท็บสาธารณะของคุณจะหายไป แทนที่ด้วยแท็บการท่องเว็บแบบส่วนตัวซึ่งจะไม่บันทึกประวัติการท่องเว็บของคุณ เหมาะอย่างยิ่งสำหรับการค้นหาของขวัญวันเกิดเซอร์ไพรส์และชิ้นส่วนอื่นๆ
กลุ่มแท็บ
แม้ว่าในทางเทคนิคแล้วเป็นส่วนหนึ่งของฟังก์ชันแท็บใหม่ แต่เราคิดว่ากลุ่มแท็บมีความสำคัญมากพอที่จะมีส่วนของตัวเองในคำอธิบายของเรา ทำไม? อาจเปลี่ยนประสบการณ์ Safari สำหรับผู้ใช้ระดับสูง แต่เป็นเรื่องง่าย มาก พลาดมัน
เมื่อคุณอยู่ในเมนูแท็บ ให้คลิกลูกศรบนแถบแท็บเพื่อเข้าถึงกลุ่มแท็บ จากที่นี่ คุณมีตัวเลือกในการบันทึกแท็บที่เปิดอยู่ทั้งหมดเป็นกลุ่มแท็บใหม่ หรือคุณสามารถสร้างกลุ่มแท็บตั้งแต่เริ่มต้น แล้วเลือกแท็บที่เปิดเพื่อเพิ่มด้วยตนเอง
ไม่ว่าคุณจะตัดสินใจอย่างไร คุณจะต้องสร้างชื่อสำหรับกลุ่มแท็บของคุณ - เลือกสิ่งที่แสดงถึงกลุ่มของคุณ เนื่องจากจะง่ายต่อการเลือกจากรายการกลุ่มในภายหลัง
จากจุดนั้น คุณจะสามารถสลับไปมาระหว่างกลุ่มของแท็บต่างๆ ได้จากเมนูแท็บ เมื่อต้องการเพิ่มแท็บในกลุ่มใดกลุ่มหนึ่ง ให้กดแท็บค้างไว้แล้วคลิก ย้ายไปที่กลุ่มแท็บ
สิ่งนี้หมายความว่า? โดยพื้นฐานแล้ว หมายความว่าคุณสามารถตั้งค่าแท็บชุดหนึ่งสำหรับเว็บไซต์ข่าวที่คุณชื่นชอบ อีกชุดสำหรับโปรเจ็กต์งานไม้ที่คุณกำลังมองหาอยู่ และอีกชุดหนึ่งมีหน้าร้านออนไลน์ที่คุณชื่นชอบทั้งหมด แทนที่จะมีรายการแท็บที่ไม่ได้จัดระเบียบจำนวนมากและกว้างขวาง อาจเป็นประโยชน์อย่างแท้จริงสำหรับผู้ใช้ระดับสูง
สำหรับความช่วยเหลือเพิ่มเติม ดูที่ เคล็ดลับและลูกเล่นพิเศษที่ดีที่สุด ระหว่างทาง สำหรับ iOS 15 .