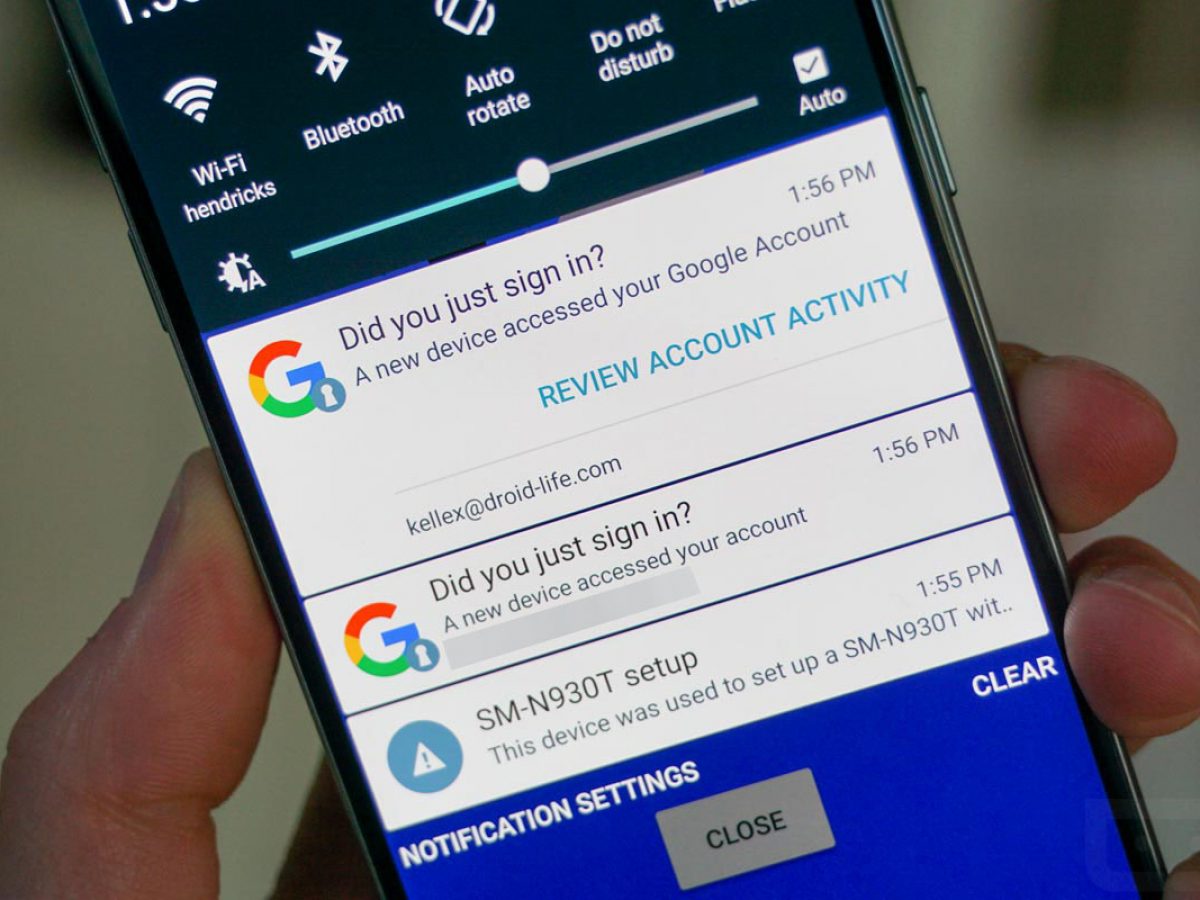ไม่แสดงการแจ้งเตือนบนโทรศัพท์ Android ของคุณหรือไม่ นี่คือวิธีแก้ไข แต่วิธีแก้ไขปัญหาการแจ้งเตือนที่ไม่ปรากฏบนโทรศัพท์ของคุณ
ไม่เห็นการแจ้งเตือนแอป Android ปรากฏบนโทรศัพท์ของคุณใช่หรือไม่ ลองแก้ไขเหล่านี้เพื่อเปิดการแจ้งเตือนของโทรศัพท์ Android อีกครั้ง
ระบบการแจ้งเตือนของ Android ไม่เป็นสองรองใคร แต่มักปนเปื้อนด้วยสกินของผู้ผลิตที่กำหนดเองหรือข้อบกพร่องของแอปพลิเคชันเฉพาะ บางครั้งสิ่งนี้นำไปสู่พฤติกรรมแปลก ๆ และความล่าช้า ซึ่งอาจส่งผลให้ Android ไม่ได้รับการแจ้งเตือน
โชคดีที่มีหลายสิ่งที่คุณสามารถทำได้เพื่อให้การแจ้งเตือนของคุณกลับมาเป็นปกติ หากการแจ้งเตือน Android ของคุณไม่ทำงาน ให้ลองแก้ไขปัญหาต่อไปนี้
1. รีสตาร์ทโทรศัพท์ของคุณ
ขั้นตอนแรกในการแก้ไขปัญหาว่าทำไมไม่มีการแจ้งเตือนถึงคุณคือต้องแน่ใจว่าไม่ใช่การสะดุด ในการดำเนินการนี้ คุณจะต้องรีสตาร์ทโทรศัพท์ การทำเช่นนี้จะเป็นการยุติกระบวนการหรือบริการในเบื้องหลังทั้งหมดที่อาจขัดขวางความสามารถของแอปในการส่งการแจ้งเตือนแบบพุช
การดำเนินการนี้จะรีเฟรชส่วนประกอบพื้นฐานของโทรศัพท์ของคุณด้วย หากส่วนประกอบใดส่วนประกอบหนึ่งขัดข้องระหว่างการทำงาน
หากต้องการรีสตาร์ทโทรศัพท์ ให้กดปุ่มเปิด/ปิดค้างไว้แล้วเลือก รีบูต .
ดูการตั้งค่าการแจ้งเตือนแอป
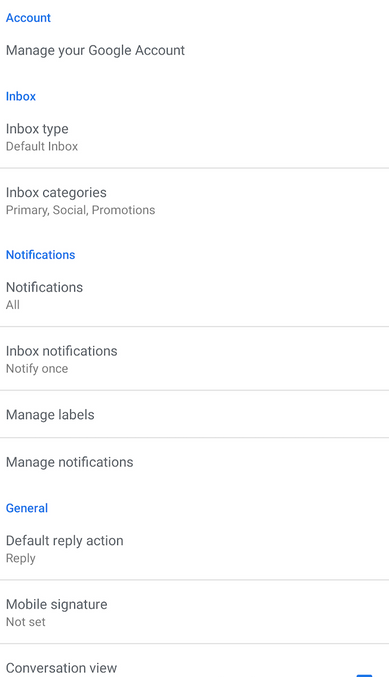
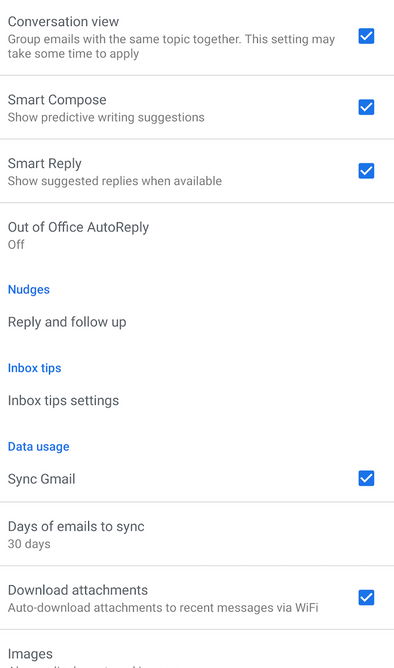
หากการรีสตาร์ทโทรศัพท์ไม่ได้ผล สาเหตุที่พบบ่อยที่สุดประการหนึ่งที่ทำให้การแจ้งเตือนไม่แสดงบน Android ก็คือมีบางอย่างอยู่ในการตั้งค่าการแจ้งเตือนของแอปที่เป็นปัญหา แอพหลักส่วนใหญ่เสนอการตั้งค่าที่เป็นกรรมสิทธิ์ของตนเองเพื่อปรับแต่งความถี่ในการส่งการแจ้งเตือน ประเภทการแจ้งเตือนที่คุณต้องการ และอื่นๆ
ตัวอย่างเช่น Gmail ให้คุณหยุดการซิงค์อย่างสมบูรณ์ ดังนั้นตรวจสอบให้แน่ใจว่าคุณไม่ได้กดปุ่มใด ๆ โดยไม่ได้ตั้งใจเพื่อปิดคุณสมบัตินี้ขณะเรียกดูการตั้งค่าแอพ
หากคุณไม่พบการตั้งค่าที่เกี่ยวข้องในแอป โปรดตรวจสอบการตั้งค่าการแจ้งเตือน Android ของแอปในส่วน การตั้งค่า > แอปและการแจ้งเตือน > [ชื่อแอป] > การแจ้งเตือน .
3. ปิดใช้งานการเพิ่มประสิทธิภาพแบตเตอรี่
เพื่อรักษาอายุการใช้งานแบตเตอรี่และป้องกันไม่ให้แอปที่คุณไม่ได้ใช้เป็นประจำทำงานอยู่เบื้องหลัง Android ใช้การปรับปรุงซอฟต์แวร์ที่ใช้ AI แต่อัลกอริธึมที่ใช้งานนั้นไม่สมบูรณ์แบบและสามารถสร้างความหายนะได้เมื่อการคาดการณ์ของพวกเขามุ่งหน้าไปทางใต้
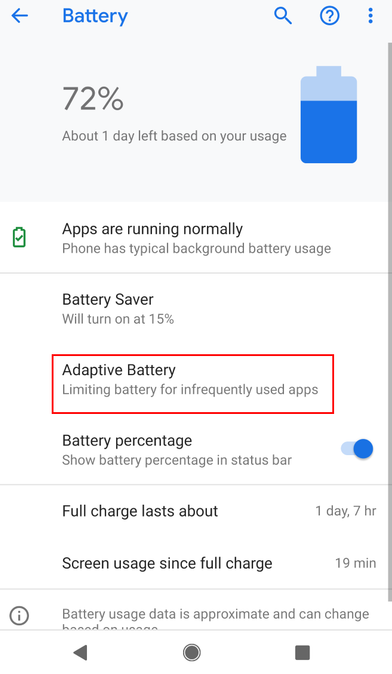
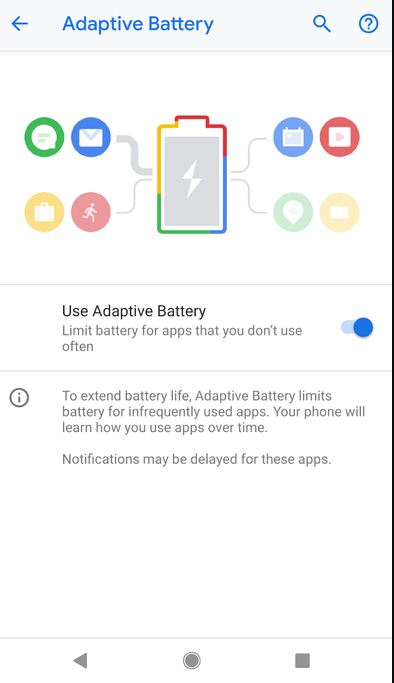
หนึ่งในผู้ที่ตกเป็นเหยื่อที่พบบ่อยที่สุดคือระบบการแจ้งเตือน หากคุณกำลังเกาหัวและคิดว่า "ทำไมฉันไม่ได้รับการแจ้งเตือน" แบตเตอรี่แบบปรับได้อาจเป็นตัวการ หากต้องการดูว่าแบตเตอรี่แบบปรับได้เป็นสาเหตุที่การแจ้งเตือนของคุณไม่ปรากฏขึ้นหรือไม่ ทางที่ดีควรปิดการตั้งค่าเหล่านี้เป็นเวลาสองสามวัน
ในสต็อก Android คุณสามารถปิดการใช้งาน Adaptive Battery ภายใน ตั้งค่า > แบตเตอรี่ เพื่อปิดสำหรับแอพพลิเคชั่นทั้งหมด แต่นี่อาจเป็นการพูดเกินจริง หรือคุณสามารถปิดใช้งานการเพิ่มประสิทธิภาพแบตเตอรี่ในแต่ละแอพได้โดยไปที่ การตั้งค่า > แอปและการแจ้งเตือน > [ชื่อแอป] > ขั้นสูง > แบตเตอรี่ > การเพิ่มประสิทธิภาพแบตเตอรี่ .
4. ตรวจสอบแหล่งจ่ายไฟของคุณ
ผู้ผลิตบางรายก้าวไปไกลกว่านั้นด้วยการเพิ่มตัวประหยัดพลังงานที่บล็อกแอปที่คิดว่าไม่สำคัญโดยอัตโนมัติ ดังนั้น นอกเหนือจากแพ็คเกจของ Google แล้ว คุณจะต้องตรวจสอบว่าโทรศัพท์ของคุณมีการเพิ่มประสิทธิภาพภายในอื่นๆ หรือไม่
ตัวอย่างเช่น บนโทรศัพท์ Xiaomi มีแอปที่โหลดไว้ล่วงหน้าชื่อว่า Security ซึ่งรวมถึงฟังก์ชั่นมากมายเหล่านี้
5. ติดตั้งแอพใหม่หรือรอการอัพเดท
หากอุปกรณ์ Android ของคุณไม่ได้รับการแจ้งเตือนจากแอปใดแอปหนึ่งโดยเฉพาะ อาจเป็นปัญหากับตัวแอปเองหรือปัญหาความเข้ากันได้กับโทรศัพท์ของคุณ สำหรับปัญหานี้ คุณมีสามตัวเลือก
คุณสามารถถอนการติดตั้งและติดตั้งแอปใหม่ รอให้การอัปเดตเพื่อแก้ไขปัญหา หรือกลับไปเป็นเวอร์ชันเก่า หากคุณต้องการได้รับรุ่นเก่ากว่ามี ไซต์ที่คุณสามารถดาวน์โหลดไฟล์ Android APK ได้ . ค้นหาแอพที่คุณต้องการติดตั้งใหม่
6. ตรวจสอบโหมดห้ามรบกวน
แกลอรี่รูปภาพ (2 ภาพ)
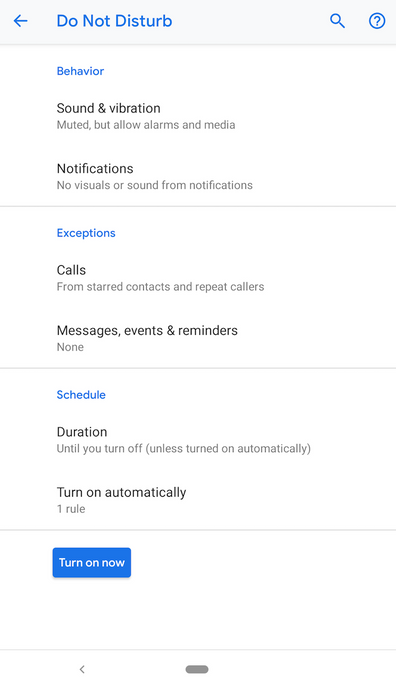
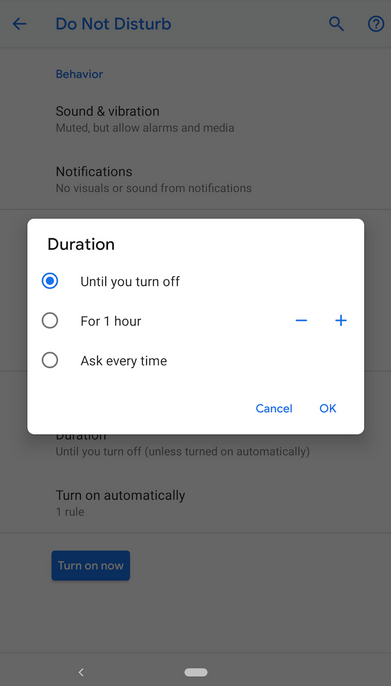
โทรศัพท์ Android ส่วนใหญ่มาพร้อมกับโหมดห้ามรบกวนที่ใช้งานง่าย วิธีนี้ออกแบบมาเพื่อหยุดการแจ้งเตือนทั้งหมด ยกเว้นบางรายการที่เลือกอนุญาตให้ส่งผ่าน นักออกแบบซอฟต์แวร์มักจะใส่กุญแจไว้ในที่ที่เข้าถึงได้ง่ายกว่า เช่น การตั้งค่าด่วน ดังนั้น หากคุณไม่คุ้นเคยกับมัน มีโอกาสสูงที่คุณจะเรียกใช้งานโดยไม่ได้ตั้งใจ
ไปที่ การตั้งค่า และต่ำกว่า เสียง أو ประกาศ (ขึ้นอยู่กับอุปกรณ์ Android เฉพาะ) ราจออ สถานการณ์ ห้ามรบกวน . หากคุณไม่พบในที่เหล่านี้ ให้ค้นหา ” ห้ามรบกวน" จากแถบด้านบนของการตั้งค่า
7. เปิดใช้งานข้อมูลพื้นหลังหรือไม่
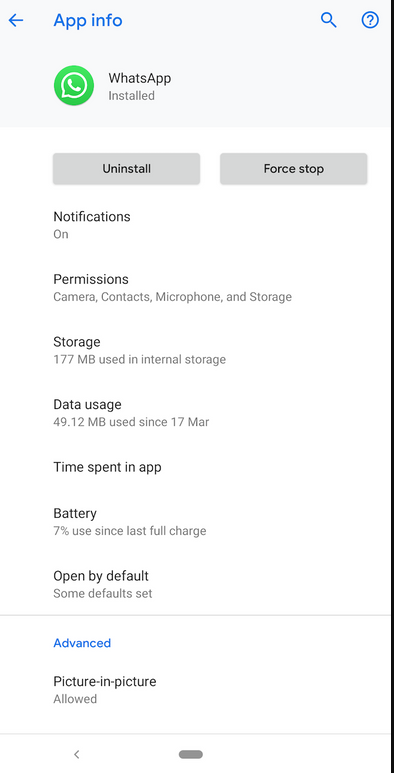
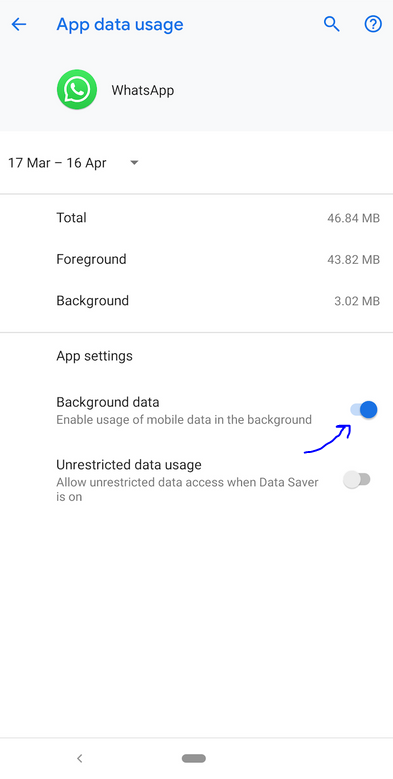
ใน Android Oreo และใหม่กว่า คุณสามารถตัดการเข้าถึงข้อมูลมือถือของแอปในเบื้องหลังได้ แม้ว่าคุณอาจไม่ได้สลับการตั้งค่านี้โดยบังเอิญ แต่ก็ยังคุ้มค่าที่จะตรวจสอบเมื่อคุณมีปัญหาในการแจ้งเตือน ท้ายที่สุด การขาดการเข้าถึงอินเทอร์เน็ตไม่ได้หยุดแอปพลิเคชั่นจำนวนมากโดยพื้นฐาน
คุณจะพบตัวเลือกนี้ใน การตั้งค่า > แอปและการแจ้งเตือน > [ชื่อแอป] > การใช้อินเทอร์เน็ต > ข้อมูลพื้นหลัง .
8. เปิดการบันทึกข้อมูลหรือไม่
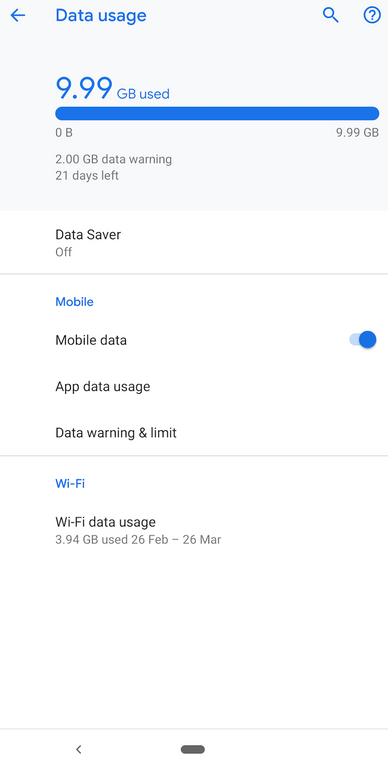
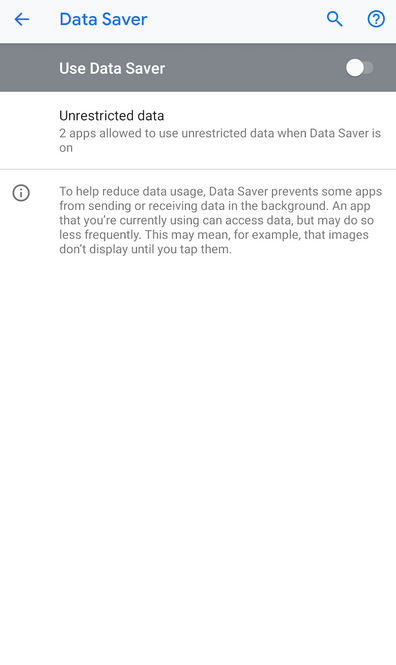
คุณสมบัติ Data Saver ช่วยให้คุณจำกัดจำนวนแอปพลิเคชันที่ใช้ข้อมูลหรือเชื่อมต่อกับข้อมูลมือถือ เมื่อคุณไม่ได้ใช้ Wi-Fi วิธีนี้ช่วยให้คุณประหยัดเงินค่าอินเทอร์เน็ตของโทรศัพท์ได้ แต่ก็อาจทำให้พลาดการแจ้งเตือนได้เช่นกัน
เพื่อยืนยันว่าไม่มีข้อผิดพลาดในโหมดบันทึกข้อมูล ให้ใช้โทรศัพท์ของคุณโดยไม่ได้ใช้งานสักครู่ (หากคุณเปิดใช้งานอยู่ในขณะนี้) เยี่ยม การตั้งค่า > การสื่อสาร > การใช้ข้อมูล > การประหยัดอินเทอร์เน็ต เพื่อดู
9. แอพอนุญาตให้ทำงานในพื้นหลังหรือไม่?
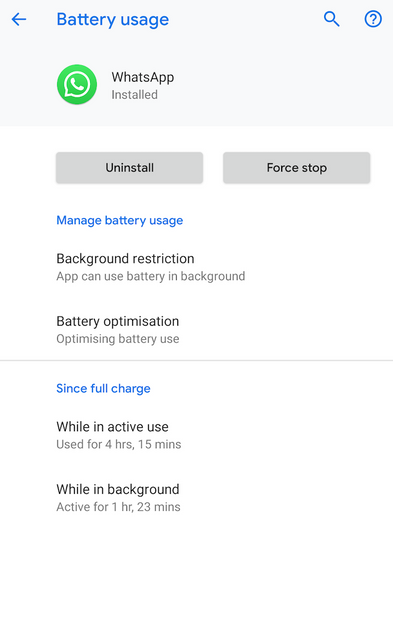
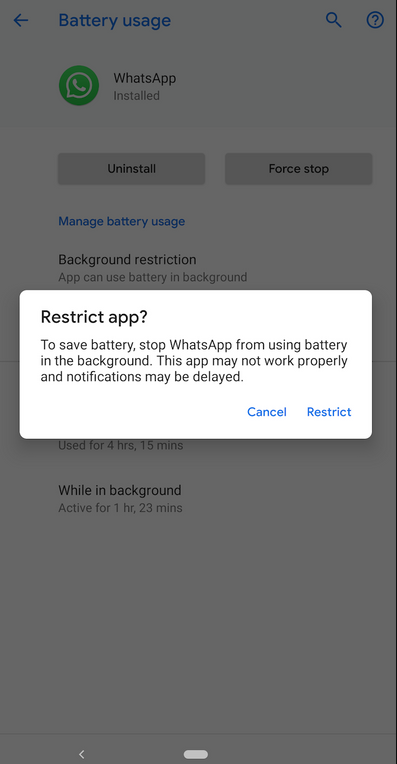
ใน Android Oreo และใหม่กว่า คุณสามารถปิดแอปโดยสมบูรณ์เมื่อคุณไม่ได้ใช้งาน รวมอยู่ในการปิดใช้งานแอปที่ใช้แบตเตอรี่ในโทรศัพท์ของคุณเป็นจำนวนมาก เป็นส่วนเสริมที่ช่วยปกป้องอายุการใช้งานแบตเตอรี่ของโทรศัพท์จากแอปที่สร้างมาไม่ดี
อย่างไรก็ตาม มันอาจทำให้เกิดปัญหาได้เช่นกัน หากใช้งานกับแอพที่คุณสนใจ น่าเสียดายที่ Android สามารถเปลี่ยนแปลงสิ่งนี้ได้เองหากคิดว่าจำเป็น คุณควรตรวจสอบการตั้งค่าสำหรับแอปที่มีปัญหาการแจ้งเตือน
มันอยู่ใน การตั้งค่า > แอปและการแจ้งเตือน > [ชื่อแอป] > แบตเตอรี่ > การจำกัดพื้นหลัง . บางครั้งตัวเลือกในการปิดใช้พื้นหลังจะปรากฏเป็นปุ่มสลับ
ซิงค์บนโทรศัพท์ Android
Google ได้ลบฟังก์ชันในตัวซึ่งคุณสามารถเปลี่ยนระยะเวลาการซิงค์บนโทรศัพท์ Android ของคุณได้ โชคดีที่คุณสามารถวางใจให้นักพัฒนาบุคคลที่สามเข้ามาเติมเต็มช่องว่างได้ ให้คุณสมัครได้ ผู้ให้บริการการเต้นของหัวใจการตั้งค่าเวลาซิงค์ทำได้ง่าย
คุณสามารถเปลี่ยนการซิงค์ทีละรายการสำหรับทั้งการเชื่อมต่อข้อมูลมือถือและ Wi-Fi คุณสามารถเพิ่มได้สูงสุด 15 นาที (ซึ่งเป็นค่าเริ่มต้นสำหรับ Android) และวางทิ้งไว้ไม่ถึงหนึ่งนาที อาจส่งผลเสียต่ออายุการใช้งานแบตเตอรี่ของโทรศัพท์