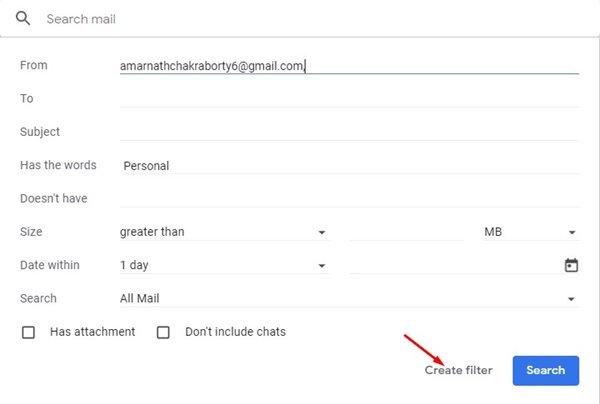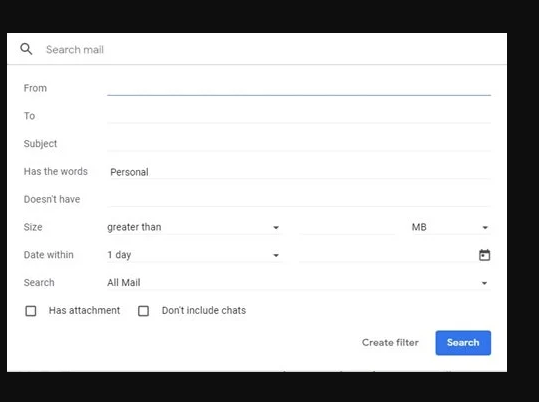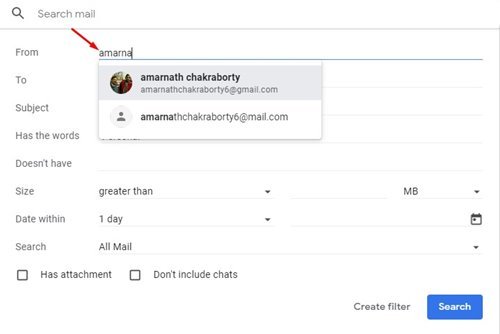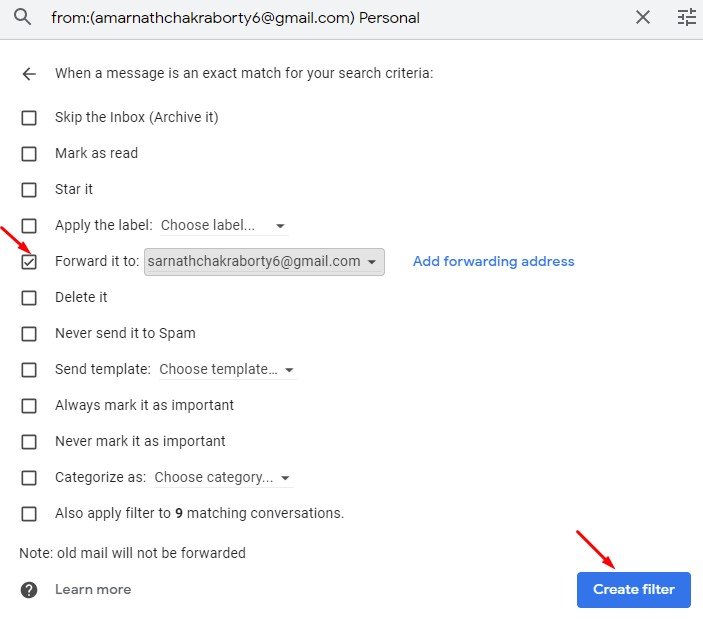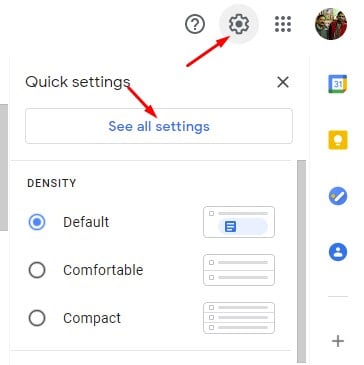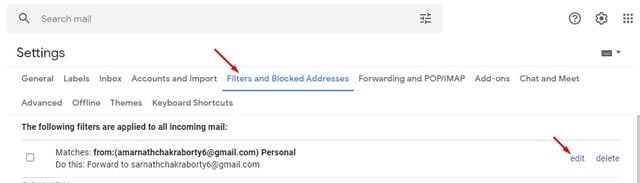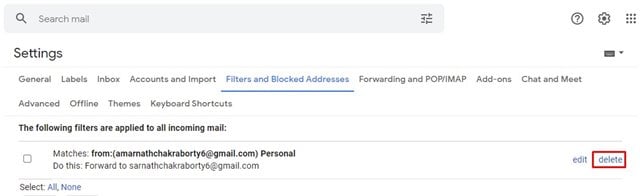ไม่ต้องสงสัยเลยว่า Gmail เป็นบริการอีเมลที่มีผู้ใช้มากที่สุดในขณะนี้ เมื่อเทียบกับบริการอีเมลอื่นๆ ทั้งหมด Gmail มีคุณลักษณะที่ดีกว่าและการควบคุมที่มากกว่า ใน Gmail คุณสามารถส่งอีเมลพร้อมไฟล์แนบได้
เมื่อไม่กี่สัปดาห์ก่อน เราได้แชร์บทความเกี่ยวกับวิธีตั้งค่าการส่งต่ออีเมลใน Gmail วิธีนี้ใช้ได้ผลดี แต่จะส่งต่ออีเมลทุกฉบับที่คุณได้รับในบัญชี Gmail ของคุณ
จะทำอย่างไรถ้าคุณต้องการส่งต่อเฉพาะอีเมลบางฉบับใน Gmail หากต้องการทำเช่นนั้น คุณสามารถทำได้ง่ายๆ ด้วยการสร้างกฎตัวกรอง
ขั้นตอนในการส่งต่อข้อความเฉพาะไปยัง Gmail อื่น بريد
ดังนั้น ในบทความนี้ เราจะแบ่งปันคำแนะนำทีละขั้นตอนเกี่ยวกับวิธีการส่งต่ออีเมลที่ระบุใน Gmail โดยอัตโนมัติ มาเช็คกัน
สร้างตัวกรองอีเมลใน Gmail
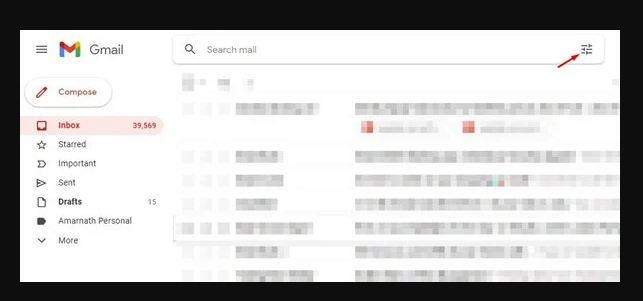
ขั้นตอนแรกต้องสร้างตัวกรองเพื่อส่งต่อข้อความอีเมลไปยังที่อยู่ที่ระบุ คุณต้องเปิด Gmail.com และคลิกที่ช่องค้นหาของ Gmail ที่ด้านบน หลังจากนั้นให้คลิกปุ่ม . ตัวเลือกการค้นหาที่มีอยู่ อยู่ทางขวา.
ป้อนเกณฑ์การกรอง
ขั้นตอนต่อไป คุณต้องป้อนเกณฑ์การกรองอีเมล ที่นี่คุณต้อง ใส่เกณฑ์ ที่คุณต้องการให้ Gmail ค้นหา ซึ่งรวมถึง จาก ถึง หัวเรื่อง มีคำ ไม่มีคำ ขนาด และอื่นๆ อีกมากมาย .
หากคุณต้องการส่งต่อข้อความที่ได้รับจากที่อยู่อีเมลเฉพาะ ป้อนที่อยู่อีเมลในช่องจาก . ด้วยวิธีนี้ ข้อความทั้งหมดที่คุณได้รับจากผู้ติดต่อรายใดรายหนึ่งจะไปถึงที่อยู่อีเมลที่ส่งต่อ
เมื่อตั้งค่าเสร็จแล้ว ให้คลิกปุ่ม “สร้างตัวกรอง” .
เลือกการดำเนินการกรอง
ในขั้นตอนสุดท้าย คุณต้องกำหนดการดำเนินการของตัวกรอง หากต้องการส่งต่ออีเมลที่ตรงกับเกณฑ์ที่คุณกำหนด ให้เลือกตัวเลือก "เปลี่ยนเส้นทางไปที่" และเลือกที่อยู่อีเมลสำหรับส่งต่อในรายการดรอปดาวน์
หากคุณยังไม่ได้ตั้งค่าการส่งต่ออีเมล คุณจะต้องคลิกเพิ่มที่อยู่การส่งต่อและป้อนที่อยู่อีเมลที่คุณต้องการรับอีเมล ถัดไป เพื่อเปิดใช้งานการส่งต่ออีเมล
หลังจากทำการเปลี่ยนแปลงแล้ว ให้คลิกปุ่ม “สร้างตัวกรอง” .
วิธีลบตัวกรองและหยุดการเปลี่ยนเส้นทาง
ถ้าคุณต้องการลบหรือหยุดตัวเลือกการส่งต่ออีเมล คุณต้องคลิก ไอคอนรูปเฟืองการตั้งค่า และคลิกปุ่ม . ดูการตั้งค่าทั้งหมด .
ในหน้าถัดไป ให้คลิกแท็บ "ตัวกรองและที่อยู่ต้องห้าม" . คุณจะพบตัวกรองปัจจุบันของคุณ หากต้องการเปลี่ยนแปลง ให้คลิกที่ปุ่ม ปล่อย และทำการปรับเปลี่ยน
หากต้องการลบตัวกรอง ให้คลิกปุ่ม "ลบ" และบนปุ่มยืนยัน ให้คลิกปุ่ม . "ตกลง" .
นี่คือ! ฉันเสร็จแล้ว. นี่คือวิธีที่คุณสามารถส่งต่ออีเมลบางฉบับใน Gmail ได้โดยอัตโนมัติ
ดังนั้น คู่มือนี้เป็นข้อมูลเกี่ยวกับวิธีส่งต่ออีเมลเฉพาะใน Gmail โดยอัตโนมัติ หวังว่าบทความนี้จะช่วยคุณได้! กรุณาแบ่งปันกับเพื่อนของคุณด้วย หากคุณมีข้อสงสัยเกี่ยวกับเรื่องนี้ โปรดแจ้งให้เราทราบในช่องแสดงความคิดเห็นด้านล่าง