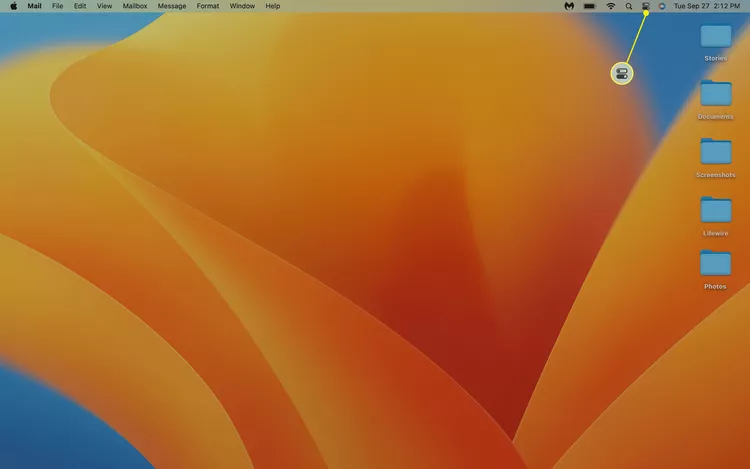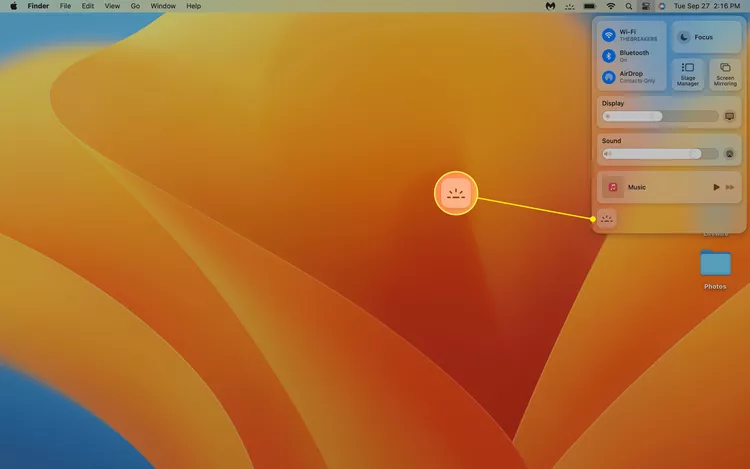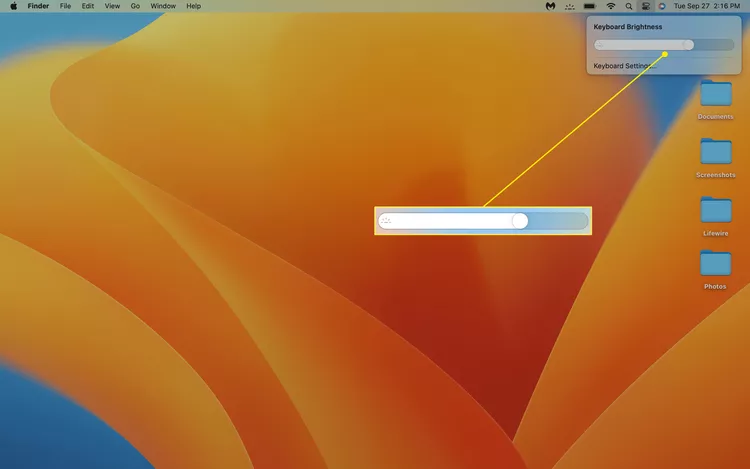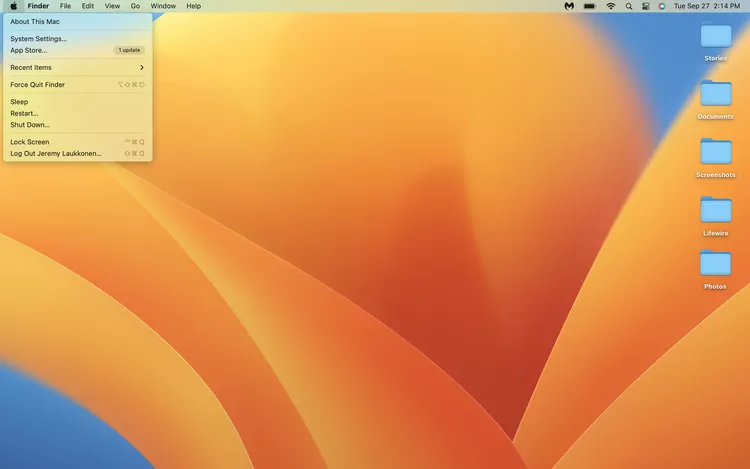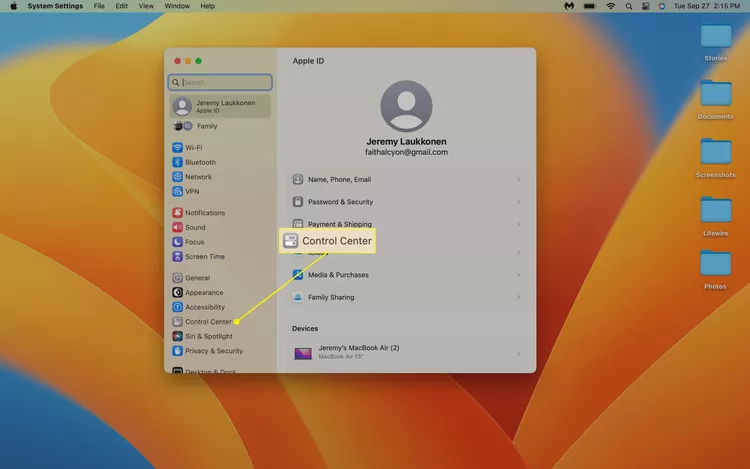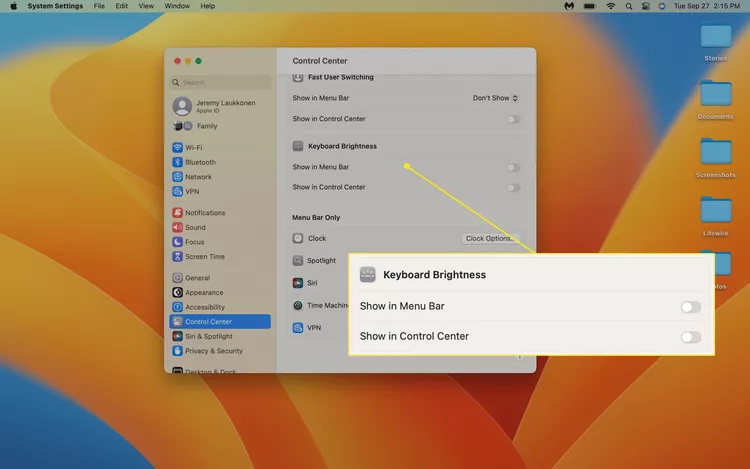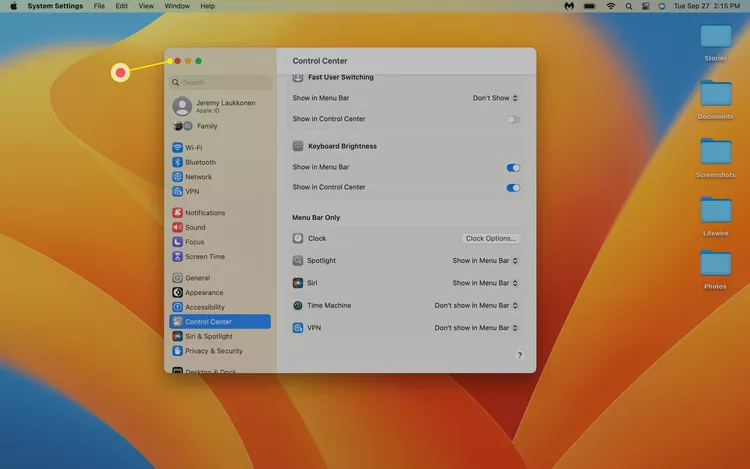วิธีปรับความสว่างของแป้นพิมพ์บน MacBook Air Mac รุ่นเก่าใช้ F5 และ F6 ในขณะที่ Mac รุ่นใหม่ใช้ Control Center
บทความนี้จะอธิบายวิธีปรับความสว่างของแป้นพิมพ์ใน MacBook Air รวมถึงคำแนะนำสำหรับทั้งรุ่น Intel และ Apple Silicon
วิธีเปลี่ยนความสว่างของคีย์บอร์ดใน MacBook Air
MacBook Air มีไฟแบ็คไลท์ของแป้นพิมพ์ที่ปรับได้ แต่วิธีที่คุณใช้ในการปรับนั้นขึ้นอยู่กับรุ่นที่คุณใช้ หาก MacBook Air ของคุณมีมาก่อน Apple Silicon จะมีปุ่มเฉพาะสำหรับเพิ่มและลดความสว่างของคีย์บอร์ด MacBooks ที่เปิดตัวหลังจากนั้นไม่มีปุ่มเฉพาะ แต่คุณยังคงสามารถปรับความสว่างได้โดยใช้ศูนย์ควบคุม
ถ้าไม่แน่ใจ รุ่นของแมคบุ๊ก คุณมีแล้ว คุณสามารถตรวจสอบแถวบนสุดของปุ่มบนแป้นพิมพ์ของคุณ หากปุ่ม F5 และ F6 มีสัญลักษณ์ไฟ แสดงว่าคุณมี Intel MacBook และคุณสามารถปรับความสว่างได้โดยใช้ปุ่มเหล่านี้ หากปุ่มเหล่านี้มีสัญลักษณ์ต่างกัน ให้ไปที่ส่วนถัดไปเพื่อดูคำแนะนำ

หากต้องการลดความสว่างของแป้นพิมพ์บน Intel MacBook Air ให้กด F5 . หากต้องการลดความสว่างของแป้นพิมพ์ ให้กด F6 .
วิธีเปลี่ยนความสว่างของแป้นพิมพ์บน Apple Silicon MacBook Air
Apple Silicon MacBook Air ยังคงมีปุ่มฟังก์ชันหลายแถว แต่ไม่มีปุ่มใดสำหรับปรับความสว่างของแป้นพิมพ์โดยเฉพาะ คุณยังสามารถปรับความสว่างได้ แต่คุณต้องใช้ศูนย์ควบคุม
ต่อไปนี้เป็นวิธีเปลี่ยนความสว่างของแป้นพิมพ์ใน Apple Silicon MacBook Air:
-
คลิก ศูนย์กลางการควบคุม แถวๆ ทางขวาของแถบเมนูด้านบน
-
คลิก ความสว่างของแป้นพิมพ์ .
คุณอาจเห็นปุ่มที่ระบุว่า "ความสว่างของแป้นพิมพ์" หรือไอคอนขนาดเล็กกว่าที่มีไอคอนความสว่างของแป้นพิมพ์ (เส้นประที่มีรังสีออกมาจากปุ่ม) หากไม่มี ให้ไปที่ส่วนต่อไปนี้เพื่อดูคำแนะนำเกี่ยวกับการเพิ่มปุ่มความสว่างของแป้นพิมพ์ในศูนย์ควบคุม
-
คลิก ตัวเลื่อน แล้วลากไปทางซ้ายเพื่อลดความสว่างของแป้นพิมพ์หรือไปทางขวาเพื่อเพิ่มความสว่างของแป้นพิมพ์
วิธีเพิ่มปุ่มความสว่างของแป้นพิมพ์ในศูนย์ควบคุม
ปุ่มความสว่างของแป้นพิมพ์อาจไม่ปรากฏในศูนย์ควบคุมของคุณ ทั้งนี้ขึ้นอยู่กับตัวเลือกอื่นๆ ที่ปรากฏที่นั่น หากมีอยู่ อาจเป็นหนึ่งในปุ่มขนาดใหญ่ที่มีทั้งข้อความและไอคอน หรืออาจเป็นปุ่มขนาดเล็กที่ด้านล่างของศูนย์ควบคุมที่มีเฉพาะไอคอน
หากคุณไม่เห็นปุ่มความสว่างของแป้นพิมพ์ในศูนย์ควบคุมเลย คุณสามารถเพิ่มได้ คุณยังสามารถเพิ่มปุ่มนี้โดยตรงในแถบเมนูเพื่อให้เข้าถึงได้ง่ายขึ้น หากคุณพบว่าคุณปรับความสว่างของแป้นพิมพ์มาก
คำแนะนำเหล่านี้มีไว้สำหรับ macOS 13 Adventure . ถึงฉัน มอนเทอร์ และเก่ากว่า: เมนูแอปเปิล قائمة > การอ้างอิงระบบ > แถบท่าเรือและเมนู > ความสว่างของแป้นพิมพ์ > แสดงในแถบเมนู .
ต่อไปนี้เป็นวิธีเพิ่มปุ่มความสว่างของแป้นพิมพ์ในศูนย์ควบคุมหรือแถบเมนู:
-
คลิกไอคอน Apple และเลือก การกำหนดค่าระบบ .
-
คลิก ศูนย์กลางการควบคุม .
-
คลิกปุ่มสวิตช์ แสดงในศูนย์ควบคุม หากต้องการวางปุ่มความสว่างของแป้นพิมพ์ในศูนย์ควบคุม หรือสลับปุ่ม แสดงในแถบเมนู เพื่อวางไว้บนแถบเมนู
คุณสามารถเลือกสวิตช์ทั้งสองได้หากต้องการ
-
คลิก ปุ่มสีแดง ที่มุมขวาบนของ Control Center เพื่อปิดหน้าต่าง ปุ่มความสว่างแป้นพิมพ์จะปรากฏในตำแหน่งหรือตำแหน่งที่คุณเลือก