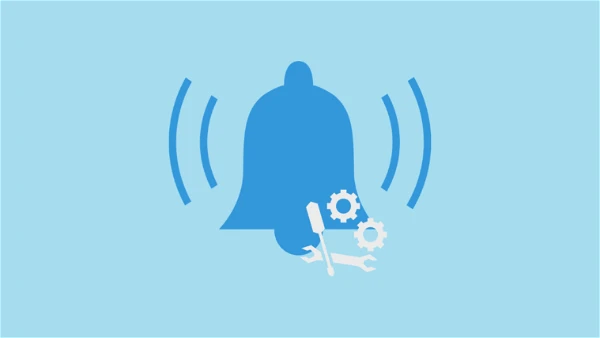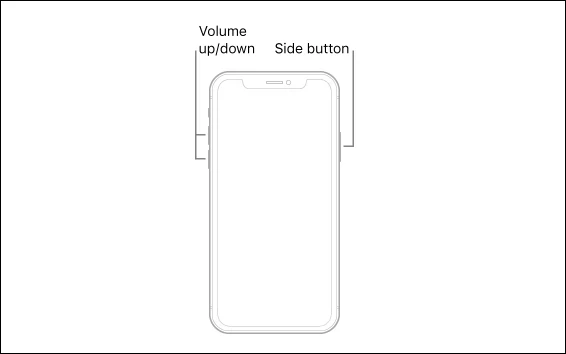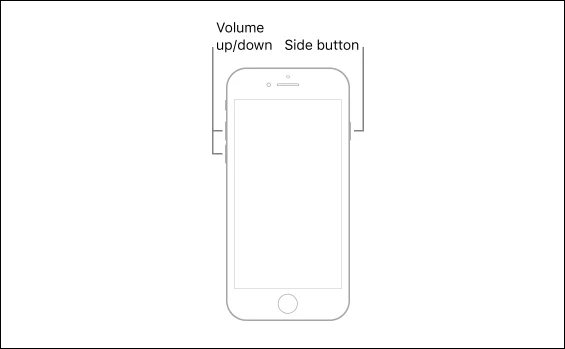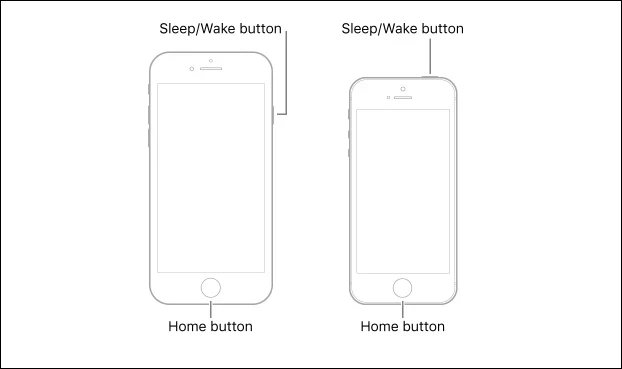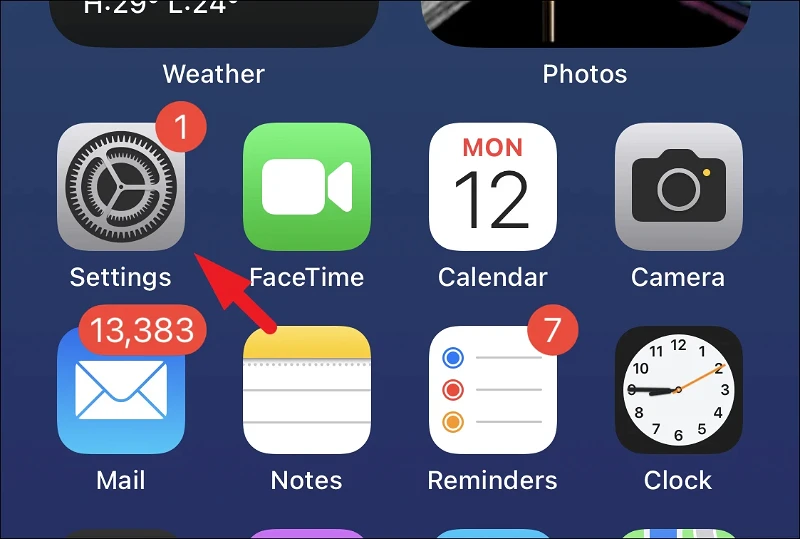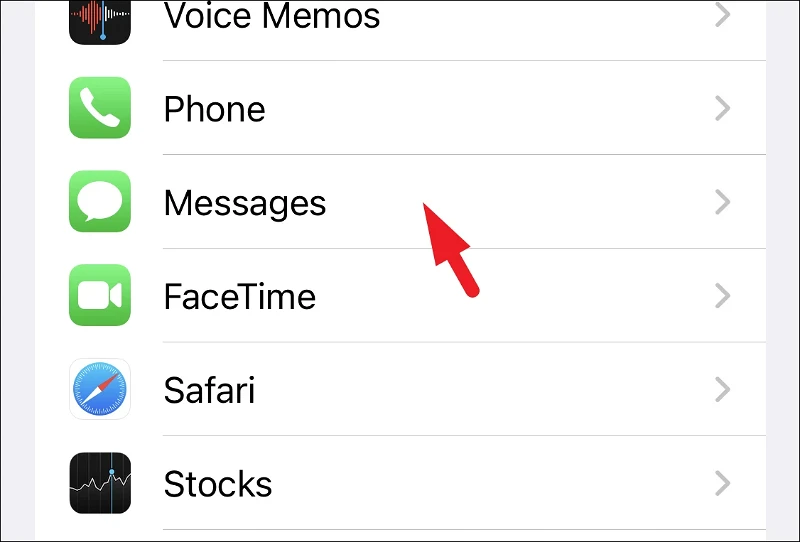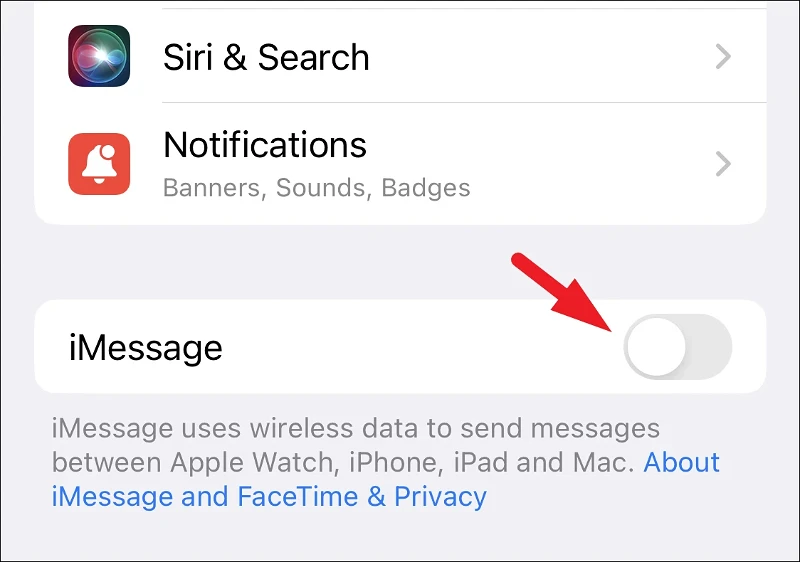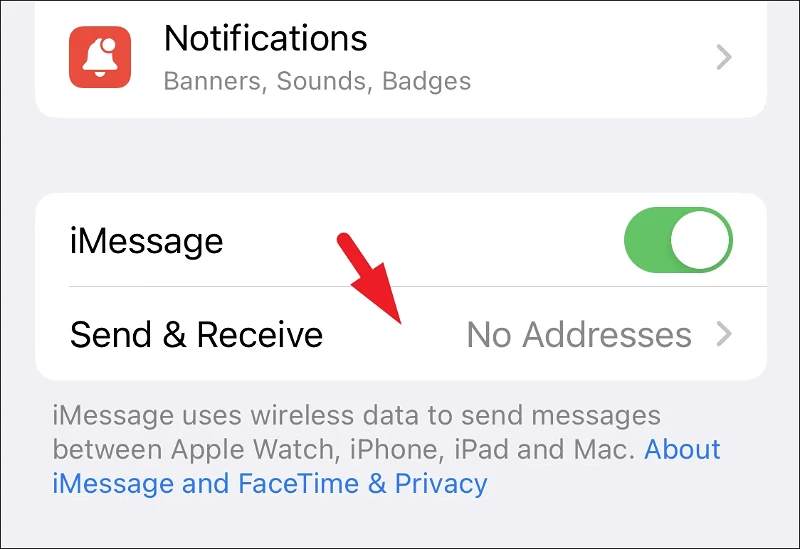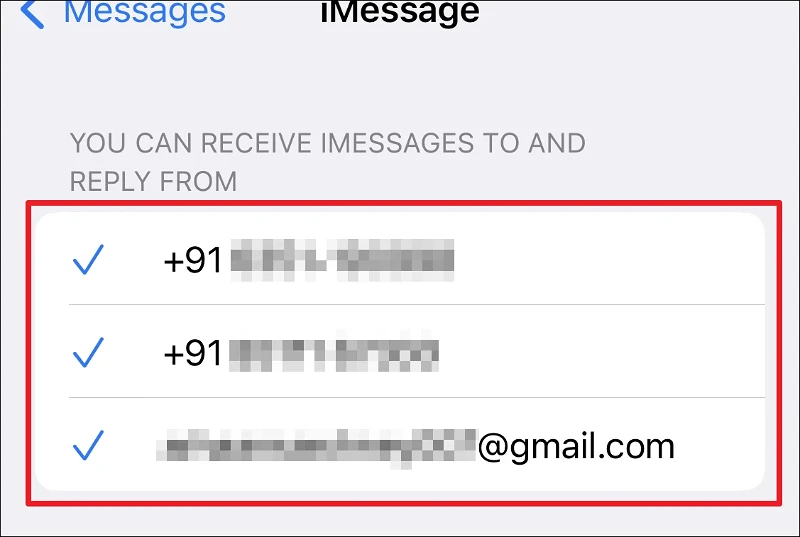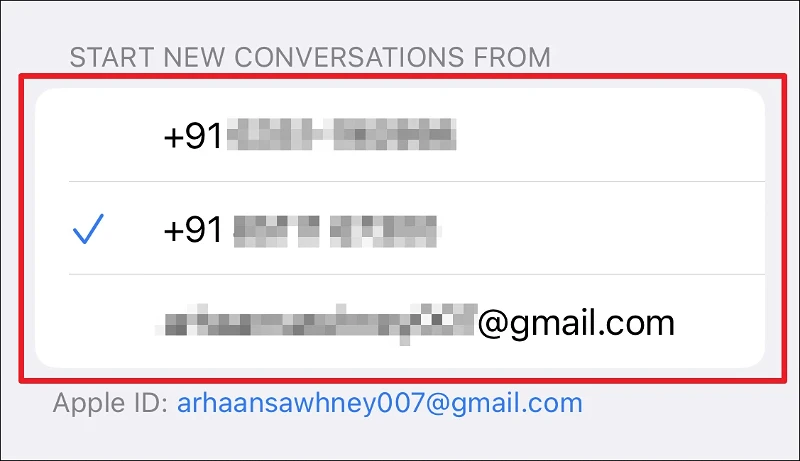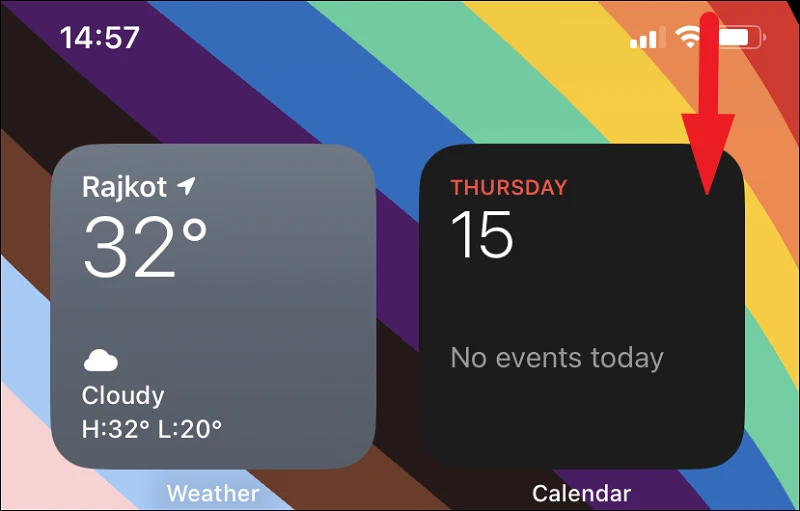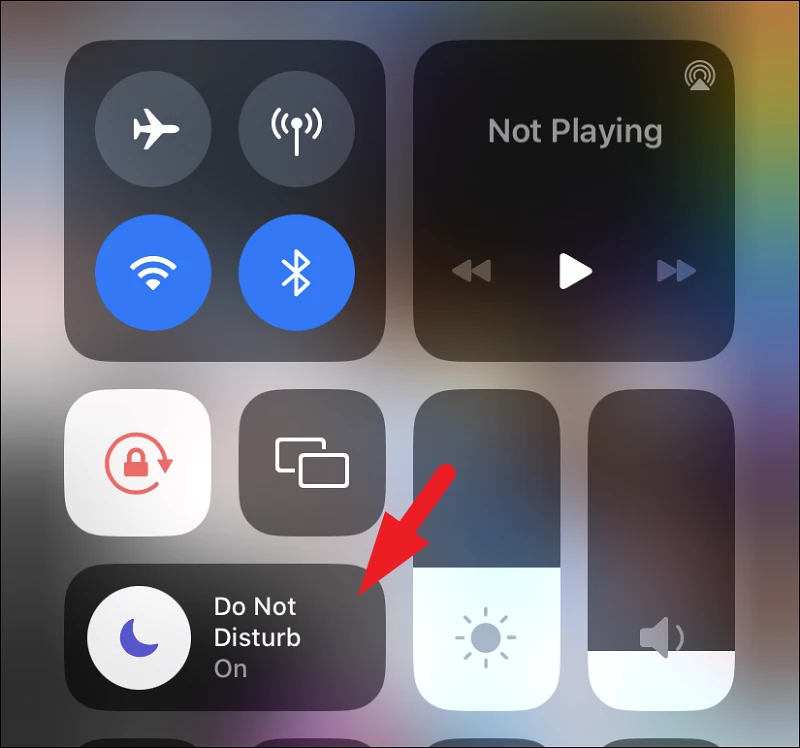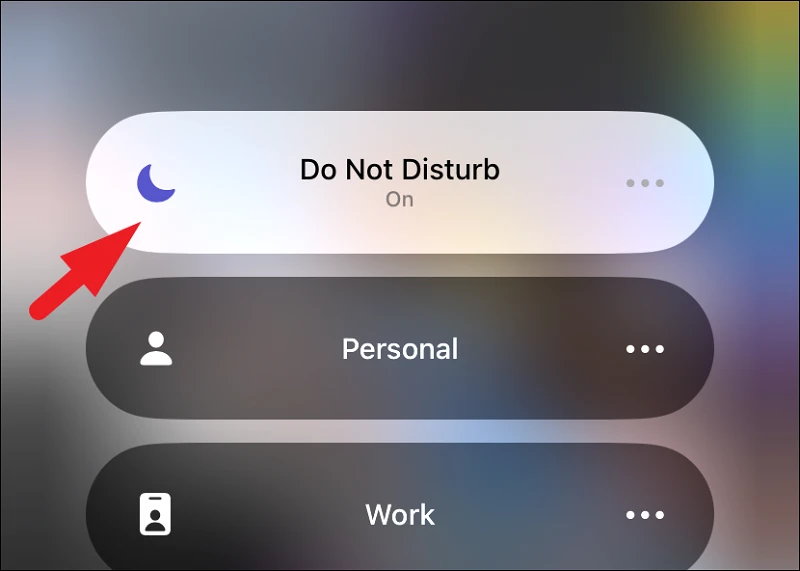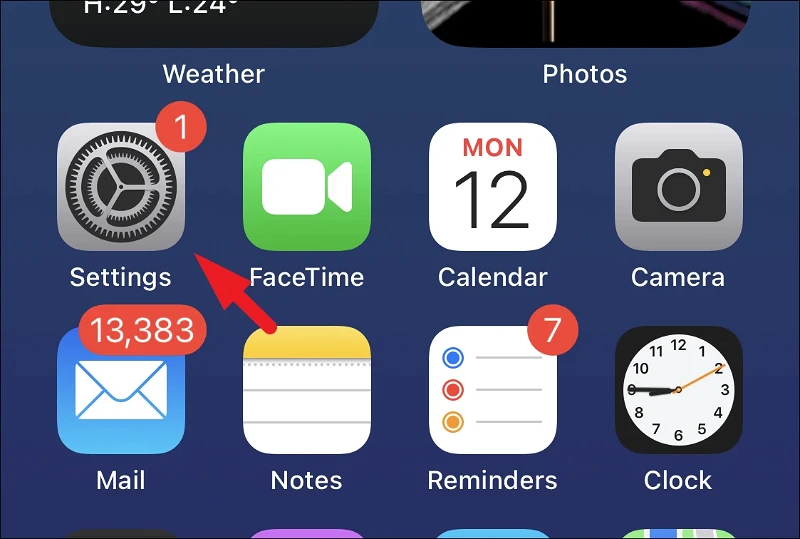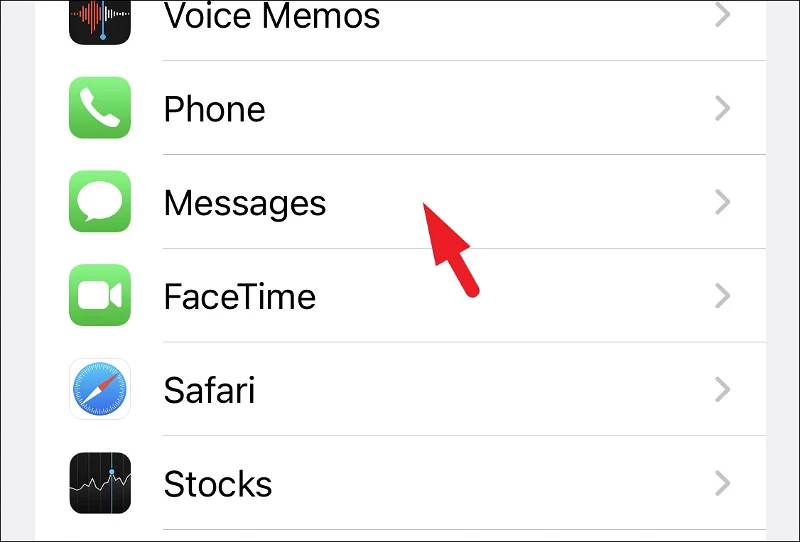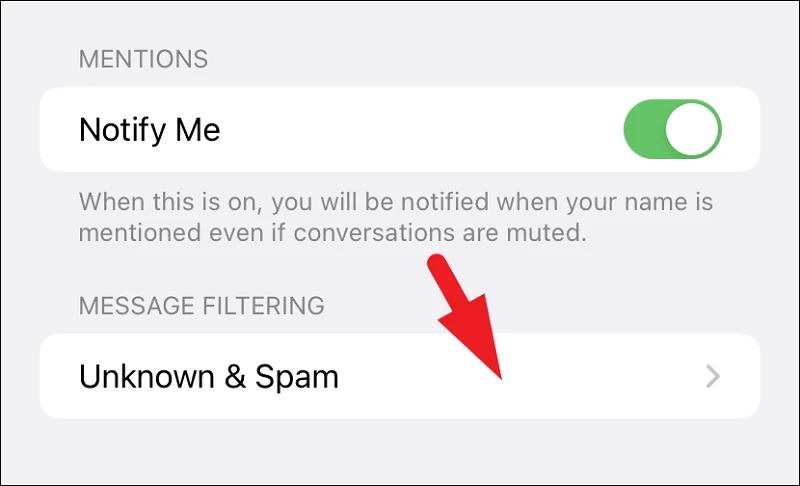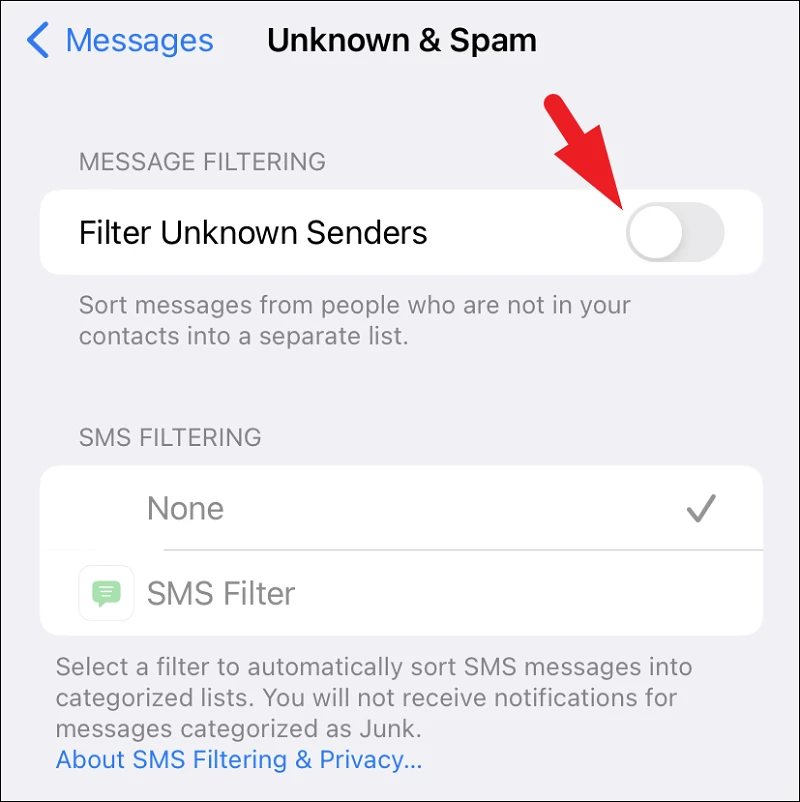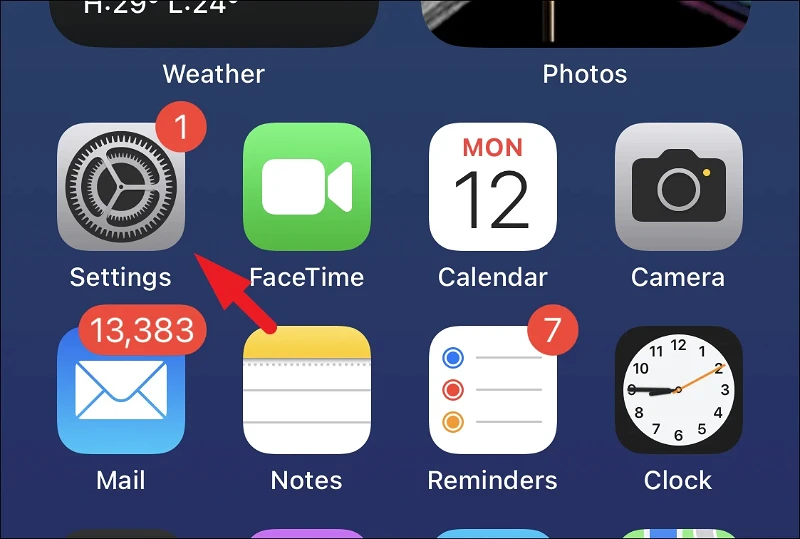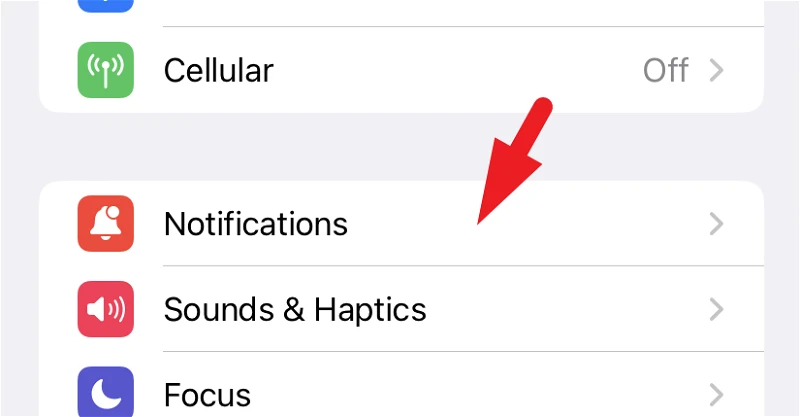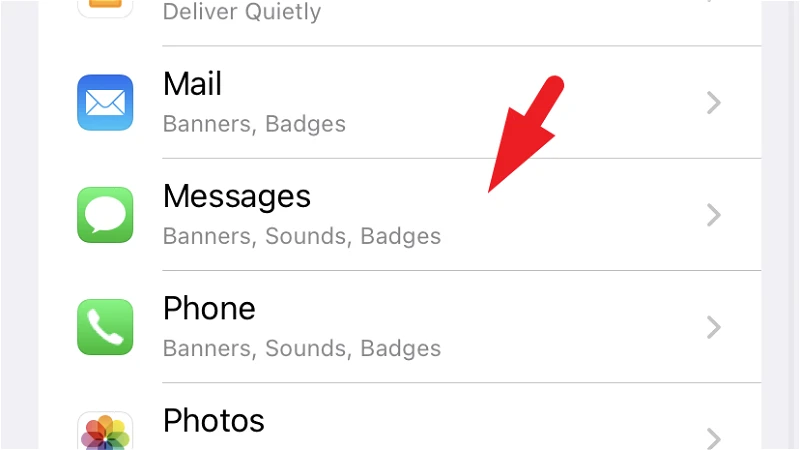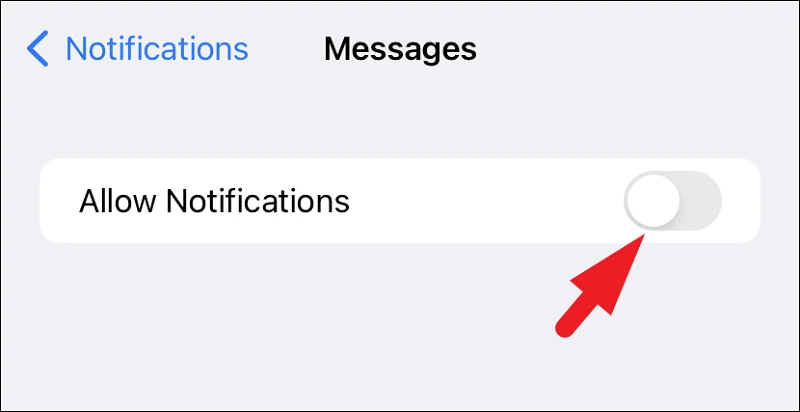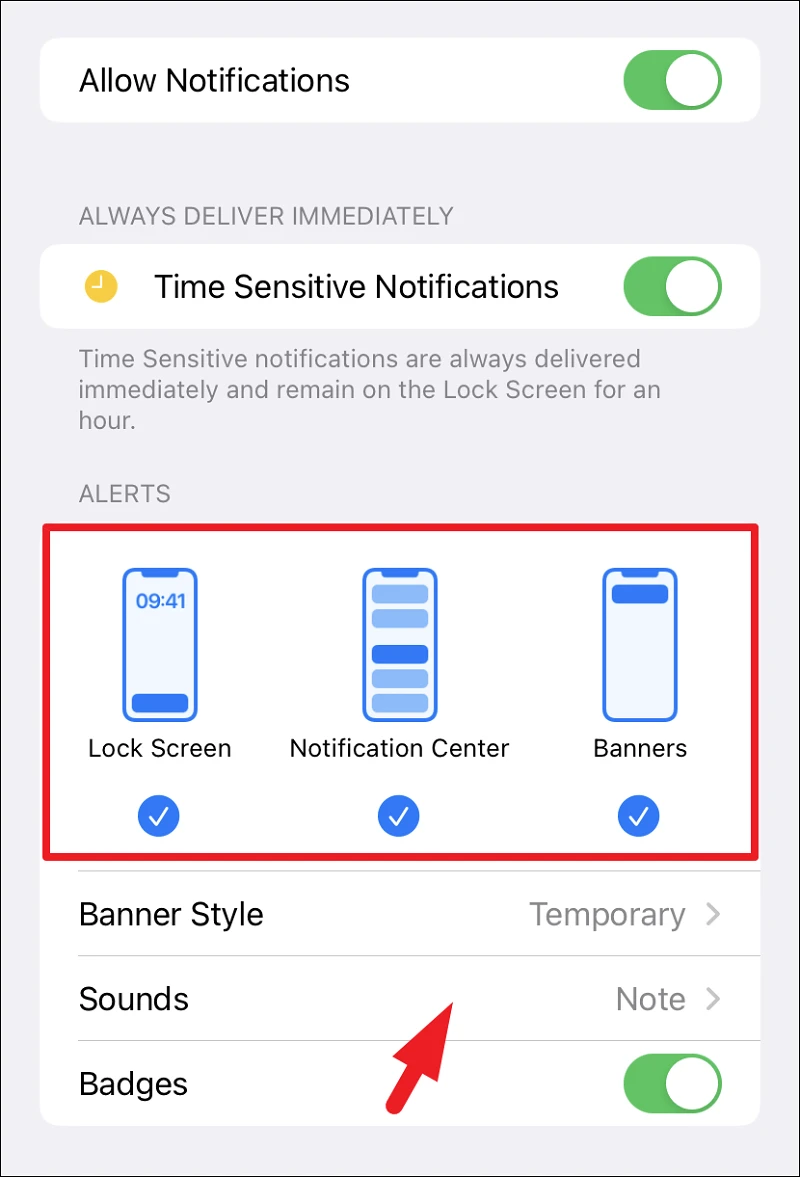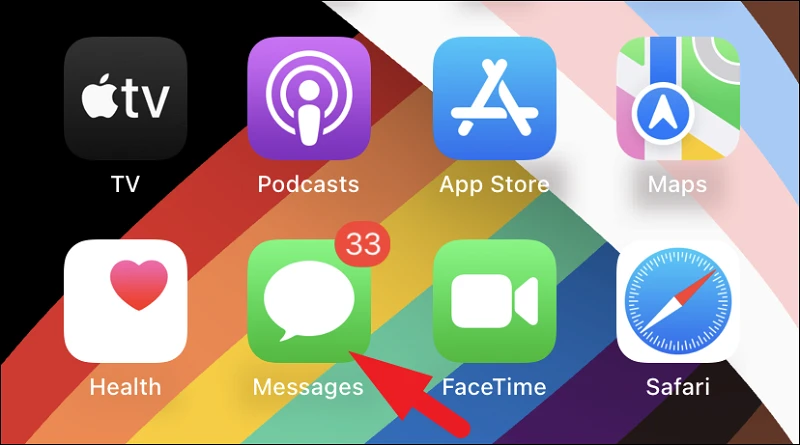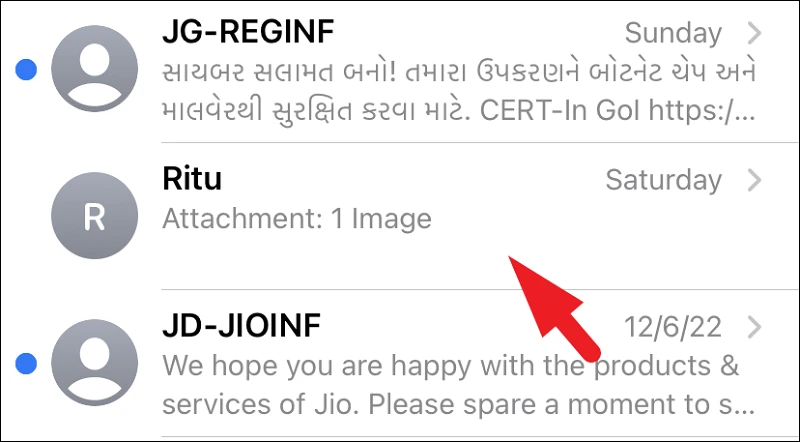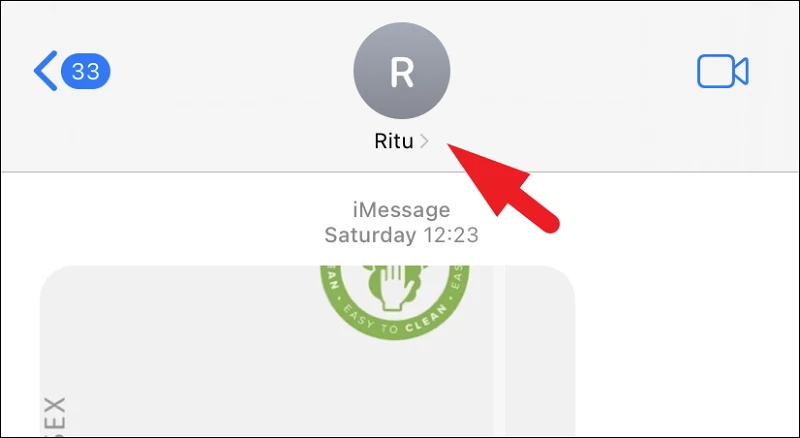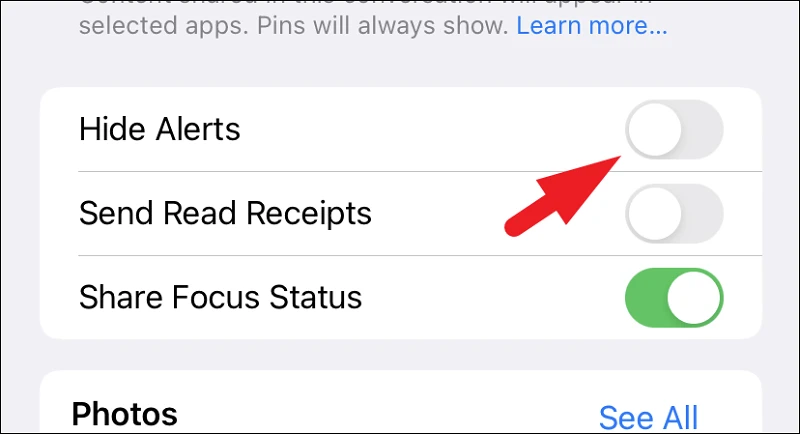รับการแจ้งเตือน iMessage ของคุณอีกครั้งด้วยการแก้ไขเหล่านี้
iMessage เป็นบริการส่งข้อความโต้ตอบแบบทันทีสุดพิเศษจาก Apple ที่ไม่เพียงแค่รองรับการแชร์สื่อเท่านั้น แต่คุณยังสามารถเล่นเกม แลกเปลี่ยนงานศิลปะดิจิทัล และอื่นๆ อีกมากมายผ่านบริการนี้ ยิ่งไปกว่านั้น หากคุณมีผู้ติดต่อหลายคนที่ใช้อุปกรณ์ Apple คุณอาจใช้ iMessage มากกว่าบริการส่งข้อความอื่นๆ
เนื่องจากการส่งข้อความสะดวกกว่าการโทร ผู้คนจำนวนมากจึงพึ่งพาวิธีนี้ในการติดต่อกับเพื่อนหรือสนทนา แม้แต่การสนทนาอย่างเป็นทางการก็เกิดขึ้นบน iMessage ในปัจจุบัน และคุณก็ไม่อยากพลาดการสนทนานั้นอย่างแน่นอน
น่าเสียดายที่บางครั้ง iMessage ใช้งานได้ ปัญหาหนึ่งที่ผู้ใช้มีกับ iMessage คือการแจ้งเตือนไม่ทำงาน และเมื่อ iPhone ของคุณไม่พุชการแจ้งเตือนสำหรับข้อความ ฝ่ายอื่นๆ ที่เกี่ยวข้องอาจคิดว่าคุณกำลังข่มขู่พวกเขาหรือไม่สนใจในการสนทนา ซึ่งอาจนำไปสู่ความเข้าใจผิดครั้งใหญ่ได้
โชคดีที่การแจ้งเตือนไม่ทำงานเป็นปัญหาที่คุณสามารถแก้ไขได้ในเวลาไม่กี่นาที เพียงทำตามคำแนะนำที่กล่าวถึงในบทความนี้และคุณจะทำก่อนที่คุณจะรู้ตัว
1. รีสตาร์ท iPhone
บ่อยกว่านั้น การค้างในกระบวนการง่ายๆ อาจทำให้เกิดปัญหานี้ได้ และวิธีที่ง่ายที่สุดในการแก้ไขคือรีสตาร์ท iPhone ของคุณ คุณสามารถรีสตาร์ทหรือบังคับให้รีสตาร์ท iPhone ของคุณ ทั้งสองจะทำงานในลักษณะเดียวกัน
บังคับให้รีสตาร์ท iPhone ด้วย Face ID, iPhone 8 และ SE (Gen ที่สอง )
iPhone รุ่นใหม่มีกระบวนการที่แตกต่างในการรีสตาร์ทเมื่อเทียบกับรุ่นที่วางจำหน่ายก่อนหน้านี้จาก Apple
หากต้องการบังคับรีสตาร์ท iPhone รุ่นที่กล่าวถึงข้างต้น ก่อนอื่น ให้กดและปล่อยปุ่มเพิ่มระดับเสียงที่อยู่ทางด้านซ้ายของ iPhone อย่างรวดเร็ว จากนั้นในทำนองเดียวกัน ให้กดและปล่อยปุ่มลดระดับเสียงอย่างรวดเร็ว จากนั้น กดปุ่ม "ล็อค/ด้านข้าง" ค้างไว้จนกระทั่งโลโก้ Apple ปรากฏบนหน้าจอของคุณ เมื่อโลโก้ปรากฏขึ้น ให้ปล่อยปุ่มด้านข้าง
บังคับให้รีสตาร์ท iPhone 7
iPhone รุ่นนี้ได้รับการดูแลเป็นพิเศษด้วยการเป็นรุ่นเดียวที่ไม่แชร์กระบวนการบังคับรีสตาร์ทโทรศัพท์กับ iPhone รุ่นอื่นๆ อย่างไรก็ตาม การบังคับรีสตาร์ท iPhone 7 นั้นง่ายพอๆ กับการรีสตาร์ท iPhone รุ่นอื่นๆ
หากต้องการบังคับรีสตาร์ท iPhone 7 ให้กดปุ่ม "ล็อค/ด้านข้าง" และปุ่ม "ลดระดับเสียง" ค้างไว้พร้อมกันจนกระทั่งโลโก้ Apple ปรากฏบนหน้าจอ เมื่อโลโก้ปรากฏขึ้น ให้ปล่อยปุ่มทั้งสอง
บังคับรีสตาร์ท iPhone 6, 6s และ SE (รุ่นที่ XNUMX)
iPhones เหล่านี้เป็นรุ่นสุดท้ายที่ต้องใช้ปุ่มโฮมเพื่อบังคับให้รีสตาร์ท อย่างไรก็ตาม การใช้ปุ่มโฮมเพื่อบังคับรีสตาร์ท iPhone ทำให้ง่ายขึ้น
โดยกดปุ่ม "Lock/Side" และปุ่ม "Home" บน iPhone ค้างไว้พร้อมกันจนกระทั่งโลโก้ Apple ปรากฏขึ้น เมื่อคุณเห็นโลโก้บนหน้าจอ ให้ปล่อยปุ่มทั้งสอง
2. ตรวจสอบให้แน่ใจว่าเปิดใช้งาน iMessage แล้ว
หากการรีสตาร์ทไม่ได้ผล สิ่งต่อไปที่คุณควรทำคือตรวจสอบให้แน่ใจว่าเปิดใช้งาน iMessage บนอุปกรณ์ Apple ของคุณแล้ว และคุณสามารถส่งและรับ iMessages บนอุปกรณ์นั้นได้ บ่อยครั้ง iMessage สามารถปิดได้เมื่อคุณเปลี่ยน iPhone หรืออัพเดทซอฟต์แวร์
ขั้นแรก ให้ไปที่แอปการตั้งค่า ไม่ว่าจะจากหน้าจอหลักหรือคลังแอปของอุปกรณ์
จากนั้นแตะที่ตัวเลือกข้อความจากเมนูเพื่อดำเนินการต่อ
ตอนนี้ แตะสลับโดยทำตามตัวเลือก “iMessage” เพื่อนำไปยังตำแหน่ง “เปิด”
เมื่อเปิดตัวแล้ว ให้แตะที่ตัวเลือก ส่งและรับ เพื่อดำเนินการต่อ
ตอนนี้ แตะที่หมายเลขโทรศัพท์และที่อยู่อีเมลที่แสดงบนหน้าจอที่คุณต้องการรับ iMessage ที่อยู่ที่แน่นอนของผู้ติดต่อของคุณจะปรากฏขึ้น
หากมีที่อยู่หลายรายการ คุณสามารถเลือกที่อยู่ที่คุณต้องการใช้เพื่อเริ่มการสนทนาใหม่ คุณสามารถรับและตอบกลับ iMessage ที่ได้รับในแต่ละที่อยู่ได้
3. ตรวจสอบให้แน่ใจว่าห้ามรบกวน (DND) ปิดอยู่
หากคุณไม่ได้รับการแจ้งเตือนใดๆ เลย หรือได้รับเฉพาะการแจ้งเตือนจากกลุ่มผู้ติดต่อบางกลุ่ม คุณอาจเปิดโหมดโฟกัส DND ไว้ การปิดเครื่องจะแก้ไขปัญหานี้ได้
ขั้นแรก ให้ปัดลงจากมุมขวาบนของหน้าจอ
จากนั้นแตะที่แผงห้ามรบกวนหากเปิดอยู่ สิ่งนี้จะขยายส่วน
จากนั้นแตะช่อง Do Not Disturb อีกครั้งเพื่อปิด
4. ปิดการตั้งค่าผู้ส่งที่ไม่รู้จัก
แอพ Messages ให้คุณกรองผู้ส่งที่ไม่รู้จักทั้งหมดออก เมื่อตัวกรองเปิดอยู่ คุณจะไม่ได้รับการแจ้งเตือนสำหรับข้อความจากบุคคลที่ไม่ได้อยู่ในรายชื่อผู้ติดต่อของคุณ หากเป็นกรณีที่คุณกำลังพยายามแก้ไข ให้ปิดการตั้งค่านี้
ในการทำเช่นนั้น ให้ไปที่แอพการตั้งค่า จากหน้าจอหลักหรือคลังแอพ
จากนั้นคลิกที่ตัวเลือก "ข้อความ" จากเมนูเพื่อดำเนินการต่อ
จากนั้นแตะที่ตัวเลือก "ไม่รู้จัก & สแปม"
จากนั้นแตะสลับโดยทำตามตัวเลือกตัวกรองผู้ส่งที่ไม่รู้จักเพื่อนำไปยังตำแหน่งปิด
5. ตรวจสอบการตั้งค่าการแจ้งเตือนของแอป
iOS ให้คุณปิดสัญญาณภาพและเสียงเมื่อมีการแจ้งเตือนเข้ามาในแต่ละแอพ ดังนั้นจึงเหมาะสมที่จะยืนยันว่าคุณได้กำหนดค่าการตั้งค่าที่ถูกต้องสำหรับการแจ้งเตือนแอป Messages เช่น คุณเปิดไว้
ขั้นแรกตรงไปที่แอปการตั้งค่าไม่ว่าจะจากหน้าจอหลักหรือไลบรารีแอปของอุปกรณ์
จากนั้นคลิกที่ตัวเลือก "การแจ้งเตือน" จากเมนู
จากนั้นแตะที่ตัวเลือกข้อความจากเมนูเพื่อดำเนินการต่อ
ถัดไป แตะสวิตช์สลับที่อยู่ถัดจากแผงอนุญาตการแจ้งเตือนเพื่อนำสวิตช์ไปที่ตำแหน่งเปิดหากยังไม่ได้เปิด
ถัดไป ตรวจสอบให้แน่ใจว่าได้เลือกการแจ้งเตือนทั้งสามประเภท ได้แก่ 'หน้าจอล็อก' 'ศูนย์การแจ้งเตือน' และ 'แบนเนอร์' เพื่อให้แน่ใจว่าคุณได้รับสัญญาณภาพเมื่อมีการแจ้งเตือน นอกจากนี้ อย่าลืมตั้งค่าเสียงสำหรับข้อความขาเข้า หากไม่ได้ระบุเสียงไว้ ตัวเลือกเสียงจะแสดงเป็น "ไม่มี" ในช่อง
6. ตรวจสอบการตั้งค่าการแจ้งเตือนผู้ติดต่อของคุณ
หากคุณประสบปัญหากับผู้ติดต่อรายใดรายหนึ่ง การแจ้งเตือนอาจถูกปิดสำหรับผู้ติดต่อรายใดรายหนึ่งเท่านั้น เป็นเรื่องง่ายที่จะเปิดใช้งานอีกครั้ง หากเป็นเช่นนั้น
ก่อนอื่น ให้ไปที่แอป Messages จากหน้าจอหลักหรือ App Library
ถัดไป ไปที่การสนทนาที่คุณไม่ได้รับการแจ้งเตือน
จากนั้น แตะที่ไอคอนโทรที่ด้านบนของหน้าจอแชท จากนั้นแตะที่ไอคอน “ข้อมูล” เพื่อดำเนินการต่อ
สุดท้าย แตะสลับโดยทำตามตัวเลือกซ่อนการแจ้งเตือนเพื่อนำไปยังตำแหน่งปิด หากยังไม่ได้ปิด
ตอนนี้คุณควรได้รับการแจ้งเตือนจากพวกเขา
แค่นั้นแหละ ด้วยการแก้ไขเหล่านี้ คุณจะไม่พลาดการสนทนาหรือข้อความที่สำคัญบน iPhone อีกต่อไปเนื่องจากการแจ้งเตือนที่ทำงานผิดปกติ