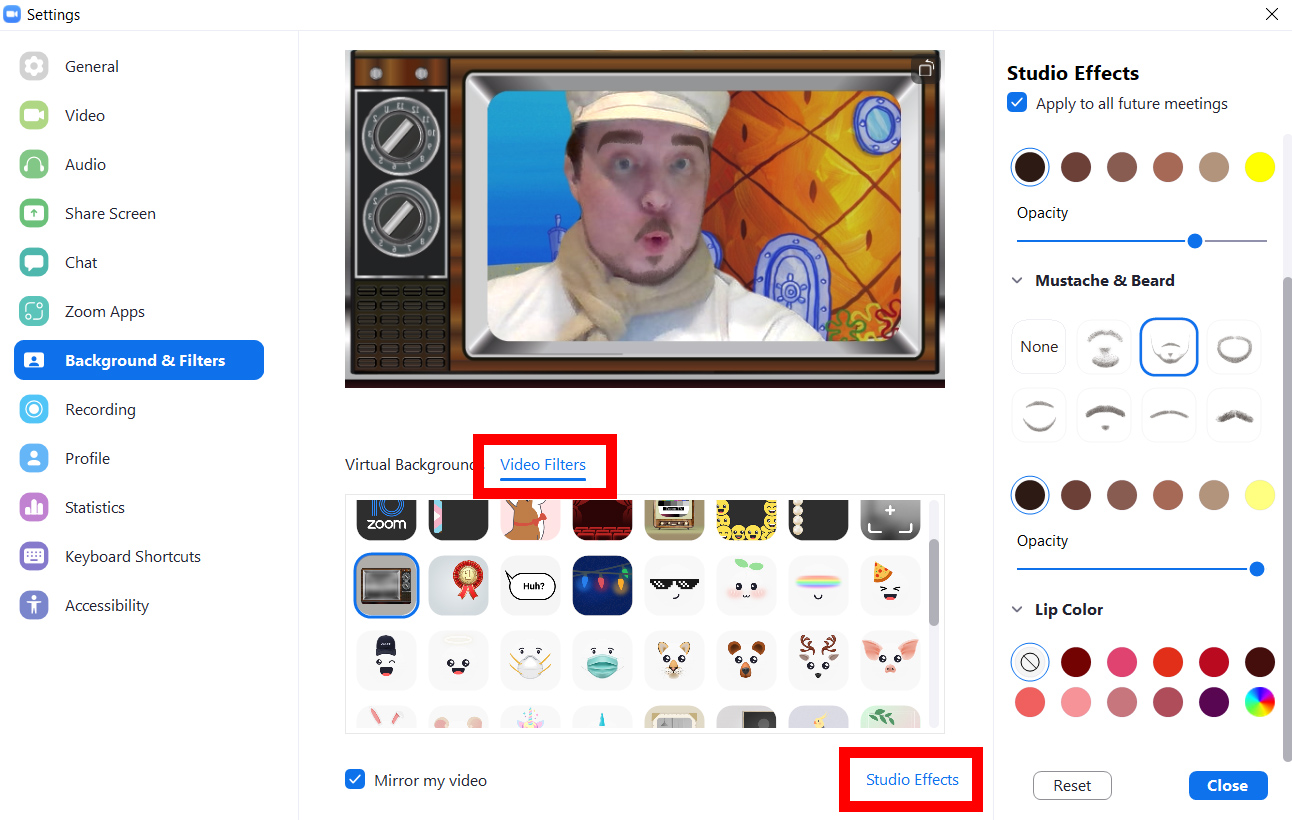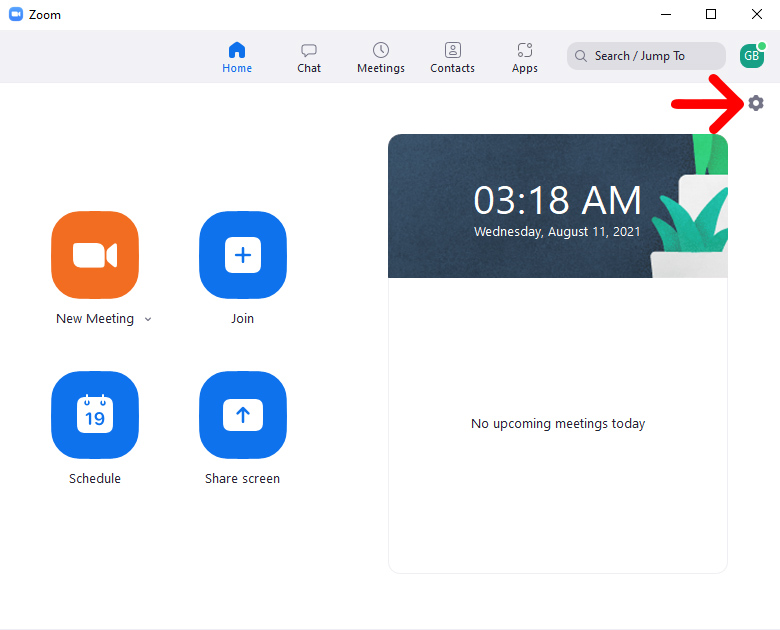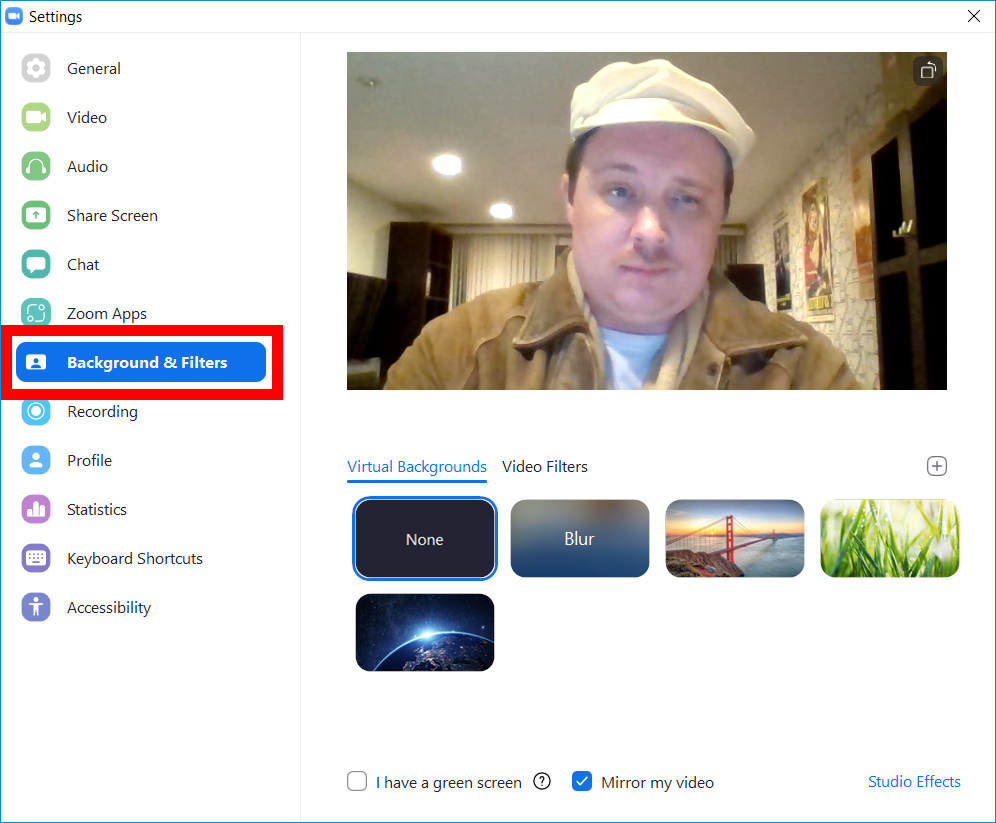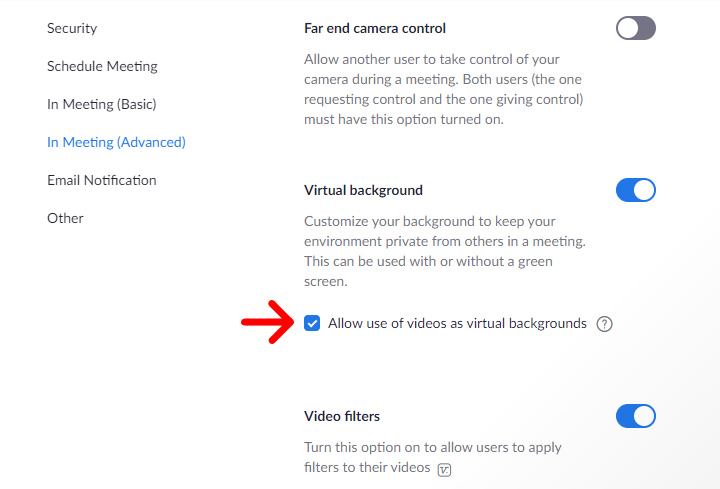การรู้วิธีเปลี่ยนพื้นหลังใน Zoom แทบจะเป็นสิ่งจำเป็นในทุกวันนี้ ฟีเจอร์นี้ไม่เพียงแต่ช่วยคุณซ่อนห้องรก ๆ ของคุณ แต่ยังช่วยให้คุณมีเรื่องสนุก ๆ ที่จะพูดคุยระหว่างการประชุมของคุณ ต่อไปนี้คือวิธีการเพิ่มพื้นหลังเสมือนบน Zoom ก่อนและระหว่างการประชุม และวิธีใช้ตัวกรองวิดีโอและเอฟเฟกต์สตูดิโอเพื่อปรับแต่งวิดีโอของคุณเพิ่มเติม
วิธีเพิ่มพื้นหลังเสมือนก่อนการประชุมบน Zoom
หากต้องการเพิ่มพื้นหลังในการซูม ให้เปิดแอปเดสก์ท็อปแล้วคลิกไอคอนรูปเฟืองที่มุมบนขวา จากนั้นเลือก พื้นหลังและตัวกรอง จากแถบด้านข้างซ้าย สุดท้าย เลือกรูปภาพหรือคลิกเครื่องหมายบวก > เพิ่มรูปภาพ เพื่ออัปโหลดพื้นหลังของคุณเอง
- เปิดแอป Zoom บนเดสก์ท็อปแล้วลงชื่อเข้าใช้ หากคุณยังไม่มีแอปเดสก์ท็อป คุณสามารถดาวน์โหลดได้จาก Zoom ที่นี่ .
- จากนั้นคลิกไอคอนรูปเฟืองที่มุมบนขวาของหน้าต่าง
- ต่อไป เลือก พื้นหลังและตัวกรอง . คุณจะพบสิ่งนี้ในแถบด้านข้างทางซ้าย
- สุดท้าย เลือกพื้นหลังเสมือนจากภาพซูมเริ่มต้นภาพใดภาพหนึ่งหรือคลิกเครื่องหมายบวกเพื่ออัปโหลดภาพของคุณเอง
คุณสามารถเลือกเบลอเพื่อเบลอพื้นหลังโดยไม่ต้องเปลี่ยน แต่จะเบลอวัตถุที่อยู่ใกล้หรือไกลเกินไปจากกล้องมากเกินไป รวมถึงวัตถุที่คุณถืออยู่ด้วย
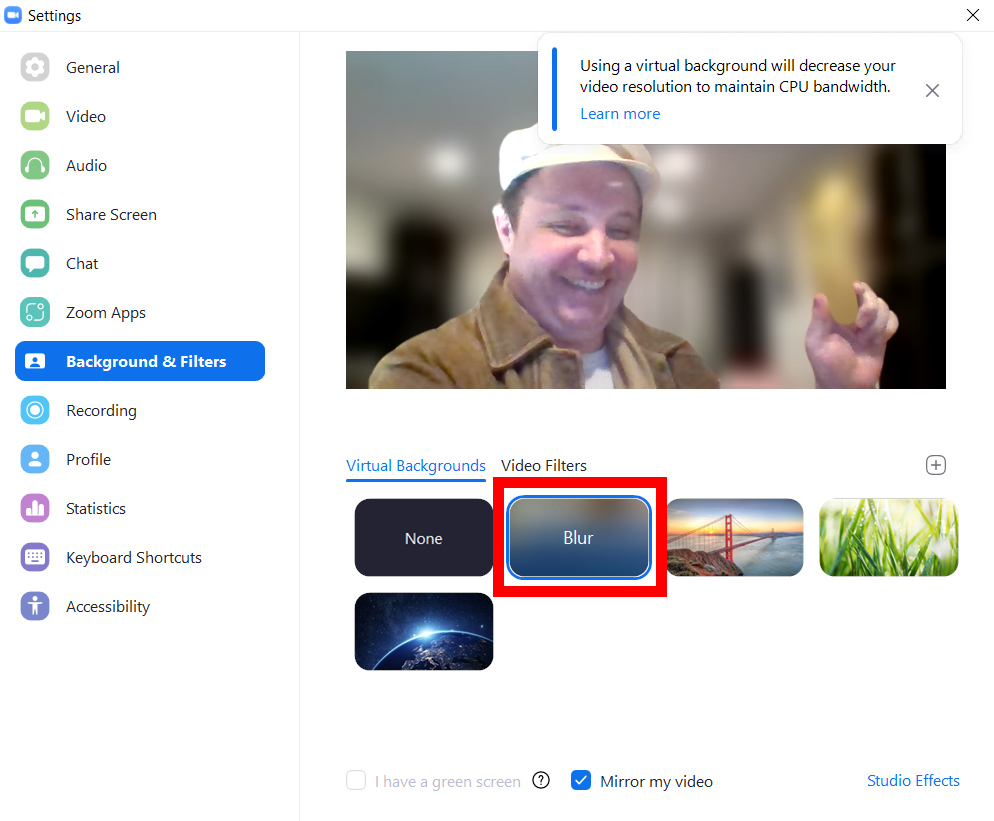
แม้ว่าการซูมจะไม่ได้ให้พื้นหลังเริ่มต้นมากมาย แต่คุณสามารถใช้รูปภาพของคุณเองแทนได้ ในการดำเนินการนี้ ให้คลิกที่เครื่องหมายบวกที่ด้านขวาของหน้าต่างซูม จากนั้นคลิก เพิ่มรูปภาพ และเลือกรูปภาพจากไฟล์ของคุณ
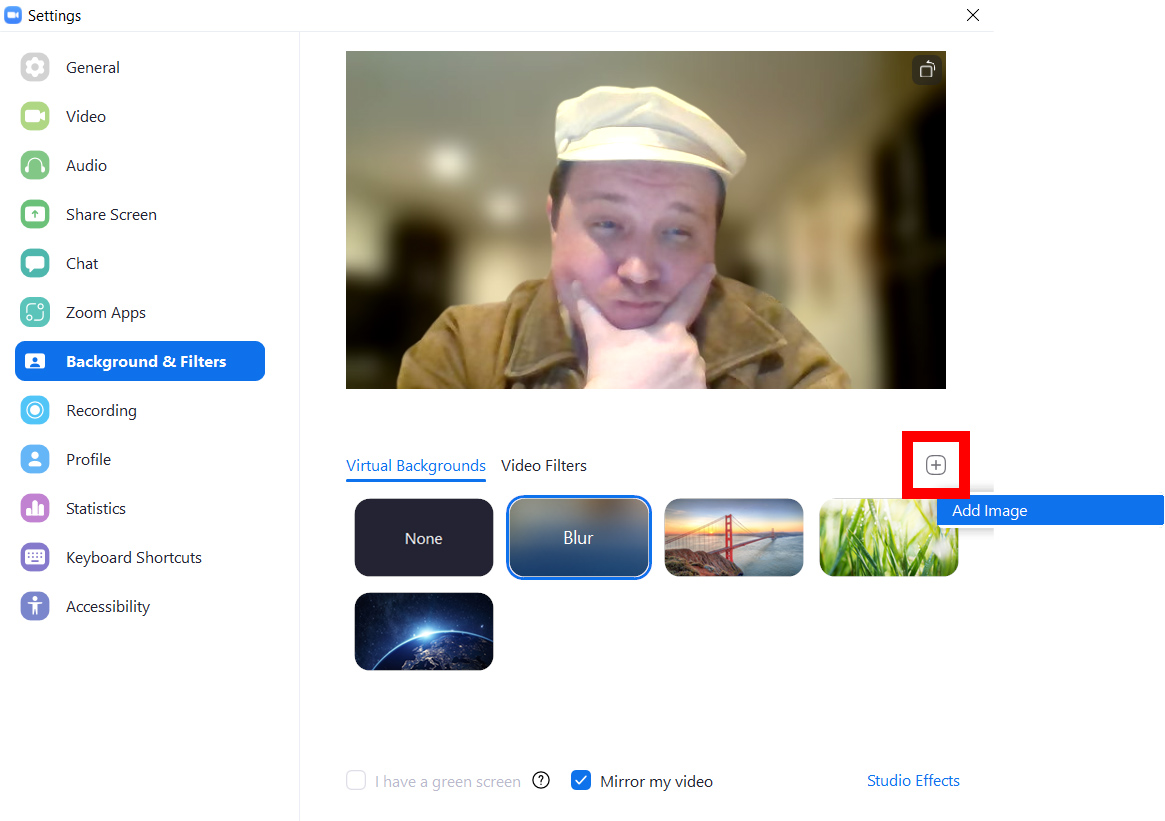
เมื่อคุณเพิ่มรูปภาพลงใน Zoom แล้ว ให้เลือกเพื่อเปลี่ยนพื้นหลังของคุณ คุณสามารถเพิ่มรูปภาพได้หลายรูปเพื่อใช้เป็นวอลเปเปอร์ และรูปภาพทั้งหมดจะอยู่ในนั้นในครั้งต่อไปที่คุณเปิดแอปนี้
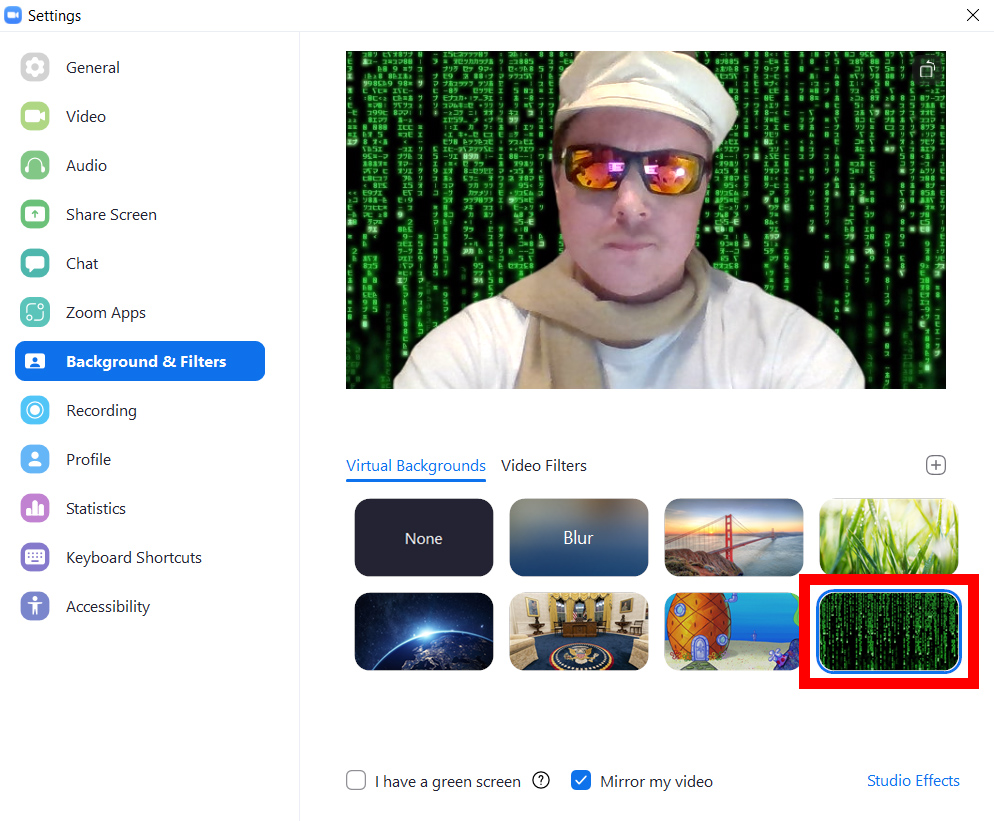
หมายเหตุ: หากวอลเปเปอร์ของคุณทำงานไม่ถูกต้อง และมีเลือดออกบนเสื้อผ้าหรือมีที่ว่าง ให้ลองยกเลิกการเลือกช่องที่อยู่ถัดจาก ฉันมีหน้าจอสีเขียว
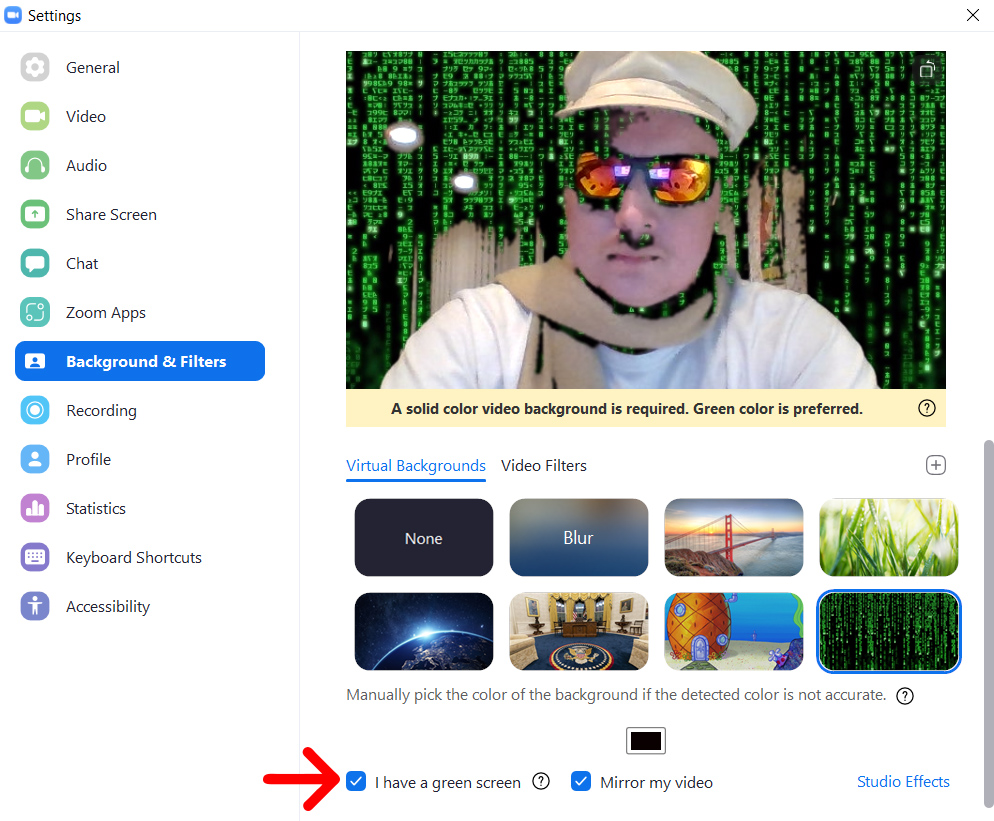
ควรเลือกช่องนี้เฉพาะเมื่อคุณนั่งอยู่หน้ากำแพงหรือกระดาษสีเดียว (พื้นหลังสีเขียวจะดีที่สุด) จากนั้นคลิกช่องสีด้านบน พลิกวิดีโอ ของฉัน และคลิกสีที่คุณต้องการลบออกจากพื้นหลังด้วยเคอร์เซอร์ของคุณ
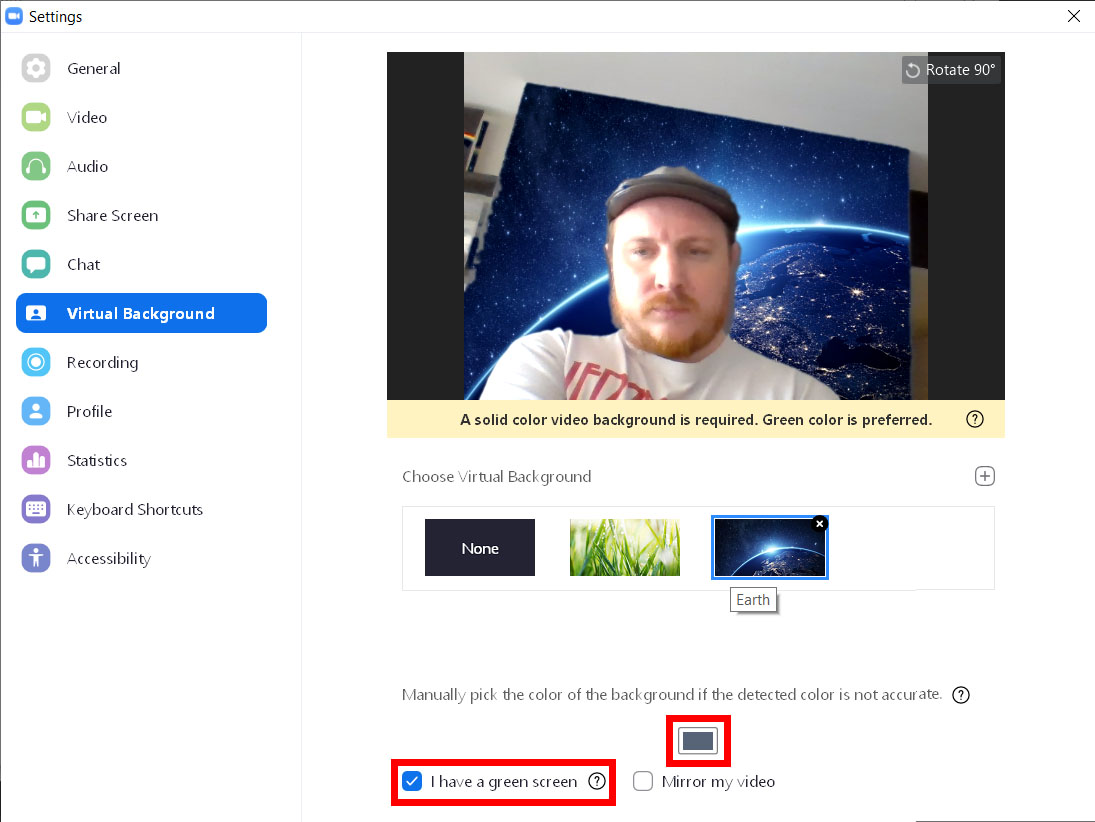
การคลิกที่ช่องนี้จะล็อกเคอร์เซอร์ในหน้าต่างวิดีโอของคุณ เมื่อคุณคลิกที่ส่วนหนึ่งของพื้นหลัง ทุกอย่างในวิดีโอของคุณใกล้กับสีนั้นจะถูกแทนที่ด้วยพื้นหลังการซูมที่คุณเลือก
ดังนั้น คุณคงไม่อยากใส่เสื้อผ้าที่มีสีเดียวกับพื้นหลัง ไม่อย่างนั้นเสื้อผ้าจะหายไป เพื่อให้ได้ผลลัพธ์ที่ดีที่สุด แบ็คกราวด์ควรสว่างและมีแสงสม่ำเสมอ
วิธีเพิ่มพื้นหลังเสมือนระหว่างการประชุม Zoom
หากต้องการเพิ่มพื้นหลังเสมือนในขณะที่คุณอยู่ในการประชุม Zoom ให้คลิกไอคอนลูกศรขึ้นถัดจากไอคอนกล้องที่มุมล่างซ้ายของหน้าต่าง จากนั้นเลือก เลือกพื้นหลังเริ่มต้น และเลือกพื้นหลังที่คุณต้องการใช้
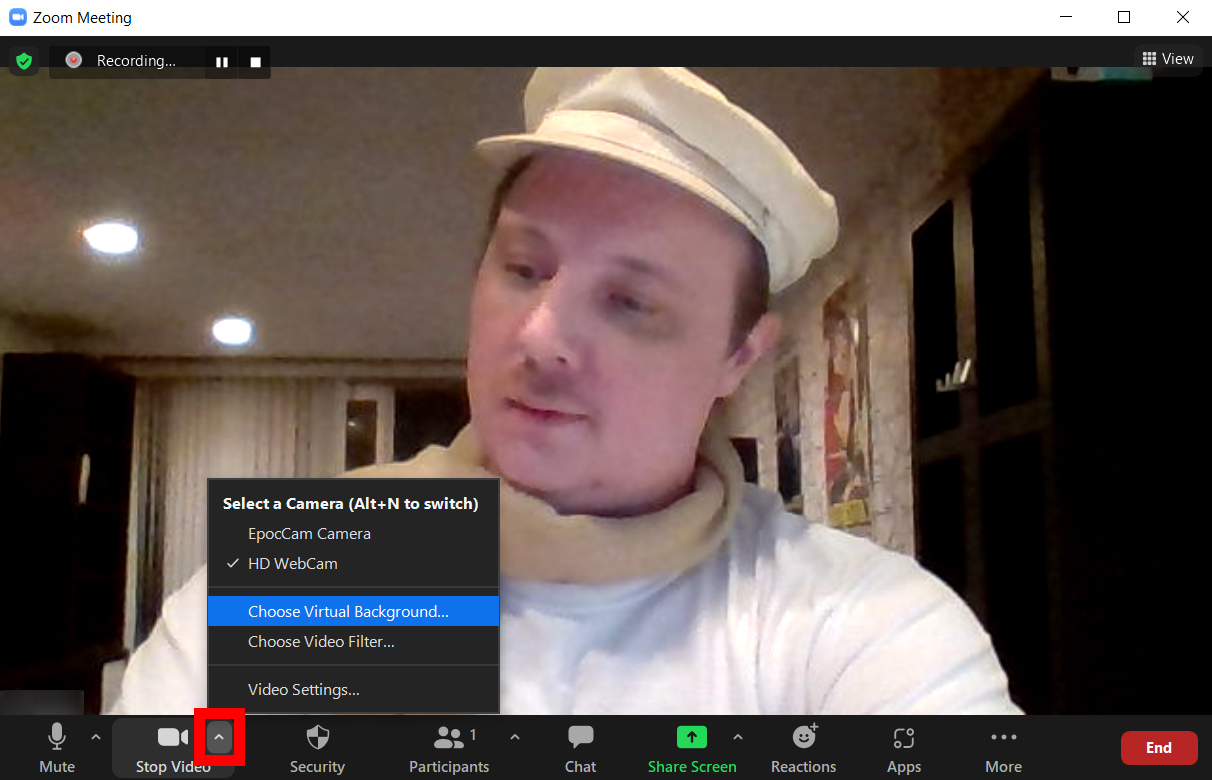
วิธีเพิ่มฟิลเตอร์วิดีโอและเอฟเฟกต์สตูดิโอบน Zoom
นอกจากการเปลี่ยนพื้นหลังเริ่มต้นบน Zoom แล้ว คุณยังสามารถเปลี่ยนวิดีโอและรูปลักษณ์ของคุณได้ด้วย ด้วยฟิลเตอร์วิดีโอ คุณสามารถเปลี่ยนสีของวิดีโอ เพิ่มแว่นกันแดดบนใบหน้า และจัดกรอบวิดีโอของคุณภายในทีวีได้ ด้วยเอฟเฟกต์สตูดิโอ คุณสามารถเพิ่มหนวดเคราและเปลี่ยนสีริมฝีปากของคุณได้