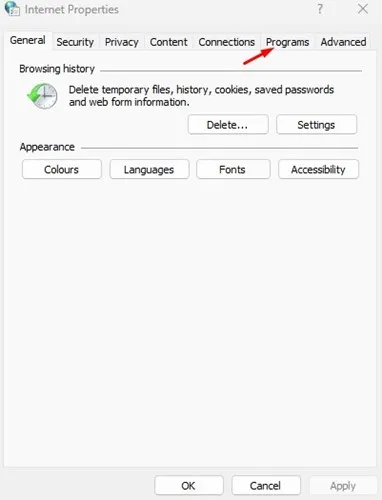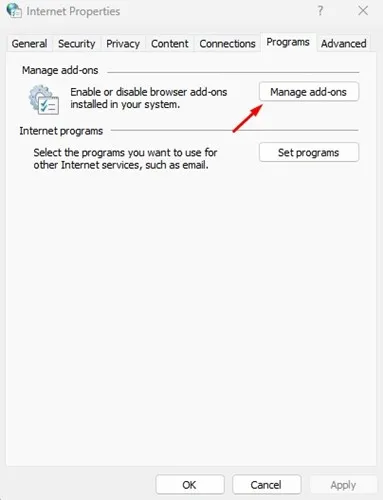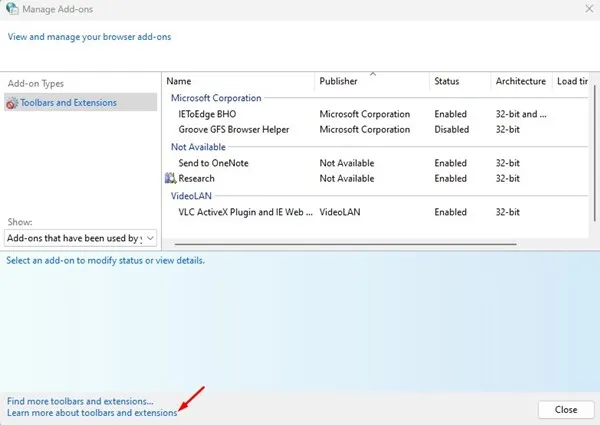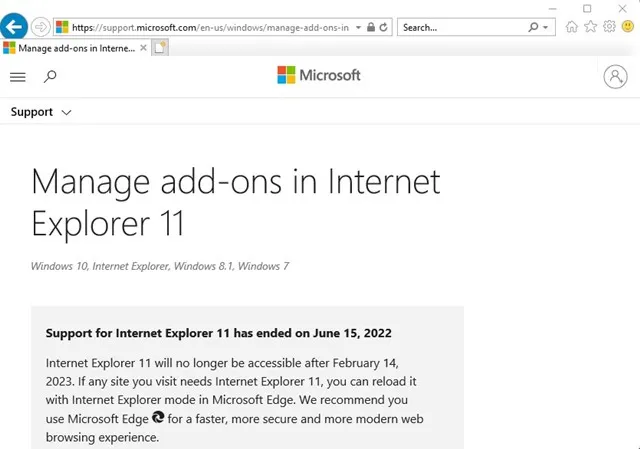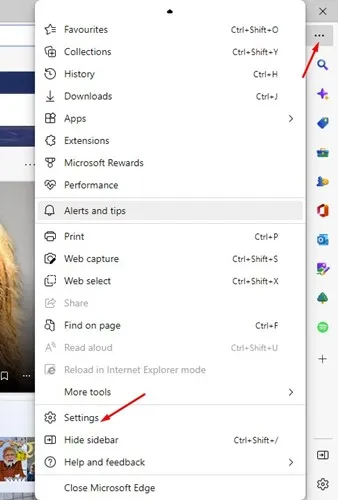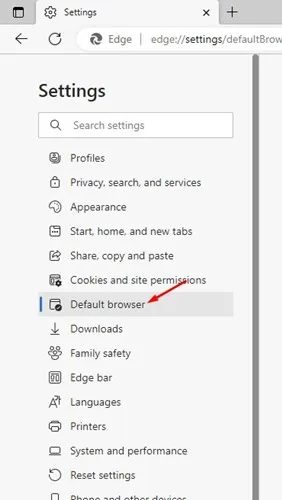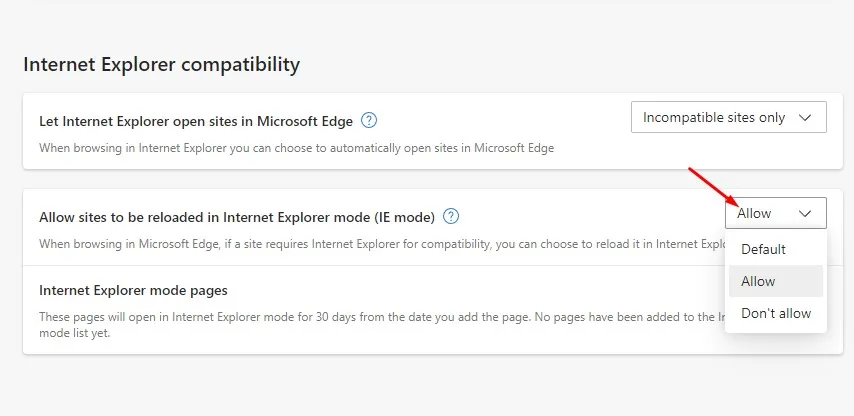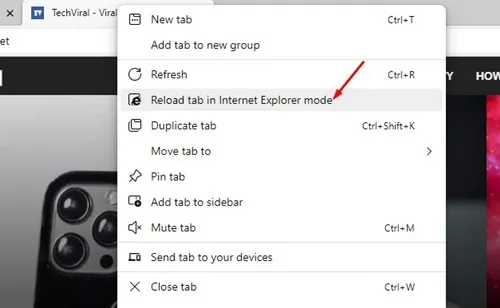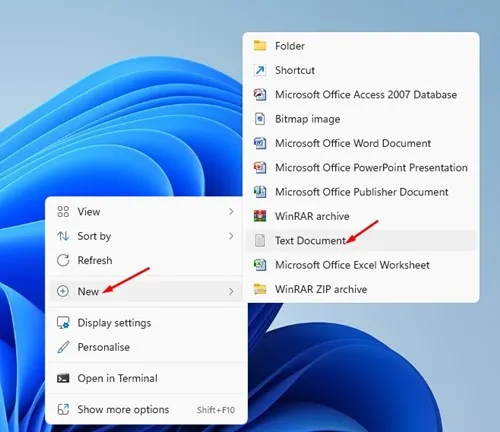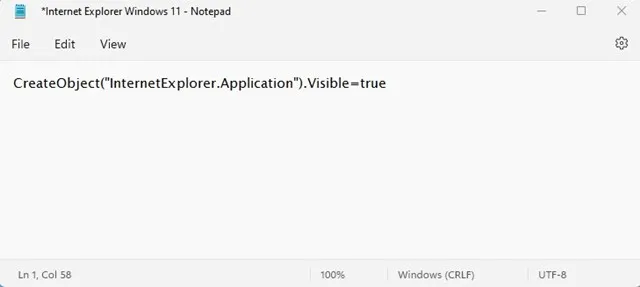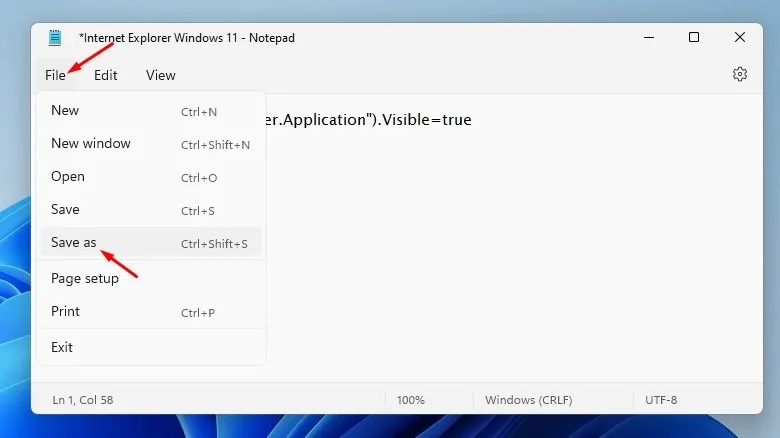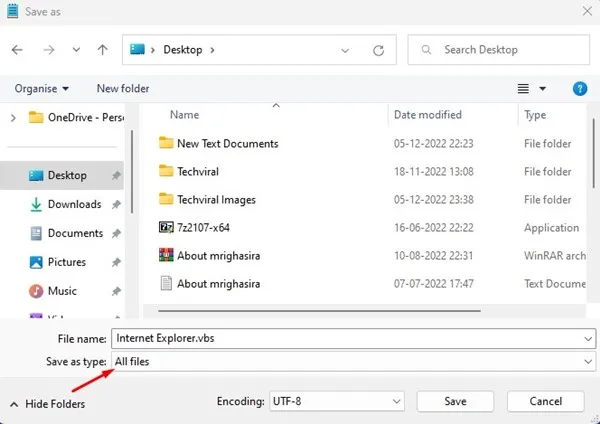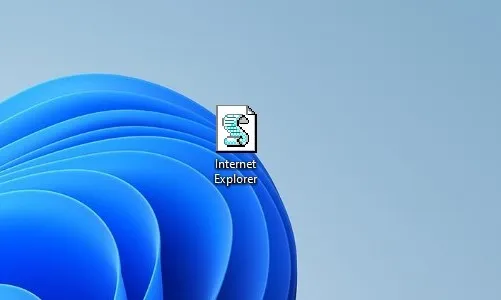Microsoft ยุติการสนับสนุน Internet Explorer ในวันที่ 15 มิถุนายน 2022 แม้ว่าขั้นตอนนี้จะดำเนินไปได้ด้วยดี แต่ผู้ใช้จำนวนมากยังคงต้องการใช้ Internet Explorer บนพีซี Windows 11 ของตน
แม้ว่าจะมีตัวเลือกที่ดีกว่า Internet Explorer สำหรับการท่องเว็บ แต่รัฐบาลและบริษัทการเงินหลายแห่งยังคงต้องการ Internet Explorer
Microsoft เลิกใช้ Internet Explorer อย่างเป็นทางการแล้ว และเปิดตัวเว็บเบราว์เซอร์ที่มีคุณสมบัติหลากหลายใหม่ที่เรียกว่า Microsoft Edge ไม่เพียงเท่านั้น เบราว์เซอร์ Microsoft Edge สำหรับ Windows ยังมีโหมด IE ที่ให้คุณโหลดเว็บไซต์เก่าที่ต้องใช้ Internet Explorer
เปิดใช้งาน Internet Explorer บน Windows 11
ดังนั้น หากคุณกำลังค้นหาวิธีเปิดใช้งาน Internet Explorer บน Windows 11 แสดงว่าคุณมาถูกที่แล้ว ด้านล่างนี้ เราได้แชร์วิธีง่ายๆ ในการเปิดใช้งาน Internet Explorer และการใช้งานบน Windows 11 . มาเริ่มกันเลย.
สำคัญ: บางวิธีอาจใช้ไม่ได้กับ Windows 11 เวอร์ชันล่าสุด อย่างไรก็ตาม วิธีการทั้งหมดจะใช้ได้หากคุณใช้ Windows 11 เวอร์ชันเสถียร
1) เปิด Internet Explorer จากตัวเลือกอินเทอร์เน็ต
แม้ว่า Microsoft จะยุติการสนับสนุน Internet Explorer แล้ว แต่เว็บเบราว์เซอร์ยังคงอยู่ในระบบปฏิบัติการ อย่างไรก็ตาม คุณจะไม่พบในการค้นหาของ Windows หรือแผงควบคุม
คุณต้องพึ่งพาตัวเลือกอินเทอร์เน็ตในการเข้าถึง Internet Explorer ที่ซ่อนอยู่ใน Windows 11 . ต่อไปนี้คือวิธีเปิด Internet Explorer จากตัวเลือกอินเทอร์เน็ต
1. ขั้นแรกให้คลิกที่การค้นหา Windows 11 และพิมพ์ตัวเลือกอินเทอร์เน็ต หลังจากนั้นคลิก ตัวเลือกอินเทอร์เน็ต จากรายการแอปพลิเคชันที่ปรากฏ
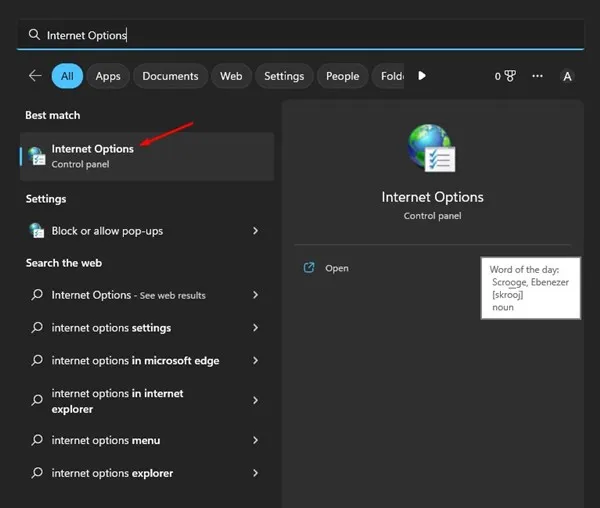
2. การคลิกที่ตัวเลือกอินเทอร์เน็ตจะเปิดคุณสมบัติอินเทอร์เน็ต ที่นี่ สลับไปที่แท็บ ซอฟต์แวร์ ดังที่แสดงด้านล่าง
3. คลิกที่ปุ่ม จัดการส่วนเสริม” ในโปรแกรม
4. ในหน้าต่าง Manage add-on ให้คลิกลิงก์ เรียนรู้เพิ่มเติมเกี่ยวกับแถบเครื่องมือและส่วนขยาย ที่มุมล่างซ้าย
5. จะเป็นการเปิด Internet Explorer ตอนนี้คุณสามารถใช้ Internet Explorer เต็ม บนระบบ Windows 11 ของคุณ
นี่เป็นวิธีที่ง่ายที่สุดในการเข้าถึง Internet Explorer บนคอมพิวเตอร์ Windows 11
2) ใช้ Internet Explorer ผ่านโหมด IE ใน Edge
Microsoft Edge เวอร์ชันล่าสุดมีคุณลักษณะโหมด IE ที่ทำให้เว็บเบราว์เซอร์เข้ากันได้กับเว็บไซต์ดั้งเดิมนับล้าน หากไซต์ใดต้องใช้ Internet Explorer คุณสามารถใช้โหมด IE ใน Edge เพื่อเข้าถึงไซต์เหล่านั้นได้
1. ก่อนอื่นให้เปิดเบราว์เซอร์ Edge บนคอมพิวเตอร์ของคุณ หลังจากนั้นคลิก สามแต้ม และเลือก การตั้งค่า .
2. ในการตั้งค่า สลับไปที่แท็บ เบราว์เซอร์
3. ถัดไป ทางด้านขวา คลิกที่เมนูแบบเลื่อนลงถัดจาก “ อนุญาตให้ไซต์โหลดซ้ำในโหมด Internet Explorer (โหมด IE) "เลือก" อนุญาต "
4. เมื่อเสร็จแล้วให้คลิกที่ปุ่ม รีบูต เพื่อรีสตาร์ทเว็บเบราว์เซอร์
5. หลังจากรีสตาร์ท ให้เปิดเว็บไซต์ที่คุณต้องการใช้ใน Internet Explorer คลิกขวาที่แท็บแล้วเลือก "รีเฟรชแท็บในโหมด Internet Explorer"
นี่ไง! ซึ่งจะเป็นการเปิดเว็บไซต์ในโหมด IE ทันที เมื่อไซต์เปิดขึ้นในโหมด IE คุณจะพบไอคอน Internet Explorer ที่ด้านซ้ายของแถบ URL
ชื่อ: หากคุณไม่พบโหมด IE ในเบราว์เซอร์ Microsoft Edge คุณต้องติดตั้งการอัปเดตสำหรับ Microsoft Edge คุณสมบัตินี้มีเฉพาะในเบราว์เซอร์ Edge เวอร์ชันล่าสุดเท่านั้น
3) เปิด Internet Explorer บน Windows 11 ผ่าน VBS Shortcut
สคริปต์ VBS อนุญาตให้คุณเปิด Internet Explorer ในส่วนติดต่อผู้ใช้ดั้งเดิมบน Windows 11 อย่างไรก็ตาม สคริปต์ VBS อาจไม่ทำงานใน Windows 11 รุ่นล่าสุด ต่อไปนี้เป็นวิธีสร้างทางลัด VBS ในการเปิด Internet Explorer บน Windows 11 .
1. คลิกขวาที่พื้นที่ว่างบนเดสก์ท็อปแล้วเลือก ใหม่ > เอกสารข้อความ .
2. คุณต้อง วางสคริปต์ ใน Notepad ที่เปิดขึ้น
CreateObject("InternetExplorer.Application").Visible=true
3. เมื่อเสร็จแล้วให้คลิกที่เมนู “ ไฟล์ แล้วเลือกตัวเลือก บันทึกเป็น "
4. ที่พรอมต์บันทึกเป็น ป้อนชื่อไฟล์ “ อินเทอร์เน็ต เอ็กซ์พลอเรอร์ vbs ” ในบันทึกเป็นประเภท เลือก " เอกสารทั้งหมด ” คุณสามารถตั้งชื่อไฟล์อะไรก็ได้ ตรวจสอบให้แน่ใจว่าลงท้ายด้วยนามสกุล .vbs
5. ตอนนี้ ไปที่หน้าจอเดสก์ท็อปของคุณแล้วคลิก ดับเบิลคลิกที่ไฟล์ VBS ที่คุณสร้างขึ้น นี่จะเป็นการเปิด Internet Explorer บนพีซี Windows 11 ของคุณ
นี่ไง! คุณสามารถสร้างไฟล์ VBS บน Windows 11 เพื่อเปิด Internet Explorer
อ่าน: วิธีติดตั้ง Windows 11 โดยไม่ต้องใช้บัญชี Microsoft
ดังนั้น ต่อไปนี้คือสามวิธีที่ง่ายที่สุดในการเปิด Internet Explorer บนพีซี Windows 11 ของคุณ วิธีที่เราแชร์นั้นทำตามได้ง่ายมาก หากคุณต้องการความช่วยเหลือเพิ่มเติมในการใช้ Internet Explorer บน Windows 11 โปรดแจ้งให้เราทราบในความคิดเห็นด้านล่าง