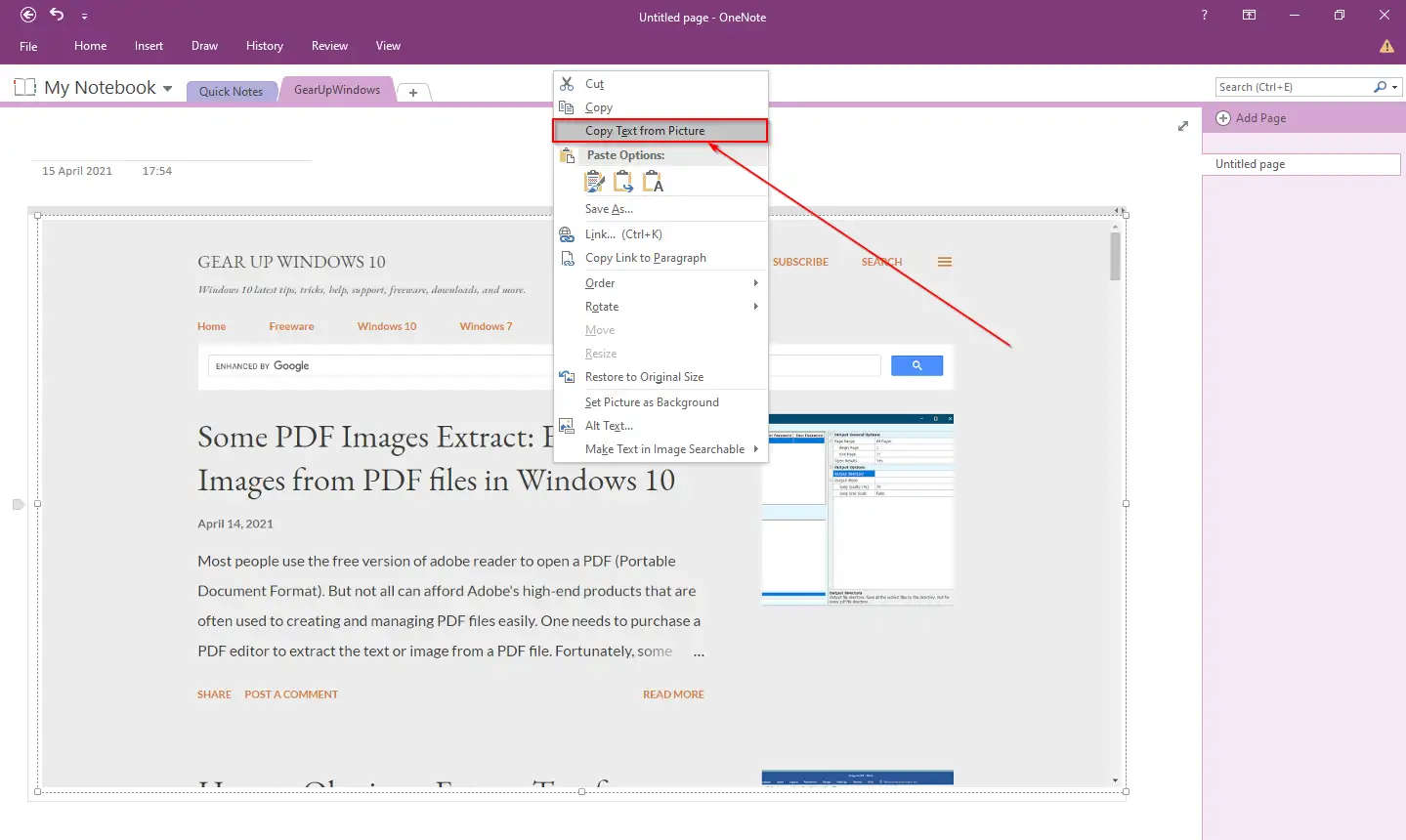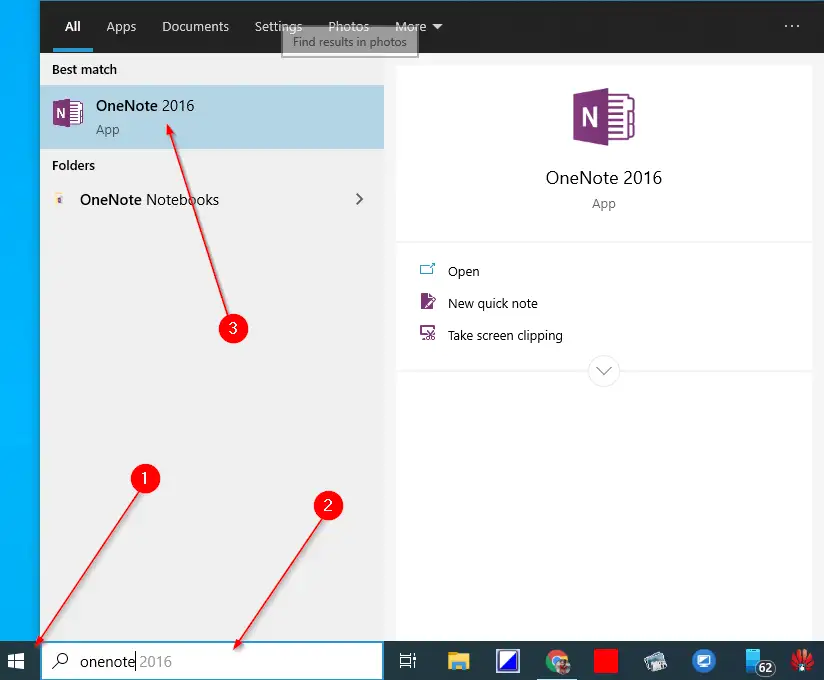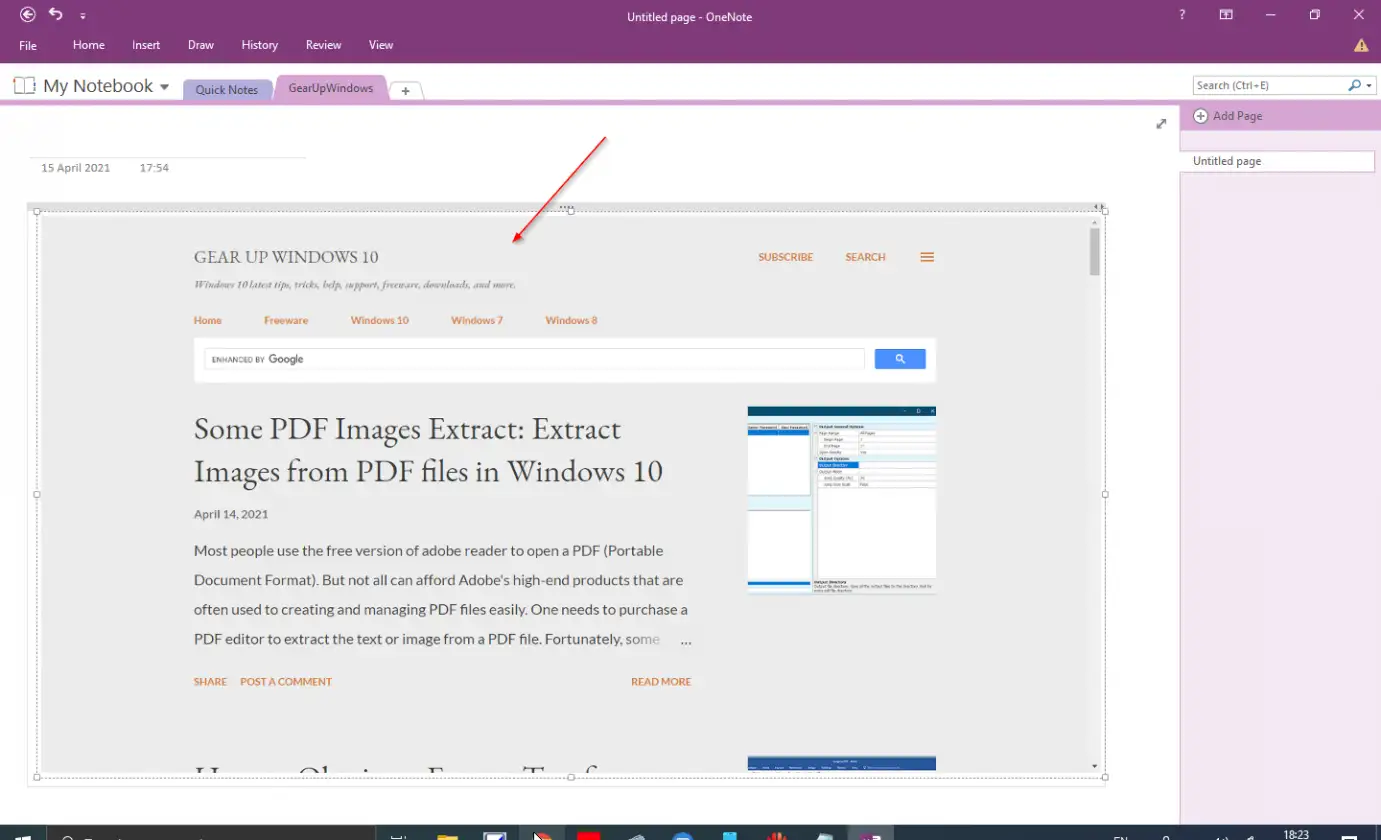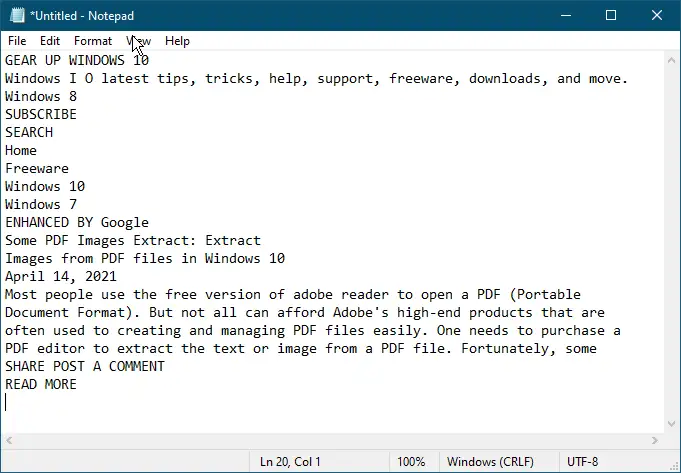มีเครื่องมือมากมายออนไลน์ วิธีแยกหรือรับข้อความจากไฟล์ PDF หากไฟล์ PDF ไม่ได้รับการป้องกันการเขียน คุณสามารถเลือกและคัดลอกข้อความจากไฟล์ PDF ได้ อย่างไรก็ตาม มีเครื่องมือบางอย่างที่สามารถดึงข้อความจากไฟล์รูปภาพได้ ก่อนโพสต์นี้ เราได้แชร์เครื่องมือฟรีที่เรียกว่า ดึงรูปภาพบางส่วนจาก PDF ซึ่งช่วยให้คุณสามารถแยกรูปภาพจากไฟล์ PDF นำเสนอโปรแกรม Microsoft Word ล่าสุดทั้งหมด ด้วยตัวเลือกในการแปลงรูปภาพเป็น PDF . ด้วยความช่วยเหลือของเอกสาร Microsoft Office Word คุณสามารถแยกข้อความจากไฟล์รูปภาพได้ แต่ขั้นตอนจะใช้เวลานาน ก่อนอื่นต้องแปลงรูปภาพเป็นไฟล์ PDF จากนั้นคุณสามารถแยกข้อความออกจากรูปภาพได้
หากคุณซื้อลิขสิทธิ์ Microsoft Office และไม่ต้องการใช้เครื่องมือของบุคคลที่สามเพื่อแยกข้อความจากรูปภาพหรือรูปภาพ คุณยังสามารถใช้โปรแกรมได้ Microsoft OneNote เพื่อรับข้อความจากรูปภาพหรือภาพหน้าจอ การแยกข้อความจากภาพหน้าจอนั้นตรงไปตรงมา ซึ่งหมายความว่าคุณไม่จำเป็นต้องแปลงรูปภาพหรือภาพหน้าจอเป็นไฟล์ PDF จากนั้นใช้เอกสาร Microsoft Word เพื่อรับข้อความจากไฟล์รูปภาพ
Microsoft OneNote ไม่ค่อยรู้จักผู้ใช้ Windows PC โดยทั่วไป เครื่องมือนี้จะสอนวิธีใช้แอปพลิเคชัน Office เพื่อสร้าง แก้ไข และบันทึกบันทึกย่อ นอกจากนี้ เครื่องมือการจดบันทึกนี้ยังสามารถใช้เพื่อแทรกเนื้อหาเกือบทุกประเภท รวมทั้งตาราง รูปภาพ ลิงก์ ไฟล์พิมพ์ คลิปวิดีโอ การบันทึกเสียง และอื่นๆ อีกมากมาย นอกเหนือจากการสนับสนุนตาราง รูปภาพ ลิงก์ การพิมพ์ไฟล์ คลิปวิดีโอ และการบันทึกเสียงแล้ว ยังมีการรองรับการรู้จำอักขระด้วยแสง (OCR) ในตัว ซึ่งเป็นเครื่องมือที่ช่วยให้สามารถคัดลอกข้อความจากไฟล์รูปภาพได้ เมื่อคุณคัดลอกข้อความจาก OneNote แล้ว คุณสามารถวางข้อความนั้นลงในแอปพลิเคชันอื่น เช่น Microsoft Word, Notepad หรือ Wordpad
การรู้จำอักขระด้วยแสง (OCR) เป็นเครื่องมือที่มีประโยชน์เมื่อคุณต้องการคัดลอกข้อมูลจากรูปภาพหรือเอกสารที่สแกน คุณสามารถแยกข้อความจากรูปภาพประเภทใดก็ได้ เอกสารที่สแกนหรือภาพหน้าจอ นอกจากนี้ คุณสามารถวางข้อความไว้ที่อื่นเพื่อพิมพ์งานหรือแก้ไข
โพสต์นี้จะแสดงขั้นตอนการดึงข้อความออกจากรูปภาพโดยใช้ Microsoft OneNote
จะแยกหรือคัดลอกข้อความจากรูปภาพโดยใช้ OneNote ได้อย่างไร
ขั้นตอนที่ 1 คลิก อิบัดดี้ ปุ่ม/เมนู บน Windows 11/10/8 ให้พิมพ์ OneNote.
ขั้นตอนที่สอง จากผลลัพธ์ที่มีอยู่ ให้แตะ OneNote .
ขั้นตอนที่สาม คัดลอกรูปภาพจากคอมพิวเตอร์ของคุณโดยคลิกขวาที่รูปภาพแล้วเลือก File คัดลอก การคัดเลือก ตอนนี้ ในแอป OneNote ให้วางรูปภาพโดยใช้ File Ctrl + V แป้นพิมพ์ลัด
ขั้นตอนที่ 4 ตอนนี้ คลิกขวาที่รูปภาพในแอป OneNote แล้วเลือก File คัดลอกข้อความจากภาพถ่าย .
ขั้นตอนที่ 5. เปิดใดๆ ไมโครซอฟ เวิร์ด أو Notepad หรือ Wordpad แล้วกด Ctrl + V จากแป้นพิมพ์เพื่อวางข้อความที่คัดลอก
เมื่อคุณทำตามขั้นตอนข้างต้นเสร็จแล้ว คุณจะต้องแยกข้อความออกจากรูปภาพหรือรูปภาพ
แค่นั้นแหละ!!!.