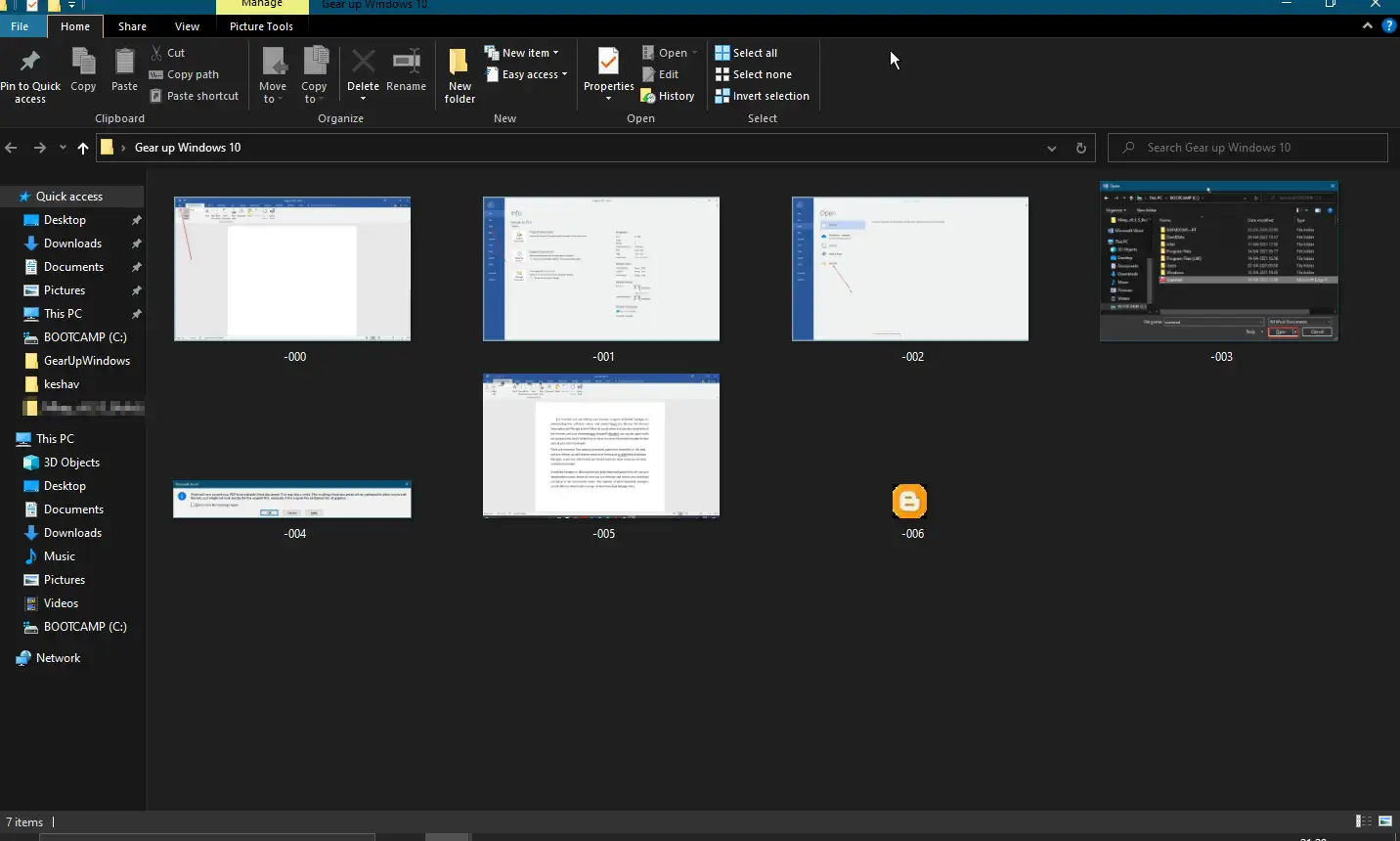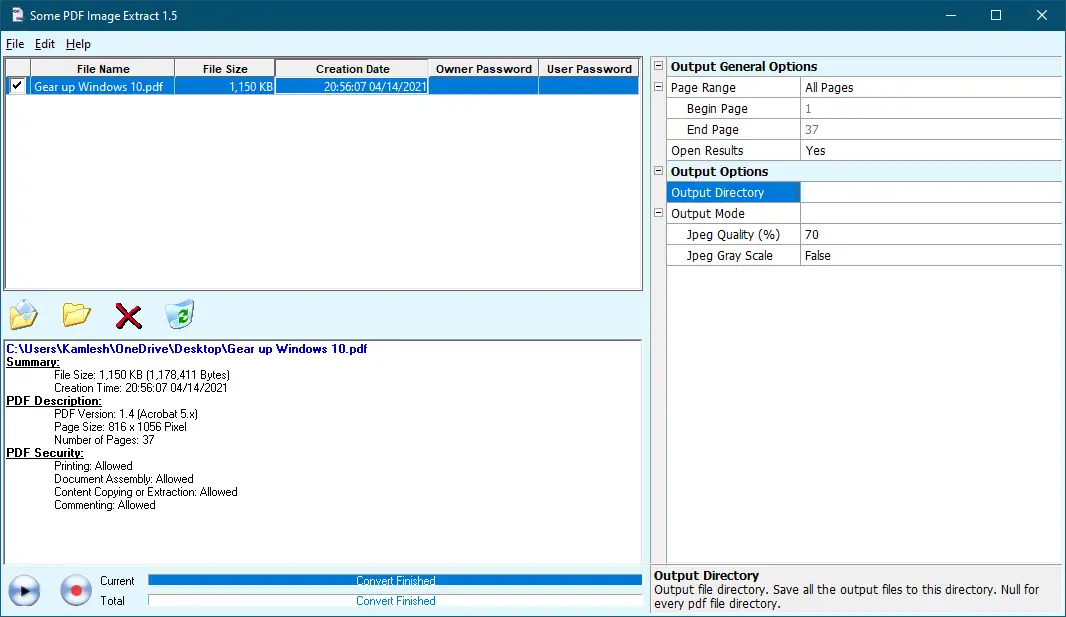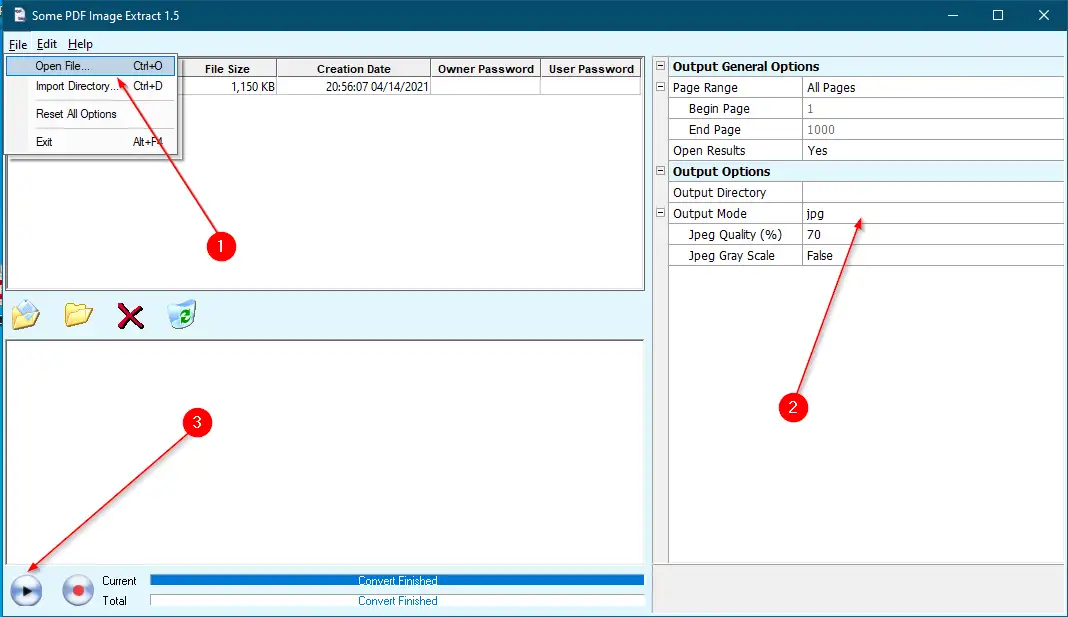คนส่วนใหญ่ใช้ Adobe Reader เวอร์ชันฟรีเพื่อเปิดไฟล์ PDF (Portable Document Format) แต่ไม่ใช่ทุกคนที่สามารถซื้อผลิตภัณฑ์ Adobe ระดับไฮเอนด์ที่มักใช้เพื่อสร้างและจัดการไฟล์ PDF ได้อย่างง่ายดาย ต้องซื้อโปรแกรมแก้ไข PDF เพื่อแยกข้อความ أو ภาพจาก PDF. โชคดีที่นักพัฒนาบางคนมียูทิลิตี้ฟรีสำหรับดึงข้อความหรือแม้แต่รูปภาพจากไฟล์ PDF เบราว์เซอร์ที่ทันสมัยส่วนใหญ่มาพร้อมกับคุณสมบัติในตัวสำหรับบันทึกหน้าเว็บเป็น PDF แต่ไม่มีตัวเลือกใดในการแก้ไข PDF อย่างรวดเร็ว แม้แต่ Microsoft Office Word, Excel หรือ PowerPoint เวอร์ชันล่าสุดก็ยังให้คุณบันทึกเอกสารในรูปแบบ PDF ได้ ด้วย Microsoft Office เวอร์ชันล่าสุด คุณสามารถแยกข้อความจากรูปภาพในเอกสาร Word ได้หรือไม่
การแยกรูปภาพ PDF บางส่วน
แยกรูปภาพ PDF บางส่วน เป็นยูทิลิตี้ฟรีที่ดึงรูปภาพจากไฟล์ PDF โดยไม่ต้องตัดและวางและบันทึกไฟล์ในหลากหลายรูปแบบ รวมถึง JPEG, GIF, TIFF, BMP และ PNG อีกทางหนึ่ง ซอฟต์แวร์ฟรีนี้ช่วยให้คุณแยกไฟล์รูปภาพจากไฟล์ PDF ได้อย่างรวดเร็วด้วยการคลิกเมาส์น้อยลง
ไฟล์ PDF Images Extract บางไฟล์มาพร้อมกับการปรับแต่งบางอย่าง ตัวอย่างเช่น หลังจากที่คุณอัปโหลดไฟล์ PDF แล้ว คุณสามารถเลือกตัวเลือกผลลัพธ์ได้ (เช่น คุณภาพของรูปภาพ ระดับสีเทา ไดเรกทอรีผลลัพธ์ และการตั้งค่าอื่นๆ คุณสามารถนำเข้าไฟล์แต่ละไฟล์หรือทั้งไดเรกทอรีในเครื่องมือนี้เพื่อแยกไฟล์รูปภาพจากไฟล์ PDF อย่างไรก็ตาม นอกเหนือจากนี้ ยังให้คุณป้อนรหัสผ่านของเจ้าของและผู้ใช้ในแท็บบนแถบเครื่องมือของหน้าต่างหลัก
ซอฟต์แวร์นี้ทำงานได้ดีใน Windows 10, Windows 8, Windows 7, Windows Vista และ Windows XP
จะรับรูปภาพด้วยเครื่องมือแยกรูปภาพ PDF ฟรีได้อย่างไร
- ขั้นตอนที่ 1. ดาวน์โหลดและติดตั้งเครื่องมือฟรีจาก CNET .
- ขั้นตอนที่ 2 เรียกใช้บนคอมพิวเตอร์ของคุณ
- ขั้นตอนที่สาม จากรายการ” ไฟล์ ” นำเข้าไฟล์ PDF ไฟล์เดียวหรือทั้งไดเร็กทอรี
- ขั้นตอนที่ 4 เลือกโหมดเอาต์พุต (JPEG, GIF, TIFF, BMP หรือ PNG)
- ขั้นตอนที่ 5. สุดท้าย ให้คลิกที่ เล่น ทำเครื่องหมายที่ด้านล่างซ้ายของอินเทอร์เฟซโปรแกรม
- ขั้นตอนที่ 6 โฟลเดอร์ใหม่จะถูกสร้างขึ้นโดยอัตโนมัติในตำแหน่งเดียวกับที่คุณนำเข้าไฟล์ PDF
- ขั้นตอนที่ 7 หลังจากดำเนินการเสร็จสิ้น ให้เปิดโฟลเดอร์ แล้วคุณจะเห็นรูปถ่ายทั้งหมดที่มีอยู่ในโฟลเดอร์นั้น
แค่นั้นแหละ!!!