วิธีแก้ไข Discord จะไม่เปิดปัญหาใน Windows 10 และ Windows 11
Discord เป็นแอป VoIP ที่ยอดเยี่ยมสำหรับการสื่อสารด้วยข้อความ เสียง และวิดีโอ เป็นที่นิยมอย่างมากในหมู่ชุมชนเกมเนื่องจากมีหน่วยความจำว่าง ความน่าเชื่อถือ และการบริโภคที่ค่อนข้างต่ำ เมื่อเร็ว ๆ นี้ได้รับแรงผลักดันในภาคองค์กรและการศึกษานับตั้งแต่มีการล็อกดาวน์ทั่วโลก
แม้จะมีข้อดีหลายประการ แต่บางครั้งก็ไม่สามารถเปิดแอป Windows Discord ได้ สำหรับผู้ใช้บางคน แม้ว่าคุณจะถอนการติดตั้งและติดตั้งแอปใหม่อีกครั้ง ปัญหานี้ยังคงอยู่ เท่าที่เราทราบ ยังไม่มีใครสามารถระบุสาเหตุของปัญหาได้ แต่แอปยังใช้งานได้ มันไม่เปิดขึ้นบนหน้าจอ
วิธีที่ดีที่สุดในการแก้ไขข้อผิดพลาดจะไม่เปิดข้อผิดพลาดใน Windows: -
มีหลายวิธีในการคูณและการทดลองซึ่งคุณจะสามารถแก้ปัญหานี้ได้ ดังนั้น หากคุณมีปัญหาในการเปิดข้อพิพาท เพียงทำตามขั้นตอนเหล่านี้ แล้วเราจะสามารถแก้ไขได้ทันที!
วิธีที่ XNUMX: ฆ่า Discord Task จาก Task Manager
วิธีนี้ดูเหมือนจะใช้ได้กับผู้ใช้ส่วนใหญ่ ดังนั้นเราขอแนะนำให้คุณลองใช้วิธีนี้ก่อน ทำตามขั้นตอนเหล่านี้ -
- เปิด ผู้จัดการงาน บน Windows 10 กด . ค้างไว้ Ctrl + Shift + Esc .
- เปิดแท็บกระบวนการและค้นหาแอป Discord แล้วคลิกที่มัน จากนั้นคลิกปุ่ม End task ที่ด้านล่างขวาเพื่อฆ่ากระบวนการ Discord พื้นหลัง
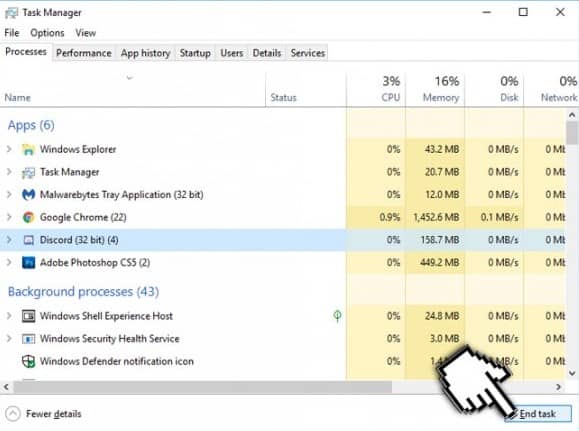
- จากนั้นรีสตาร์ท Discord เพื่อดูว่าจะเปิดขึ้นหรือไม่
- หรือคุณสามารถสิ้นสุดกระบวนการ Discord ในพื้นหลังโดยใช้ Command Prompt
- กดค้างไว้ ของ Windows + R พิมพ์ cmd แล้วกด Enter เพื่อเปิด Command Promp
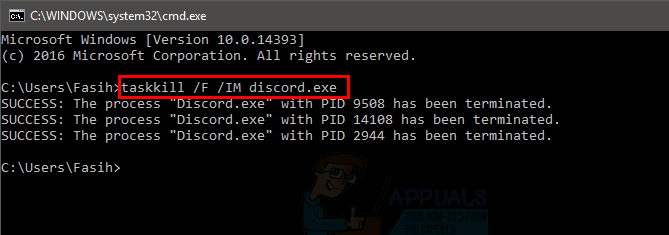
- จากนั้นพิมพ์บรรทัดคำสั่งนี้ taskkill /F /IM discord.exe แล้วกด Enter สิ่งนี้จะป้องกันไม่ให้ Discord ทำงานในพื้นหลัง
วิธีที่ XNUMX: ลงชื่อเข้าใช้ผ่านเวอร์ชันเว็บ
คุณอาจสังเกตเห็นสิ่งนี้ด้วยตัวเองในตอนนี้ แต่ปัญหานี้เกิดขึ้นเมื่อลงชื่อเข้าใช้ discord ผ่านเวอร์ชันแอพ Windows เท่านั้น ผู้ใช้บางรายสามารถแก้ไขปัญหานี้ได้โดยเข้าสู่ระบบด้วยเวอร์ชันเว็บ จากนั้นเปิดเวอร์ชันแอป Windows
เรียกใช้แอพ Windows Discord ในพื้นหลัง หากไม่เปิดขึ้นมาหรือหน้าจอสีเทาปรากฏขึ้น ให้ทำตามขั้นตอนด้านล่าง
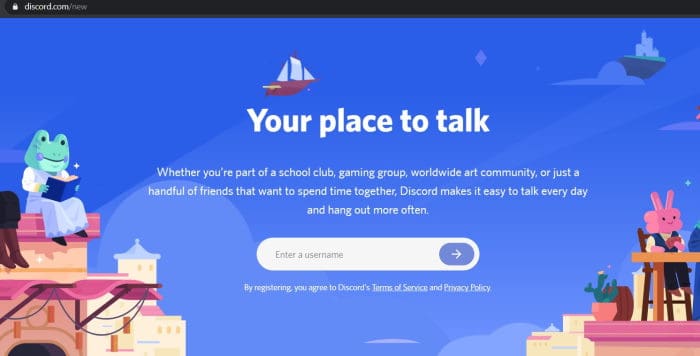
Discord เวอร์ชันเว็บเปิดและเข้าสู่ระบบ หากแอป Discord ไม่เปิดโดยอัตโนมัติ ให้เปิดอีกครั้งเพื่อดูว่าใช้งานได้หรือไม่
วิธีที่ XNUMX: อัปเดต Discord
แอปกำลังได้รับการปรับปรุงและอัปเดตเป็นประจำ ดังนั้นจึงมีความเป็นไปได้ที่เวอร์ชันล่าสุดอาจเป็นวิธีแก้ไขปัญหาของคุณ หากต้องการดาวน์โหลด Discord เวอร์ชันล่าสุด โปรดไปที่เว็บไซต์ Discord ที่นี่
วิธีที่ XNUMX: ปิดใช้งานพร็อกซีทั้งหมดและปิด VPNs
อย่างที่คุณทราบในตอนนี้ ปัญหานี้เกี่ยวข้องกับความผิดพลาดในการเข้าสู่ระบบ พร็อกซีและ VPN จะทำให้เกิดปัญหามากมายอย่างแน่นอน สำหรับผู้ใช้ที่ใช้ VPN และพร็อกซีเซิร์ฟเวอร์ของบุคคลที่สามที่ไม่ต้องการประนีประนอมความปลอดภัย ให้ไปยังวิธีถัดไป ผู้อื่นอาจทำตามขั้นตอนเหล่านี้-
- คลิกขวาที่เมนูเริ่มของ Windows แล้วคลิกค้นหา
- พิมพ์และเลือก คณะกรรมการควบคุม ในแท็บค้นหา
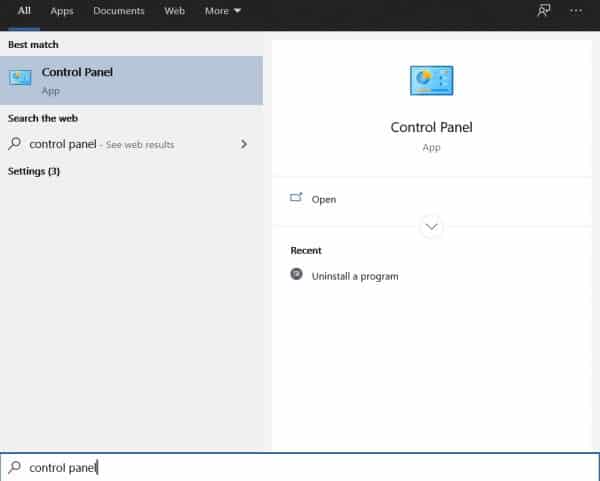
- เลือก เครือข่ายและอินเทอร์เน็ต จากแผงควบคุม คลิก ตัวเลือกอินเทอร์เน็ต .
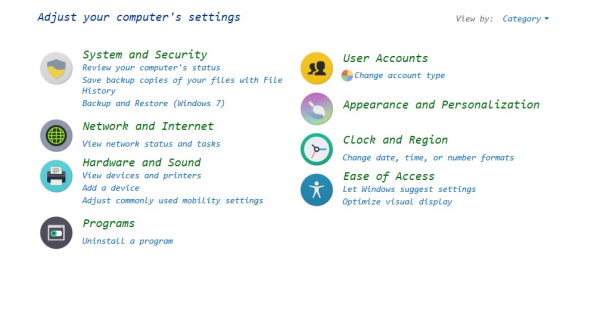
- ในหน้าต่าง คุณสมบัติของอินเทอร์เน็ต (คุณสมบัติอินเทอร์เน็ต) คลิกแท็บ การเชื่อมต่อ (การสื่อสาร) ที่ด้านบน
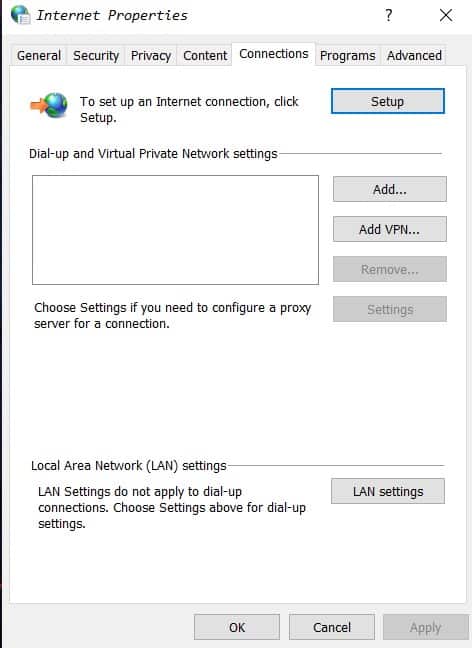
- ภายในมาตรา การตั้งค่าเครือข่ายท้องถิ่น (LAN) ให้แตะ การตั้งค่า LAN
- เมื่อการตั้งค่าเครือข่ายท้องถิ่น (LAN) ปรากฏขึ้น ให้ค้นหา ส่วนพร็อกซีเซิร์ฟเวอร์ ยกเลิกการเลือก Use a proxy server for LAN option หากเลือกไว้
- คลิกตกลงที่ด้านล่างแล้วคลิกอีกครั้งในหน้าต่างคุณสมบัติอินเทอร์เน็ต จากนั้นเปิด Discord ต่อไปเพื่อดูว่าใช้งานได้หรือไม่
คำสุดท้าย
หากคุณเป็นเพื่อนผู้เล่น ให้ถามเพื่อนของคุณในเกม พวกเขายินดีที่จะช่วยเหลือผู้เล่นเสมอ ฉันหวังว่าคู่มือนี้จะเป็นประโยชน์ และเราสามารถช่วยคุณได้น้อยที่สุด
ทิ้งความคิดของคุณไว้ได้เลย และหากคุณคิดว่ามีอะไรเกิดขึ้น เราก็คิดถึงมัน ขอบคุณ.









