โพสต์นี้แสดงขั้นตอนการซ่อนหรือแสดงปุ่มทาสก์บาร์บนทาสก์บาร์ใน Windows 11
ในโพสต์นี้ เรากล่าวว่าผู้ใช้สามารถใช้มุมมองงานเพื่อจัดระเบียบงาน ลดความยุ่งเหยิง และทำให้การนำทางเดสก์ท็อปง่ายขึ้น สำหรับผู้ที่เปิดแอปพลิเคชันจำนวนมากไว้พร้อมกันและต้องการแยกแอปพลิเคชันออกเป็นงาน การใช้เดสก์ท็อปเสมือนหรือพื้นที่ทำงานอาจเป็นประโยชน์
ปุ่มมุมมองงานจะปรากฏบนแถบงานโดยค่าเริ่มต้น หลังจากที่ทุกอย่างที่คุณทราบเกี่ยวกับมุมมองงานแล้วแต่ยังไม่มั่นใจที่จะใช้และต้องการซ่อนปุ่มบนแถบงาน โพสต์นี้จะแสดงวิธีการดำเนินการดังกล่าว
Windows 11 ใหม่มาพร้อมกับคุณสมบัติใหม่มากมายพร้อมเดสก์ท็อปผู้ใช้ใหม่ รวมถึงเมนู Start ส่วนกลาง แถบงาน หน้าต่างมุมมน ธีม และสีที่จะทำให้ระบบ Windows ดูและให้ความรู้สึกทันสมัย
มุมมองงานไม่ใช่เรื่องใหม่และไม่ได้เปลี่ยนแปลงอะไรมากใน Windows 11 หากไม่เป็นประโยชน์สำหรับคุณ คุณสามารถซ่อนได้
ในการเริ่มซ่อนหรือแสดงปุ่มมุมมองงานใน Windows 11 ให้ทำตามขั้นตอนเหล่านี้:
วิธีซ่อนมุมมองงานจากแถบงานใน Windows 11
หากคุณไม่พอใจกับมุมมองงานใน Windows 11 ให้ซ่อนจากแถบงาน ขั้นตอนด้านล่างเป็นวิธีการทำเช่นนี้
Windows 11 มีตำแหน่งศูนย์กลางสำหรับการตั้งค่าส่วนใหญ่ ตั้งแต่การกำหนดค่าระบบไปจนถึงการสร้างผู้ใช้ใหม่และการอัปเดต Windows ทุกอย่างสามารถทำได้จาก การตั้งค่าระบบ ส่วนของเขา
ในการเข้าถึงการตั้งค่าระบบ คุณสามารถใช้ ชนะ + ฉัน ทางลัดหรือคลิก เริ่มต้น ==> การตั้งค่า ดังแสดงในภาพด้านล่าง:
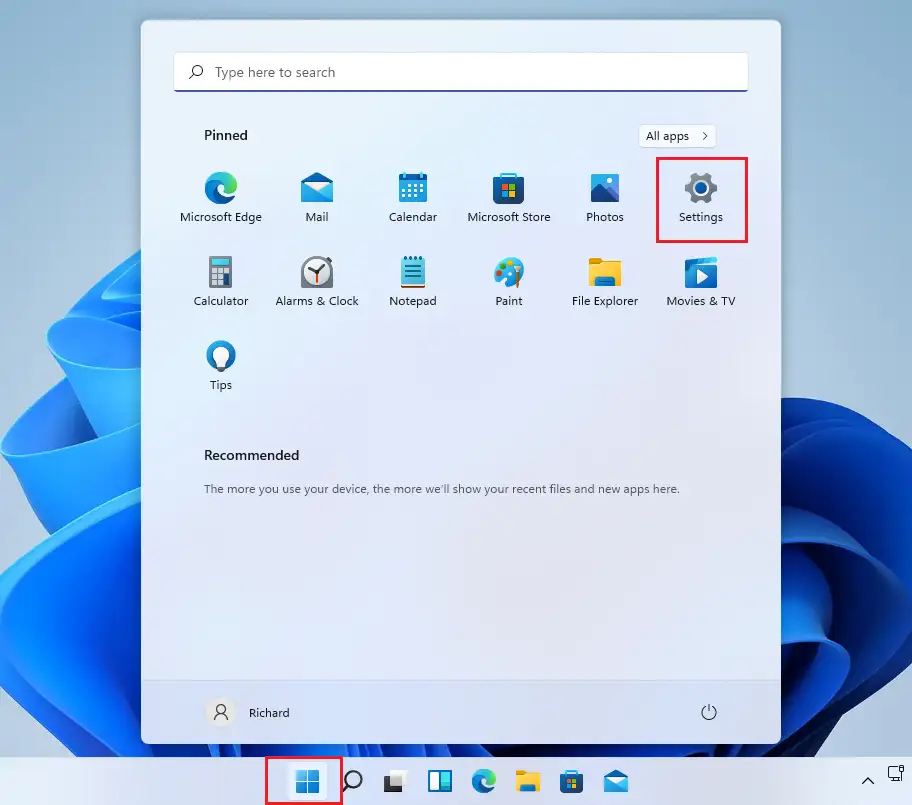
หรือคุณสามารถใช้ กล่องค้นหา บนทาสก์บาร์และค้นหา การตั้งค่า . แล้วเลือกเปิด
บานหน้าต่างการตั้งค่า Windows ควรมีลักษณะคล้ายกับภาพด้านล่าง ในการตั้งค่า Windows คลิก กำหนดค่าส่วนบุคคล, ค้นหา ทาสก์บาร์ ที่ด้านขวาของหน้าจอที่แสดงในภาพด้านล่าง
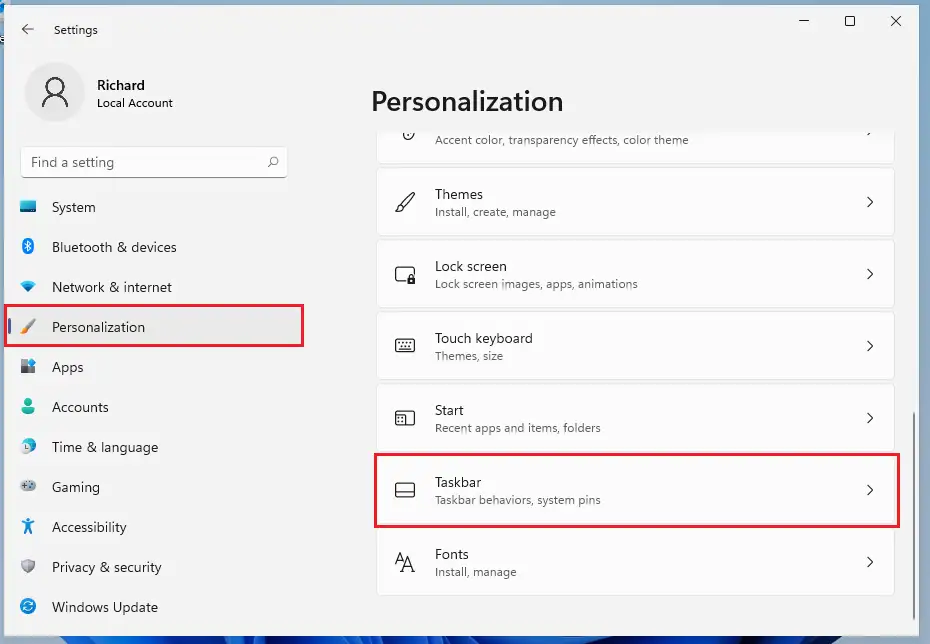
ในบานหน้าต่างการตั้งค่าแถบงาน ให้สลับปุ่มมุมมองงานเป็น . position ปิดตัวลง เพื่อซ่อนจากแถบงาน
การเปลี่ยนแปลงนี้จะมีผลทันที คุณสามารถออกจากแผงการตั้งค่าได้แล้ว
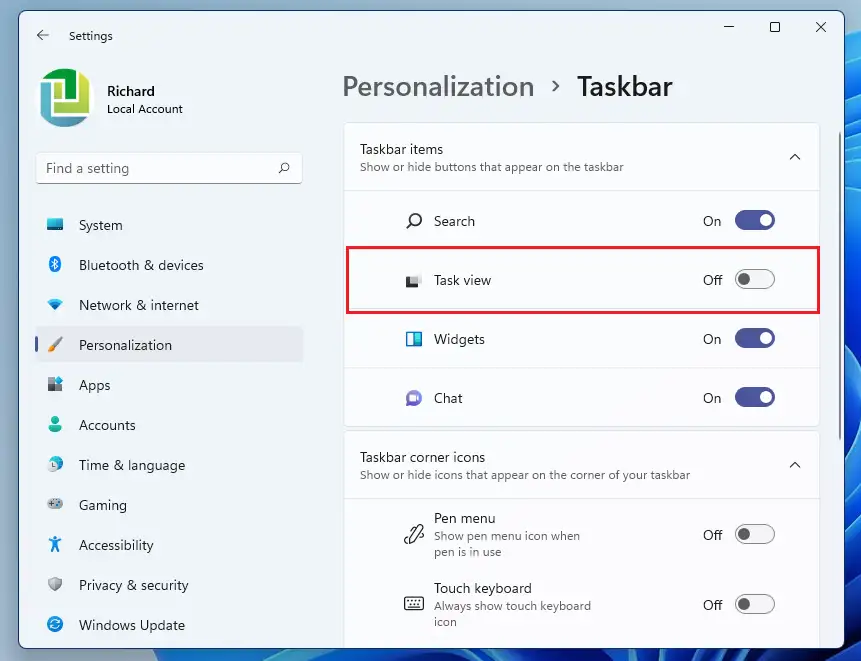
วิธีแสดงมุมมองงานบนแถบงานใน Windows 11
หากคุณเปลี่ยนใจด้านบนและต้องการเปิดใช้งานปุ่มมุมมองงานบนแถบงานอีกครั้ง เพียงย้อนกลับขั้นตอนข้างต้นโดยไปที่ เมนูเริ่ม ==> การตั้งค่า ==> การตั้งค่าส่วนบุคคล ==> แถบงาน และสลับปุ่มมุมมองงานเป็น ใน สถานการณ์.
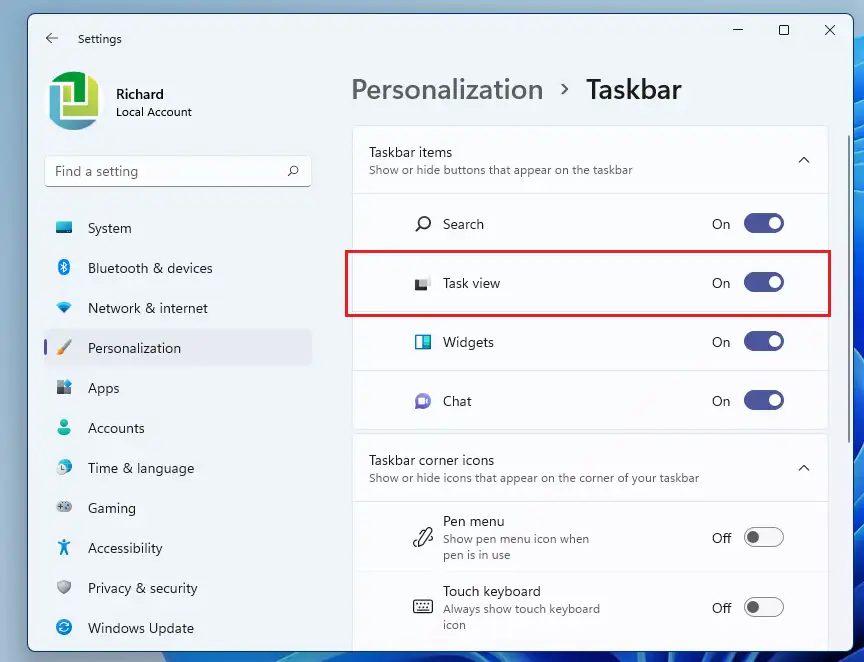
แค่นั้นแหละผู้อ่านที่รัก!
บทสรุป:
โพสต์นี้แสดงวิธีการซ่อนหรือแสดงปุ่มมุมมองงานบนทาสก์บาร์ใน Windows 11 หากคุณพบข้อผิดพลาดข้างต้น โปรดใช้แบบฟอร์มความคิดเห็น








