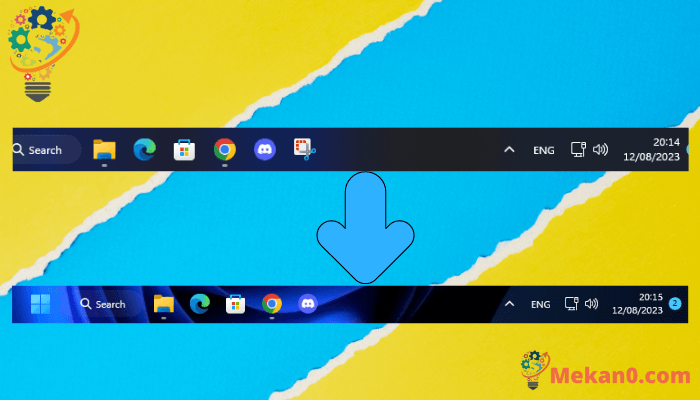วิธีทำให้ทาสก์บาร์ของ Windows 11 โปร่งใส
สิ่งแรกที่คุณจะสังเกตเห็นเมื่อใช้ Windows 11 คือการเปลี่ยนแปลงทางสายตาที่เกิดขึ้นกับ Windows 11 Windows 10 มีรูปลักษณ์ที่ละเอียดยิ่งขึ้นเมื่อเทียบกับ Windows 11 รุ่นก่อน การอัปเดต Windows XNUMX ยังรวมถึงวอลเปเปอร์ ธีม ไอคอน และคุณสมบัติอื่นๆ อีกมากมาย
Microsoft ยังได้เปลี่ยนตำแหน่งไอคอนแถบงานเริ่มต้นใน Windows 11 ให้อยู่ตรงกลางแทนที่จะเป็นด้านข้าง อย่างไรก็ตาม ตัวเลือกต่างๆ ที่มีอยู่ในแถบงานใน Windows 10 ได้ถูกลบออกไปใน Windows 11 เช่น การปรับขนาดแถบงาน การเปิดตัวจัดการงาน และอื่นๆ
สำหรับการปรับแต่งแถบงาน Windows 11 ไม่มีตัวเลือกมากมาย ตัวอย่างเช่น คุณสามารถเปิดใช้งานเอฟเฟ็กต์ความโปร่งใสบนแถบงานและหน้าต่าง Windows ได้ แต่จะไม่ทำให้แถบงานโปร่งใส 100%
อ่าน: วิธีทำให้ Command Prompt โปร่งใสใน Windows 10/11
วิธีทำให้ทาสก์บาร์ของ Windows 11 โปร่งใสโดยสมบูรณ์
ในการทำให้ทาสก์บาร์ของ Windows 11 โปร่งใสอย่างสมบูรณ์ คุณต้องใช้แอปของบุคคลที่สามที่เรียกว่า TranslucentTB. บทความนี้จะแบ่งปันสองวิธีที่ดีที่สุด เพื่อให้ทาสก์บาร์ของ Windows 11 โปร่งใส . มาเช็คกัน
1. ก่อนอื่นให้คลิกที่ปุ่มเริ่มของ Windows 11 แล้วเลือก การตั้งค่า .
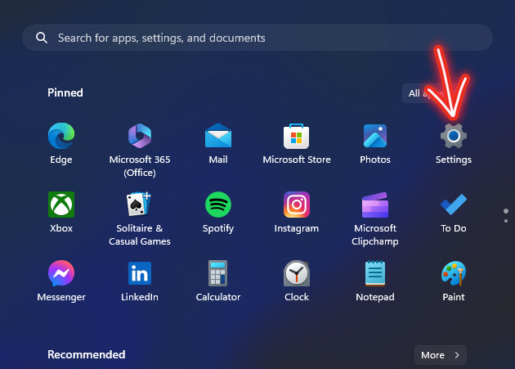
2. ในหน้าการตั้งค่า ให้แตะตัวเลือก การปรับเปลี่ยนในแบบของคุณ .
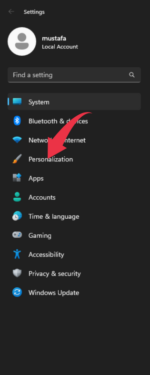
3. ในบานหน้าต่างด้านซ้าย คลิกตัวเลือก สี .
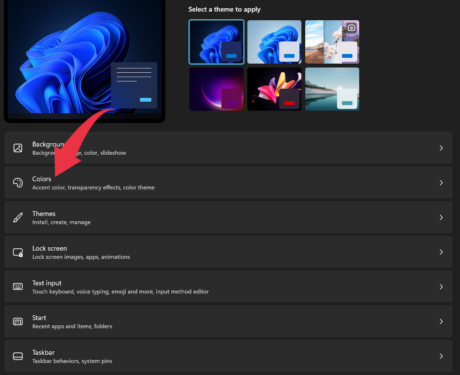
4. ใต้สี ให้เปิดใช้งานการสลับด้านหลัง ติช่า ความโปร่งใส .
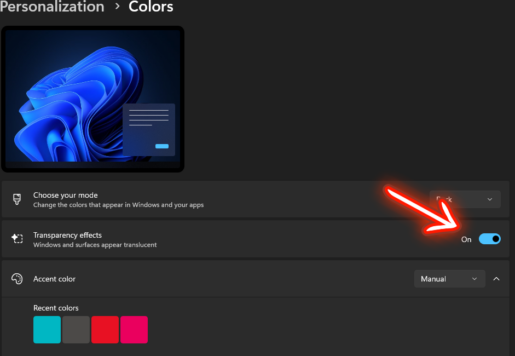
นี่คือ! ฉันเสร็จแล้ว. ซึ่งจะทำให้เอฟเฟกต์โปร่งใสบนทาสก์บาร์ของคุณ
2. การใช้โปร่งแสงTB
ขอแนะนำให้ใช้ Tโปร่งแสงTB ที่อยู่บน Github เพื่อสร้างทาสก์บาร์ หน้าต่าง 11 โปร่งใสอย่างสมบูรณ์เนื่องจากวิธีการดังกล่าวจะไม่บรรลุเป้าหมายนี้ คุณสามารถทำตามขั้นตอนเหล่านี้:
1. ดาวน์โหลดแอป TranslucentTB บนคอมพิวเตอร์ของคุณจากลิงค์ดังกล่าว
1. หลังจากดาวน์โหลดแล้ว ให้ติดตั้งแอปพลิเคชัน TranslucentTB บนคอมพิวเตอร์ของคุณ และทำตามคำแนะนำบนหน้าจอเพื่อสิ้นสุดกระบวนการติดตั้ง
หลังจากติดตั้งแอป TranslucentTB แล้ว คุณสามารถกำหนดการตั้งค่าเพื่อให้ได้แถบงานโปร่งใสที่ต้องการใน Windows 11
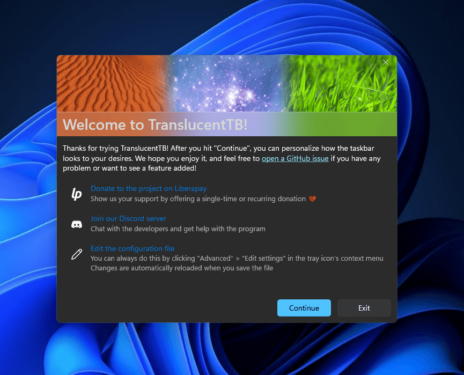
3. เมื่อติดตั้งแล้วคุณจะพบไอคอน TranslucentTB บนซิสเต็มเทรย์
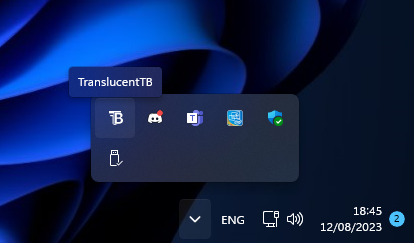
4. คลิกขวาที่ไอคอนและเลือก เดสก์ท็อป > ล้าง . ซึ่งจะทำให้ทาสก์บาร์โปร่งใสโดยสมบูรณ์
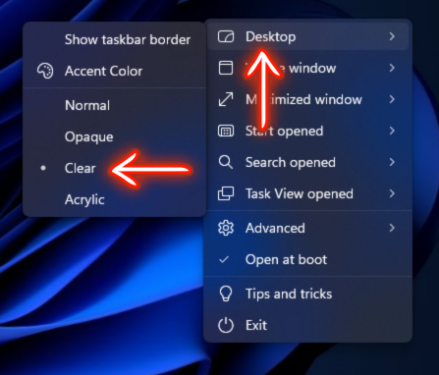
แน่นอน! ตอนนี้มันเสร็จสมบูรณ์แล้ว ด้วยวิธีนี้ คุณสามารถบรรลุความโปร่งใสอย่างสมบูรณ์ของแถบงานใน Windows 11 ได้โดยใช้ TranslucentTB.

ตอนจบ.
ด้วยขั้นตอนง่ายๆ เหล่านี้ คุณสามารถทำให้ทาสก์บาร์ของ Windows 11 โปร่งใสอย่างสมบูรณ์ และให้อินเทอร์เฟซเดสก์ท็อปของคุณสวยงาม ตอนนี้ คุณจะสามารถเพลิดเพลินกับประสบการณ์ภาพที่น่าทึ่งและโปร่งใสในขณะที่คุณใช้คอมพิวเตอร์
ใช้ความโปร่งใสทั้งหมดของแถบงานเพื่อเพิ่มความสวยงามและความสง่างามโดยรวมของอินเทอร์เฟซระบบของคุณ คุณจะสังเกตเห็นว่าแถบงานกลมกลืนกับพื้นหลังของเดสก์ท็อปและหน้าต่างที่เปิดอยู่ได้อย่างไร เพิ่มสัมผัสแห่งความลึกและมิติให้กับเดสก์ท็อปของคุณ
เมื่อคุณใช้ Windows 11 และใช้ประโยชน์จากคุณสมบัติใหม่และที่ได้รับการปรับปรุงมากมาย ความโปร่งใสที่สมบูรณ์ของแถบงานจะเป็นส่วนเสริมที่ยอดเยี่ยมที่เพิ่มคุณค่าให้กับประสบการณ์ของคุณ ดังนั้น ทำตามขั้นตอนและทำให้ทาสก์บาร์โปร่งใสอย่างสมบูรณ์ และเพลิดเพลินกับรูปลักษณ์ใหม่ที่ได้รับการปรับปรุงของอินเทอร์เฟซ Windows 11
อย่าลังเลที่จะสำรวจความสามารถเพิ่มเติมของ Windows 11 และลองปรับแต่งเพิ่มเติมเพื่อให้เหมาะกับความต้องการส่วนบุคคลของคุณ โลกดิจิทัลเสนอตัวเลือกมากมายให้เราปรับปรุงประสบการณ์ของเรา และการทำให้แถบงานโปร่งใสเป็นขั้นตอนง่ายๆ แต่ช่วยเพิ่มความสวยงามโดยรวมของระบบปฏิบัติการและทำให้น่าสนใจยิ่งขึ้น