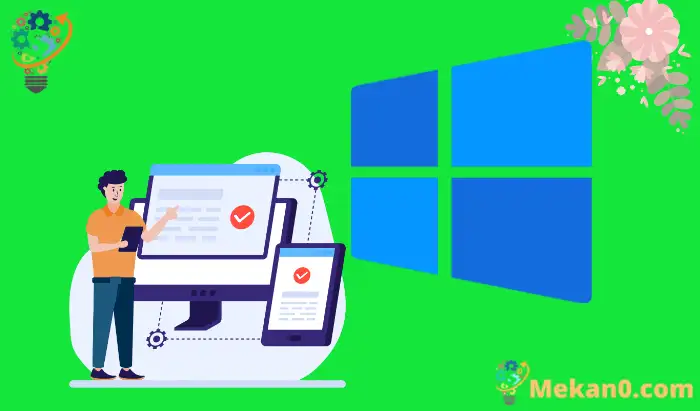Microsoft เปิดตัว Windows 11 อย่างเป็นทางการในวันที่ 2021 ตุลาคม พ.ศ. 11 ผู้คนต่างยุ่งกับการพูดคุยเกี่ยวกับข้อกำหนดสำหรับ Windows XNUMX ก่อนเปิดตัว เนื่องจาก Microsoft เข้มงวดและเรียกร้องในครั้งนี้ คุณอาจ การยืนยัน ด้วยตนเองจาก ความเข้ากันได้ของ Windows 11 กับคอมพิวเตอร์ของคุณ
การทราบการกำหนดค่าระบบของคุณทำให้ง่ายต่อการทราบว่าคอมพิวเตอร์ของคุณรองรับ Windows 11 หรือไม่ นอกจากนี้ คู่มือนี้สามารถช่วยคุณตรวจสอบความเข้ากันได้กับ Windows 11 ด้วยตนเอง วิธีการตรวจสอบความเข้ากันได้นี้จะมีประโยชน์หากคุณไม่สะดวกใจในการใช้แอปตรวจสอบความเข้ากันได้ที่เรียกว่า PC Health Check
จะตรวจสอบความเข้ากันได้ของ Windows 11 ได้อย่างไร?
ในการตรวจสอบความเข้ากันได้ของ Windows 11 คุณสามารถทำตามข้อกำหนดของระบบขั้นต่ำที่แสดงด้านล่างทีละรายการ และตรวจสอบความเข้ากันได้ตามการกำหนดค่าของพีซี Windows ของคุณ
หมอ
คุณต้องใช้โปรเซสเซอร์ 64 บิตที่เข้ากันได้หรือ system-on-chip (SoC) ที่มีคอร์อย่างน้อยหนึ่งคอร์และ 1GHz หรือเร็วกว่า หากโปรเซสเซอร์มีอายุ 3 ถึง 4 ปี โปรเซสเซอร์จะเข้ากันได้กับ Windows 11 อย่างไรก็ตาม คุณสามารถตรวจสอบรายละเอียดโปรเซสเซอร์ก่อนเพื่อดูว่ามีการกำหนดค่าข้างต้นหรือไม่
คุณสามารถดูรายละเอียดเกี่ยวกับโปรเซสเซอร์ของคุณได้ในแอปการตั้งค่า
กด Windows Key + I เพื่อเปิดแอปการตั้งค่าและไปที่ระบบจากเมนูการตั้งค่า จากแผงด้านขวา ให้คลิกเกี่ยวกับ
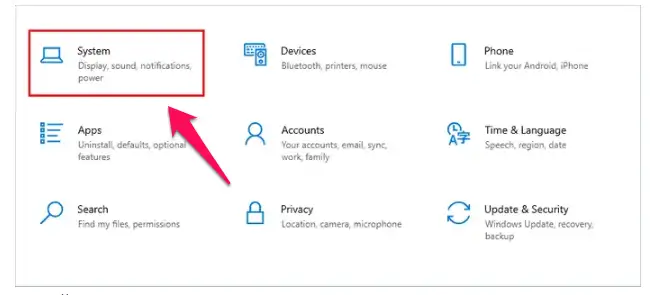
ภายใต้ข้อกำหนดของอุปกรณ์ ให้ค้นหา "โปรเซสเซอร์" และตรวจสอบรายละเอียดข้างๆ
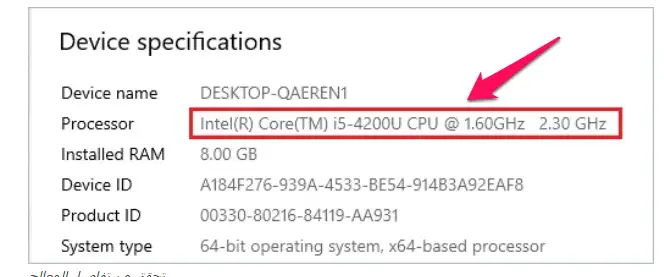
เมื่อคุณมีรายละเอียดแล้ว คุณสามารถค้นหาแหล่งข้อมูลอย่างเป็นทางการเพื่อตรวจสอบว่าโปรเซสเซอร์เข้ากันได้กับ Windows 11 หรือไม่ คุณสามารถค้นหารายละเอียดทั้งหมดของโปรเซสเซอร์ที่รองรับได้ในเอกสารประกอบของ Microsoft
เอกสารคู่มือโปรเซสเซอร์ทั่วไปบางรายการแสดงอยู่ด้านล่าง
รองรับโปรเซสเซอร์ Windows 11 Intel
Windows 11 รองรับโปรเซสเซอร์ AMD
คุณยังสามารถดูรายละเอียดเกี่ยวกับโปรเซสเซอร์ที่เข้ากันได้บนเว็บไซต์ของผู้ผลิต
RAM (หน่วยความจำเข้าถึงโดยสุ่ม)
ในการตรวจสอบความเข้ากันได้ของ Windows 11 คุณต้องมี RAM อย่างน้อย 4 กิกะไบต์ (GB) เพื่อใช้งาน Windows 10 บนพีซีของคุณ
คุณสามารถค้นหารายละเอียด RAM ได้ในแอปการตั้งค่า สิ่งที่คุณต้องทำคือไปที่การตั้งค่า ➜ ระบบ ➜ เกี่ยวกับแอพ เพื่อตรวจสอบปริมาณ RAM
หาก RAM ไม่ตรงตามข้อกำหนดขั้นต่ำ คุณสามารถอัพเกรดได้เพราะอัพเกรด RAM ได้ง่ายกว่าฮาร์ดแวร์อื่นๆ ในคอมพิวเตอร์ของคุณ
พื้นที่จัดเก็บ
คอมพิวเตอร์ของคุณต้องการพื้นที่เก็บข้อมูลอย่างน้อย 64GB เพื่อติดตั้ง Windows 11 นอกจากนี้ คุณจะต้องใช้พื้นที่เพิ่มเติมในอนาคตเพื่อดาวน์โหลดและติดตั้งการอัปเดตระบบปฏิบัติการ ดังนั้น ขอแนะนำให้คุณมีพื้นที่จัดเก็บมากกว่า 64 GB
คุณสามารถตรวจสอบที่เก็บข้อมูลในคอมพิวเตอร์ได้โดยไปที่การตั้งค่า ➜ ระบบ ➜ ที่เก็บข้อมูล
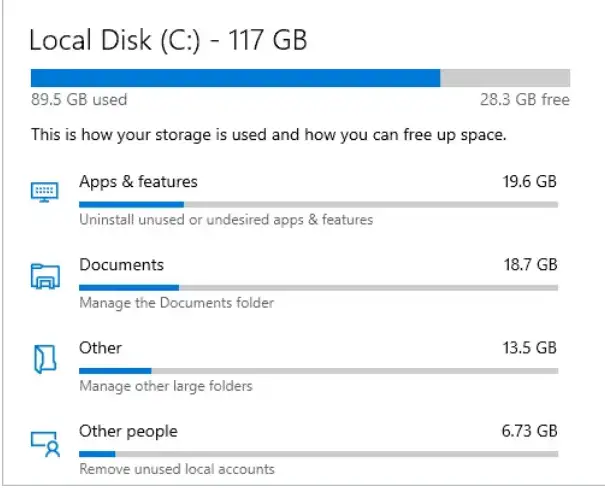
ที่นี่ คุณจะเห็นรายละเอียดไดรฟ์และข้อมูลการจัดเก็บทั้งหมดที่มี
เฟิร์มแวร์ระบบ
คุณต้องมีเฟิร์มแวร์ UEFI ที่สามารถบู๊ตได้อย่างปลอดภัย บางครั้งคอมพิวเตอร์อาจมีความสามารถในการบู๊ตอย่างปลอดภัย แต่ถูกปิดใช้งานโดยค่าเริ่มต้น คุณต้องเปิดใช้งานการบู๊ตอย่างปลอดภัยด้วยตนเอง
หากต้องการตรวจสอบว่าคอมพิวเตอร์ของคุณสามารถบู๊ตได้อย่างปลอดภัยหรือไม่ ให้พิมพ์ msinfo32 ในเมนู Start แล้วเปิดข้อมูลระบบจากผลการค้นหา
จากแผงด้านซ้าย ให้คลิกที่ System Summary และค้นหา BIOS Mode และ Secure Boot Status
โหมด BIOS ต้องเป็น UEFI และต้องเปิดสถานะ Secure Boot เพื่อบูต Windows 11 หากสถานะ Secure Boot Unsupported ปรากฏขึ้น แสดงว่าคอมพิวเตอร์ของคุณไม่มีความสามารถนี้
และหากสถานะ Secure Boot ปรากฏเป็น Disabled คุณจะต้องบูตผ่าน BIOS
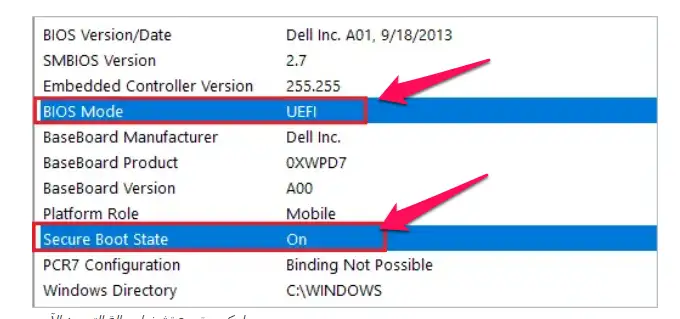
คุณสามารถดูรายละเอียดการเปิดใช้งานการบู๊ตอย่างปลอดภัยได้จากเว็บไซต์ของผู้ผลิตเมนบอร์ด
TPM (โมดูลแพลตฟอร์มที่เชื่อถือได้)
Microsoft ได้มุ่งเน้นที่ด้านความปลอดภัยของ Windows 11 มากขึ้น การตรวจสอบความเข้ากันได้ของ Windows 11 ที่สำคัญอีกอย่างหนึ่งคือ TPM จำเป็นต้องมี TPM บนคอมพิวเตอร์ของคุณเพื่ออัปเกรดเป็น Windows 11 นอกจากนี้ คุณต้องมีเวอร์ชัน TPM 2.0 บนคอมพิวเตอร์ของคุณ
TPM ให้ความปลอดภัยและความเป็นส่วนตัวในระดับฮาร์ดแวร์ ทำให้ยากสำหรับแฮกเกอร์ในการเข้าถึงระบบของคุณ
ขณะดำเนินการตรวจสอบความเข้ากันได้กับ Windows 11 ด้วยตนเอง คุณต้องตรวจสอบให้แน่ใจว่า TPM มีอยู่และเปิดใช้งานอยู่ หากไม่ได้เปิดใช้งาน TPM 2.0 จาก BIOS อาจมีปัญหาขณะอัพเกรดเป็น Windows 11 อย่างไรก็ตาม การเปิดใช้งาน TPM 2.0 ผ่าน BIOS ของคอมพิวเตอร์ทำได้ง่าย
การ์ดจอ
คุณต้องใช้ DirectX 12 หรือใหม่กว่า ที่มีการ์ดกราฟิก WDDM 2.0 เพื่อติดตั้ง Windows 11 ความต้องการนี้ไม่มีปัญหากับคอมพิวเตอร์หลายเครื่อง PC Health Check จะไม่ตรวจสอบการ์ดแสดงผลเนื่องจากอุปกรณ์ที่เข้าเกณฑ์จะตรงตามข้อกำหนดของการ์ดแสดงผล
คุณยังสามารถตรวจสอบรายละเอียดการ์ดแสดงผลบนพีซี Windows 10 ของคุณด้วยตนเองเพื่อหลีกเลี่ยงปัญหาหลังจากติดตั้ง Windows 11 หากพีซีของคุณตรงตามข้อกำหนดของโปรเซสเซอร์ จะเป็นไปตามข้อกำหนดด้านกราฟิกและการแสดงผลอย่างแน่นอน
ข้อเสนอ
ข้อกำหนดในการแสดงผลขั้นต่ำคือหน้าจอ HD (ความคมชัดสูง) และ 720p ที่มีขนาดมากกว่า 9 นิ้วในแนวทแยง พร้อมด้วย 8 บิตต่อช่องสี
คุณสามารถดูรายละเอียดการแสดงผลในรายละเอียดกราฟิกการ์ดได้ คุณต้องไปที่แอปการตั้งค่า ➜ ระบบ ➜ จอแสดงผล แล้วคลิก "การตั้งค่าการแสดงผลขั้นสูง"
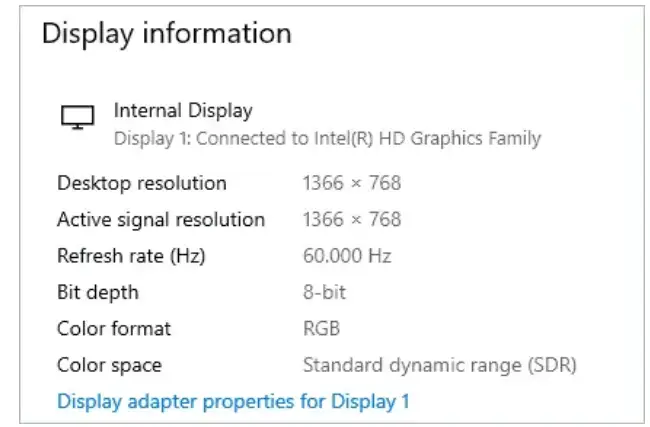
คุณสามารถค้นหาความละเอียดและความลึกของบิตได้ที่นี่ รายละเอียดอื่นๆ สามารถพบได้ในคู่มือจอภาพหรือแล็ปท็อป
การเชื่อมต่ออินเทอร์เน็ตและบัญชี Microsoft
Windows 11 Home edition ต้องใช้การเชื่อมต่ออินเทอร์เน็ตและบัญชี Microsoft ดังนั้น หากคุณกำลังคิดที่จะอัปเกรดเป็น Windows Home edition คุณต้องมีทั้งสองรุ่น
คุณต้องเชื่อมต่ออินเทอร์เน็ตเพื่อดาวน์โหลดและติดตั้งการอัปเดตใน Windows 11 ทุกเวอร์ชัน แอปและคุณลักษณะบางอย่างอาจกำหนดให้คุณต้องเชื่อมต่ออินเทอร์เน็ต
ข้อกำหนดคุณสมบัติ
ข้อกำหนดข้างต้นจำเป็นสำหรับการรัน Windows 11 บนพีซีของคุณ อย่างไรก็ตาม จำเป็นต้องมีข้อกำหนดเพิ่มเติมบางประการเพื่อใช้คุณสมบัติและแอพใน Windows 11 เป็นสิ่งที่ต้องตรวจสอบความเข้ากันได้กับ Windows 11 แม้ว่าข้อกำหนดเหล่านี้ไม่จำเป็นในการอัพเกรดเป็น Windows 11 แต่ก็สามารถช่วยคุณในการแก้ไขปัญหาระบบปฏิบัติการได้ ไกล.
การรองรับ 5G, ไมโครโฟน, ลำโพง, การรองรับมัลติทัช, กล้อง และส่วนประกอบฮาร์ดแวร์อื่นๆ สามารถช่วยให้คุณใช้งาน Windows 11 ได้อย่างเต็มประสิทธิภาพ นอกจากนี้ คุณสามารถตรวจสอบข้อกำหนดเฉพาะของคุณสมบัติเพื่อดูว่าจำเป็นต้องใช้แอพ/คุณสมบัติใดบ้าง ใน Windows 11
ความคิดสุดท้าย
มันจำเป็น การตรวจสอบความเข้ากันได้ของ Windows 11 ก่อนเริ่มกระบวนการอัปเกรด คุณสามารถดำเนินการตรวจสอบความเข้ากันได้ทั้งหมดด้วยตนเองหรือใช้แอพ Windows ตรวจสุขภาพพีซี การทำเช่นนี้สำหรับคุณ การตรวจสอบด้วยตนเองสามารถทำได้อย่างรวดเร็ว หากคุณคุ้นเคยกับการกำหนดค่าระบบของคุณ หรือรู้วิธีรับรายละเอียดเกี่ยวกับการกำหนดค่าเหล่านี้
คุณต้องตรวจสอบโปรเซสเซอร์, RAM, ที่เก็บข้อมูล, เฟิร์มแวร์ระบบ, TPM, การ์ดกราฟิก และหน้าจอของคอมพิวเตอร์ของคุณ เพื่อดูว่าตรงตามข้อกำหนดขั้นต่ำที่กำหนดโดย Microsoft สำหรับ Windows 11 หรือไม่ จำเป็นต้องปฏิบัติตามข้อกำหนดพื้นฐานทั้งหมด เพื่อใช้งาน Windows 11 พร้อมอัปเดตและไม่มีปัญหา
การตรวจสุขภาพคอมพิวเตอร์และการตรวจสอบความเข้ากันได้สำหรับ Windows 11