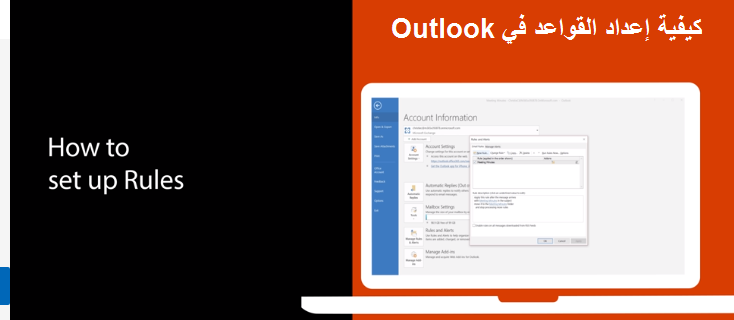วิธีตั้งค่ากฎใน Outlook บน Windows 10
หากกล่องจดหมายของคุณยุ่งเหยิง คุณสามารถตั้งค่ากฎในแอป Outlook ในระบบปฏิบัติการได้
Windows 10 เพื่อย้าย ตั้งค่าสถานะ และตอบกลับอีเมลโดยอัตโนมัติ
นี่คือวิธีการทำ
- สร้างกฎจากข้อความโดยคลิกขวาที่มันแล้วเลือก กฎระเบียบ . แล้วเลือก สร้างกฎ คุณจะสามารถเลือกเงื่อนไข
- สร้างกฎจากเทมเพลตโดยเลือกรายการ” ไฟล์ จากนั้นเลือก จัดการกฎและการแจ้งเตือน” . จากนั้นคุณจะต้องการคลิก ฐานใหม่ . จากนั้นเลือกเทมเพลต มีเทมเพลตมากมายให้คุณเลือกใช้เพื่อให้เป็นระเบียบและอัปเดตอยู่เสมอ
หากกล่องจดหมายของคุณยุ่งเหยิง มีหลายวิธีที่คุณสามารถจัดการได้จาก ผ่านโปรแกรม Outlook
ทันทีที่อีเมลของคุณส่งถึงคุณ หากคุณต้องการกล่องขาเข้าที่สะอาดจริงๆ คุณสามารถตั้งค่ากฎในแอป Outlook ใน Windows 10 เพื่อย้าย ตั้งค่าสถานะ และตอบกลับอีเมลโดยอัตโนมัติ นี่คือวิธีการทำ
สร้างกฎจากข้อความ
วิธีที่ง่ายที่สุดวิธีหนึ่งในการสร้างกฎใน Outlook คือการใช้ข้อความของคุณ คุณสามารถเริ่มต้นด้วยการคลิกขวาที่ข้อความและเลือก กฎระเบียบ แล้วเลือก สร้างกฎ . จะมีคำศัพท์บางคำที่คุณสามารถเลือกได้ แต่คุณยังสามารถค้นหาข้อกำหนดเพิ่มเติมได้โดยคลิกที่ “ ตัวเลือก ขั้นสูง" . ตามตัวอย่างและสถานการณ์เริ่มต้น คุณสามารถกำหนดค่า Outlook ให้ย้ายข้อความของที่อยู่หรือผู้ส่งนั้นไปยังโฟลเดอร์ได้ เพียงเลือกช่องทำเครื่องหมายสำหรับ “ หัวข้อ" , จากนั้นทำเครื่องหมายที่ช่อง ย้ายรายการไปที่โฟลเดอร์” .
มีกฎหลายข้อที่เราจะอธิบายในหัวข้อถัดไป คุณสามารถเลือกได้ จากนั้นคลิก ตกลง". หลังจากนั้นคุณสามารถเลือกใช้ฐานได้ทันที แค่ต้องเลือก กฎใหม่นี้ใช้กับข้อความที่มีอยู่แล้วในกล่องกาเครื่องหมายโฟลเดอร์ปัจจุบัน จากนั้นเลือกตกลง คุณควรเห็นว่าข้อความจะไปยังโฟลเดอร์ที่คุณเลือก
สร้างกฎจากเทมเพลต
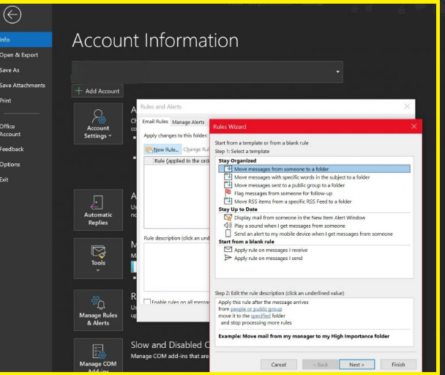
นอกจากการสร้างกฎจากข้อความแล้ว คุณยังสามารถสร้างกฎจากฟอร์มได้อีกด้วย เมื่อต้องการทำเช่นนี้ เลือก Menu ไฟล์ จากนั้นเลือก จัดการกฎและการแจ้งเตือน . จากนั้นคุณจะต้องการคลิก ฐานใหม่ . จากนั้นเลือกเทมเพลต มีเทมเพลตมากมายให้คุณเลือกจัดระเบียบและอัปเดตอยู่เสมอ มีแม้กระทั่งแบบที่คุณสามารถเลือกได้ตั้งแต่เริ่มต้นเช่นกัน
เทมเพลตที่เป็นระเบียบสามารถช่วยให้คุณถ่ายทอดข้อความและทำเครื่องหมายข้อความได้ รู้เท่าทันเทมเพลตช่วยให้คุณดูอีเมลจากบุคคลอื่นในหน้าต่างการแจ้งเตือน เล่นเสียง หรือส่งการแจ้งเตือนไปยังโทรศัพท์ของคุณ
ในตัวอย่างนี้ เราจะนิยาม “ รายงานข้อความจากบุคคลอื่นเพื่อดำเนินการต่อ” . คุณจะต้องคลิกที่เทมเพลตและแก้ไขคำอธิบายโดยคลิกและเปลี่ยนค่าขีดเส้นใต้แล้วคลิก ตกลง . ต่อไปคุณจะต้องเลือก ตัวต่อไป เลือกเงื่อนไข เพิ่มข้อมูลที่เกี่ยวข้อง จากนั้นคลิก ตัวต่อไป . จากนั้น คุณสามารถออกจากการตั้งค่าได้ด้วยการตั้งชื่อ ตรวจสอบ แล้วเลือก “ จบ" .
วิธีสร้างกฎจากเทมเพลต
- ค้นหา ไฟล์ > จัดการกฎและการแจ้งเตือน >ฐานใหม่.
- เลือกเทมเพลต
ตัวอย่างเช่น การตั้งค่าสถานะข้อความ:
- ค้นหา ตั้งค่าสถานะข้อความจากบุคคลอื่นเพื่อติดตาม.
- แก้ไขคำอธิบายกฎ
- เลือกค่าบรรทัด เลือกตัวเลือกที่คุณต้องการ จากนั้นเลือก ตกลง.
- ค้นหา ตัวต่อไป.
- กำหนดเงื่อนไข เพิ่มข้อมูลที่เกี่ยวข้อง จากนั้นเลือก ตกลง.
- ค้นหา ตัวต่อไป.
- เสร็จสิ้นการตั้งค่ากฎ
- คุณสามารถตั้งชื่อกฎ ตั้งค่าตัวเลือกกฎ และตรวจสอบคำอธิบายกฎได้ คลิกค่าบรรทัดเพื่อแก้ไข
- ค้นหา ตอนจบ.
กฎบางอย่างจะเปิดใช้งาน Outlook เท่านั้น หากคุณได้รับคำเตือนนี้ ให้เลือก ตกลง.
-
ค้นหา ตกลง.
หมายเหตุเกี่ยวกับกฎ
มีกฎสองประเภทใน Outlook อันแรกขึ้นอยู่กับเซิร์ฟเวอร์ อันที่สองขึ้นอยู่กับไคลเอนต์เท่านั้น กฎที่ยึดตามเซิร์ฟเวอร์ทำงานบนกล่องจดหมายของคุณบนเซิร์ฟเวอร์เมื่อ Outlook ไม่ทำงาน ใช้กับข้อความที่ส่งถึงกล่องจดหมายของคุณก่อน และกฎจะใช้ไม่ได้จนกว่าจะผ่านเซิร์ฟเวอร์ ในขณะเดียวกัน กฎของไคลเอ็นต์จะทำงานบนพีซีของคุณเท่านั้น กฎเหล่านี้เป็นกฎที่ทำงานใน Outlook แทนที่จะเป็นเซิร์ฟเวอร์ของคุณ และจะเรียกใช้เมื่อ Outlook ทำงานเท่านั้น