วิธีลงชื่อเข้าใช้อัตโนมัติบน Windows 11
บนพีซี Windows 11 คุณสามารถลงชื่อเข้าใช้ได้หลายวิธี บนอุปกรณ์ที่รองรับ คุณสามารถใช้รหัสผ่าน, PIN หรือไบโอเมตริกซ์กับ Windows Hello ในทางกลับกัน ผู้ใช้บางคนอาจไม่จำเป็นต้องป้อนรหัสผ่านหรือ PIN ทุกครั้ง คุณสามารถเป็นโสดหรืออยู่ในสถานการณ์ที่ไม่จำเป็นต้องใช้มาตรการป้องกันความปลอดภัย ใน Windows 11 คุณสามารถตั้งค่าคอมพิวเตอร์ของคุณให้ลงชื่อเข้าใช้โดยอัตโนมัติหากคุณไม่ต้องการจัดการกับการเข้าสู่ระบบตลอดเวลา _ _
สิ่งสำคัญคือต้องจำไว้ว่าถ้าคุณอยู่ในที่สาธารณะหรือใช้คอมพิวเตอร์ร่วมกับบัญชีผู้ใช้หลายบัญชี คุณไม่ควรทำเช่นนี้ บรรทัดแรกของการป้องกันข้อมูลที่ละเอียดอ่อนของคุณคือหน้าจอการเข้าสู่ระบบ เมื่อคุณตั้งค่าระบบของคุณให้เข้าสู่ระบบโดยอัตโนมัติ โดยทั่วไปแล้วจะเป็นระบบเปิดที่ทุกคนสามารถใช้ได้ ต่อไป ให้ชั่งน้ำหนักข้อดีและข้อเสียก่อนทำตามขั้นตอนด้านล่าง
วิธีปิดการใช้งาน Windows Hello บน Windows 11
คุณต้องปิดใช้งานฟังก์ชัน Windows Hello ก่อนจึงจะสามารถลงชื่อเข้าใช้โดยอัตโนมัติได้
ทำตามคำแนะนำเหล่านี้เพื่อปิด Windows Hello บน Windows 11:
- เปิดการตั้งค่าโดยคลิกที่ปุ่มเริ่มหรือใช้ปุ่ม Windows + I

- เมื่อการตั้งค่าปรากฏขึ้น ทางด้านซ้าย ให้แตะบัญชี และแตะตัวเลือกการลงชื่อเข้าใช้ทางด้านขวา

- ปิดตัวเลือกการตั้งค่าเพิ่มเติมโดยเลื่อนลงไปที่ตัวเลือกนั้น _เปิดใช้งานการลงชื่อเข้าใช้ Windows Hello เท่านั้นสำหรับบัญชี Microsoft บนอุปกรณ์นี้เพื่อเพิ่มการป้องกัน

- จากนั้นเลือก Never จากตัวเลือกเมนูแบบเลื่อนลง (หากคุณไม่อยู่ ) เมื่อ Windows แจ้งให้คุณลงชื่อเข้าใช้อีกครั้ง
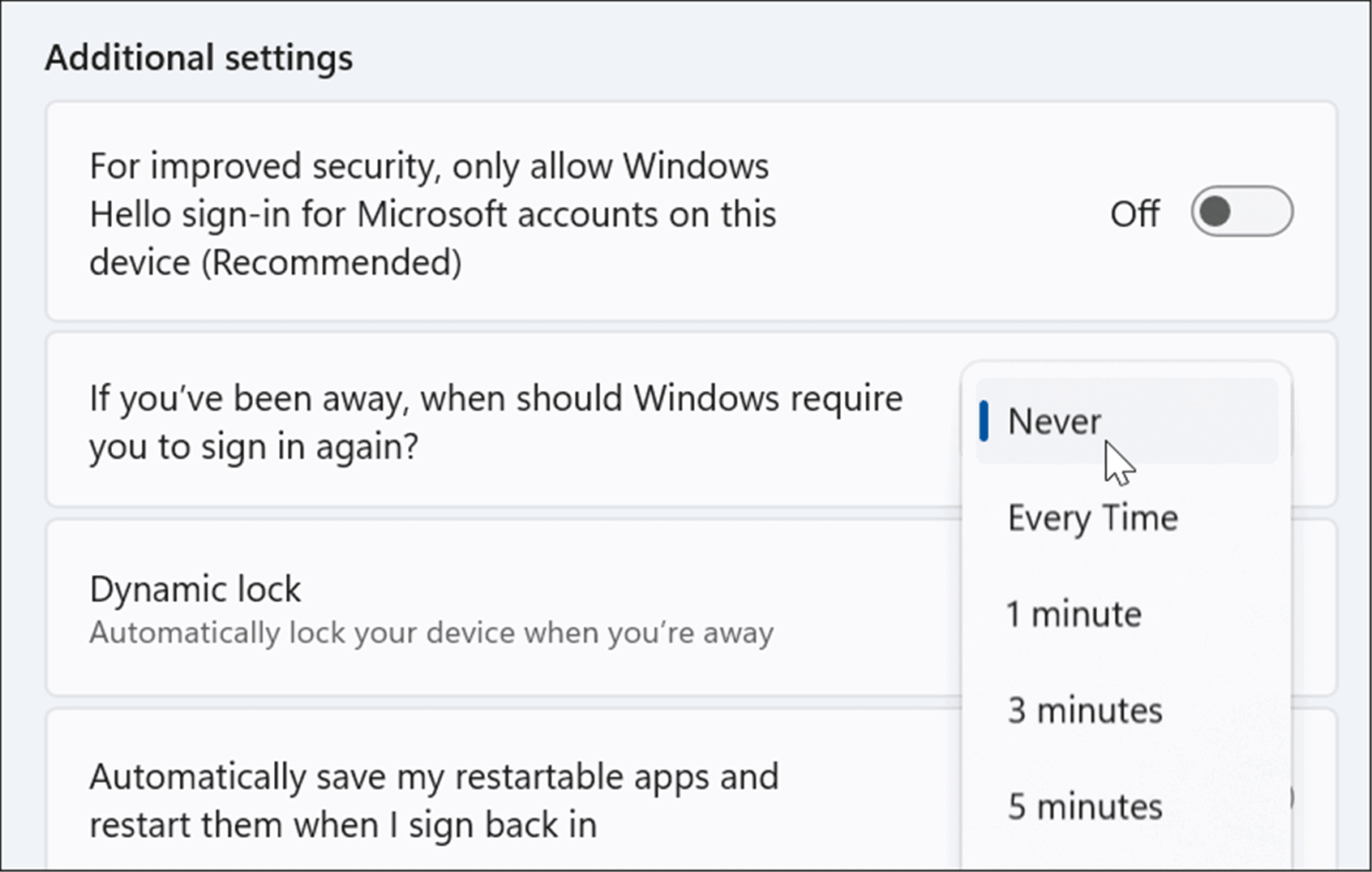
- คลิกปุ่มเอาออก ข้างวิธีการลงชื่อเข้าใช้ปัจจุบันในส่วนวิธีการลงชื่อเข้าใช้ จากนั้นระบุข้อมูลประจำตัวบัญชี Microsoft ของคุณเมื่อมีการร้องขอ
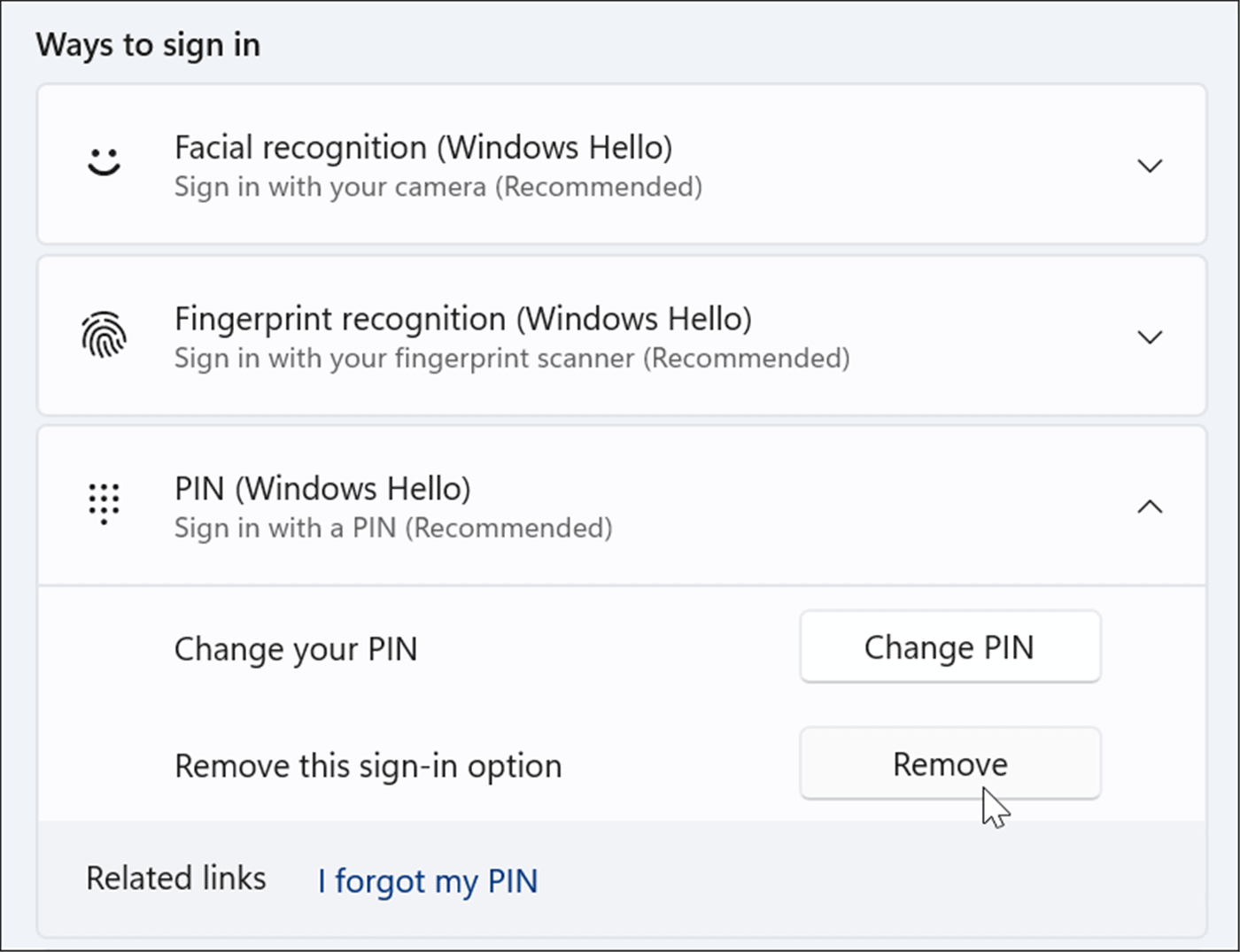
วิธีลงชื่อเข้าใช้อัตโนมัติใน Windows 11
หลังจากปิดใช้งาน Windows Hello คุณยังคงสามารถลงชื่อเข้าใช้โดยอัตโนมัติโดยทำตามขั้นตอนเหล่านี้: __
- เมื่อต้องการเปิดกล่องโต้ตอบ เรียกใช้ ให้กดแป้น Windows + แป้นพิมพ์ลัด R พิมพ์ netplwiz แล้วคลิก ตกลง หรือ Enter
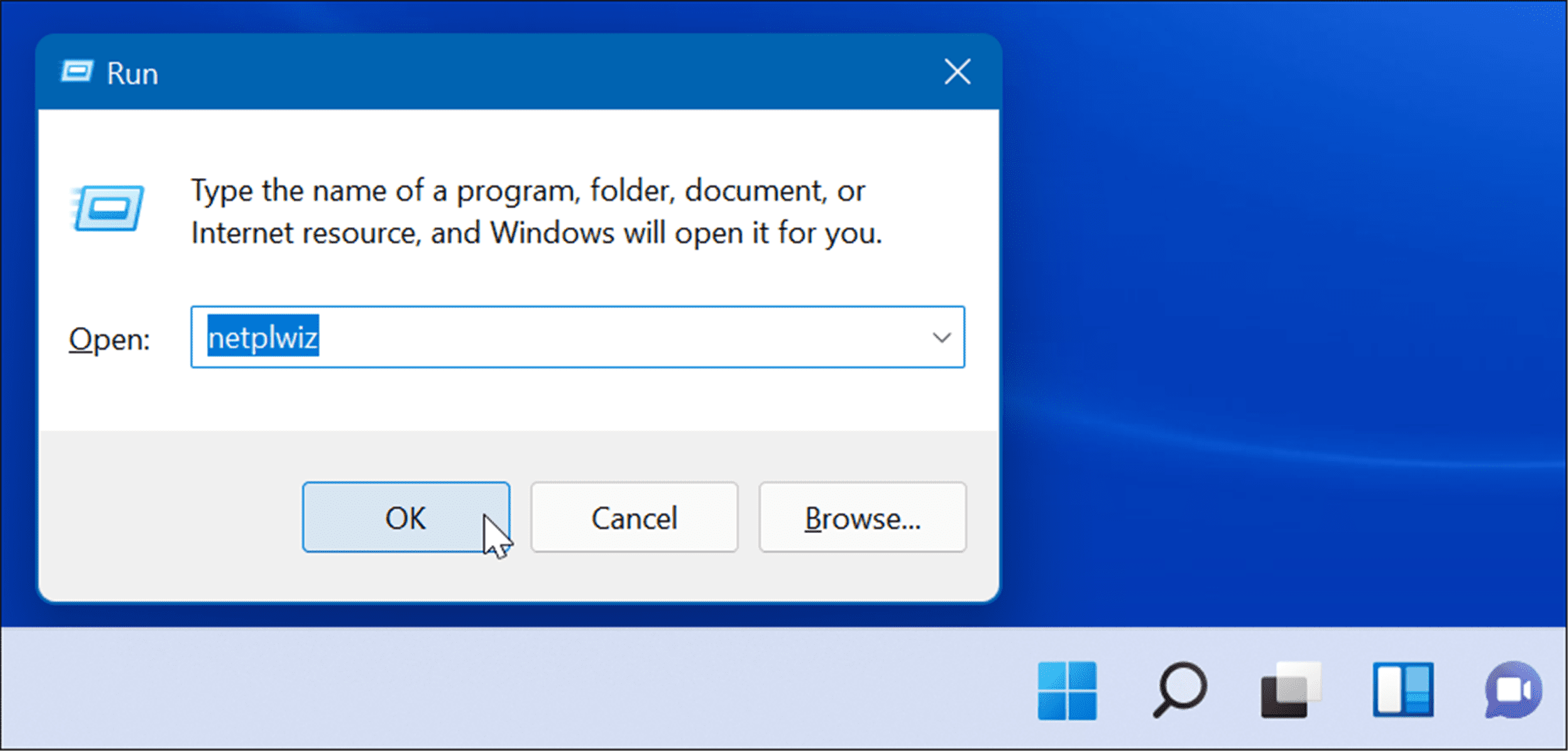
- ยกเลิกการเลือก ผู้ใช้ต้องป้อนชื่อผู้ใช้และรหัสผ่านเพื่อเข้าถึงคอมพิวเตอร์เครื่องนี้ ตัวเลือกที่ด้านบนของหน้าต่างบัญชีผู้ใช้และคลิกตกลง
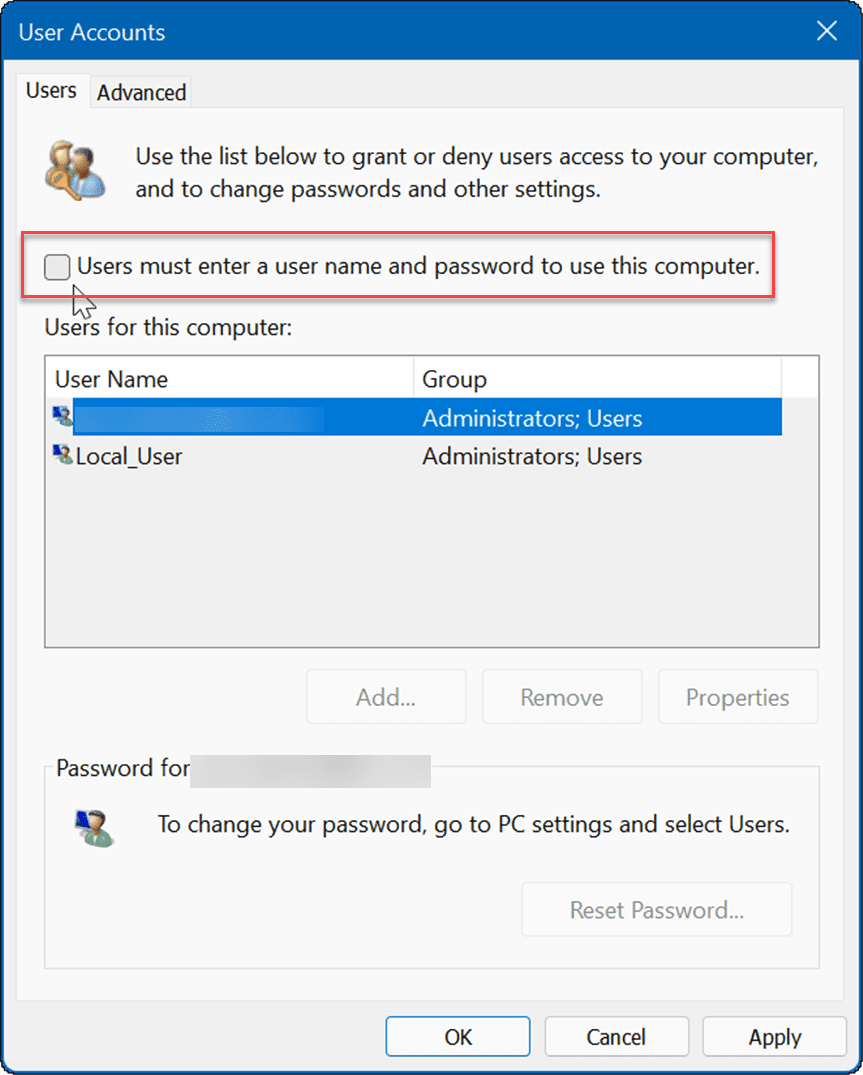
- ตอนนี้ในฟิลด์ชื่อผู้ใช้และรหัสผ่านของบัญชี ให้ป้อนที่อยู่อีเมลของบัญชี Microsoft สองครั้งแล้วคลิกตกลง
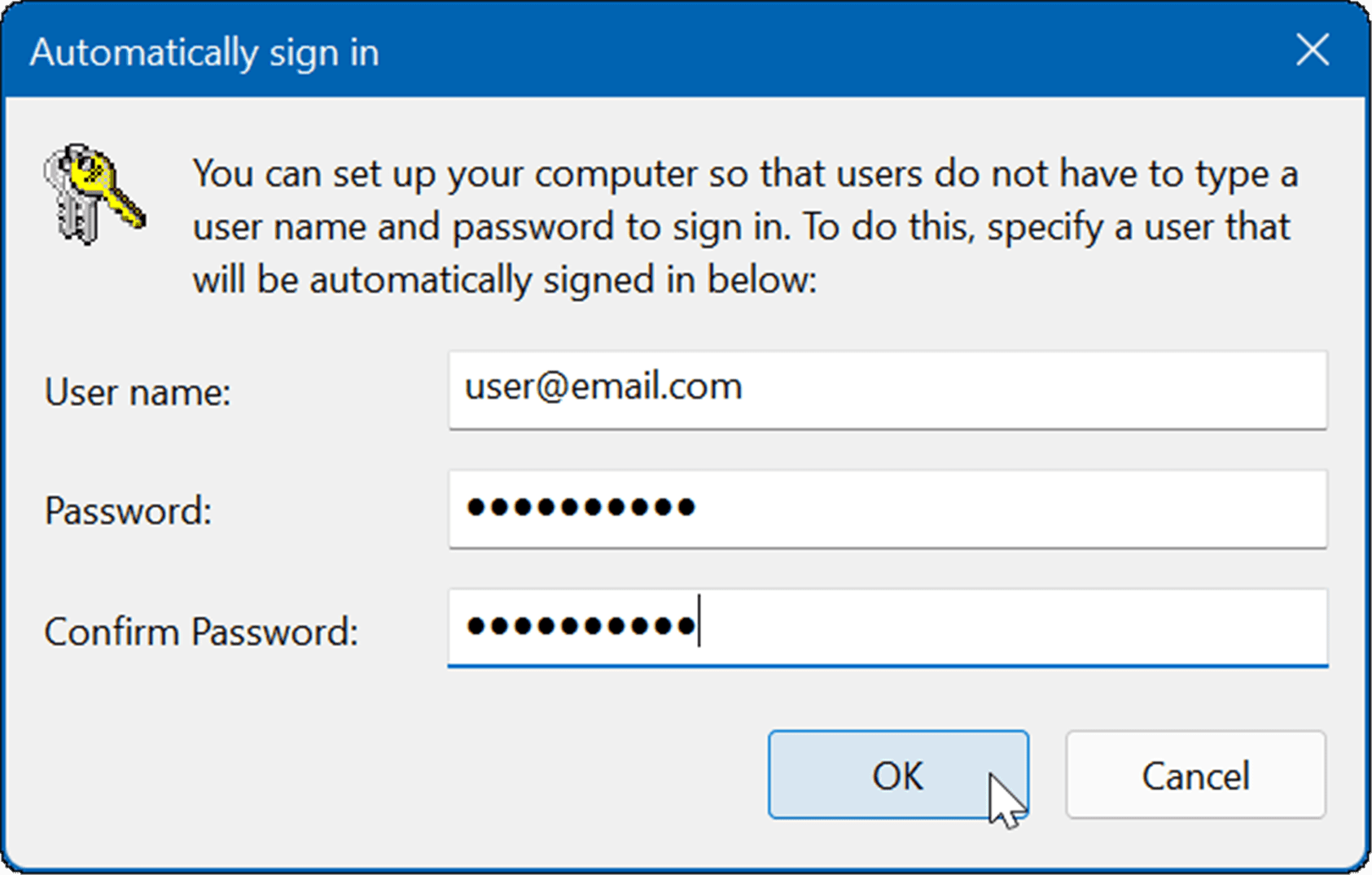
- รีสตาร์ท Windows 11 และข้อมูลประจำตัวของบัญชี Microsoft ที่คุณป้อนจะถูกใช้เพื่อลงชื่อเข้าใช้โดยอัตโนมัติ คุณไม่จำเป็นต้องป้อน PIN, รหัสผ่าน หรือไบโอเมตริกซ์อีกต่อไป คุณจะเห็นหน้าลงชื่อเข้าใช้ในช่วงเวลาสั้นๆ แต่ จากนั้นจะนำคุณไปยังเดสก์ท็อปโดยไม่ต้องขอให้คุณป้อนข้อมูลประจำตัว _ _
ลงชื่อเข้าใช้ Windows 11
การใช้การเข้าสู่ระบบอัตโนมัติช่วยปรับปรุงประสบการณ์การเริ่มต้นใช้งานโดยรวมของระบบของคุณสร้างบัญชี “แขก” อีกครั้ง อีกเทคนิคหนึ่งในการเข้าสู่ระบบ Windows โดยอัตโนมัติ วิธีนี้เกี่ยวข้องกับการสร้างบัญชีในเครื่องและเว้นช่องรหัสผ่านว่างไว้ อย่างไรก็ตาม หากคุณต้องการใช้บัญชี Microsoft ของคุณสำหรับบริการและแอปอื่นๆ คุณจะต้องปิดใช้งาน Windows Hello และเปิดใช้งานการลงชื่อเข้าใช้อัตโนมัติ
ที่มา:groovypost.com









