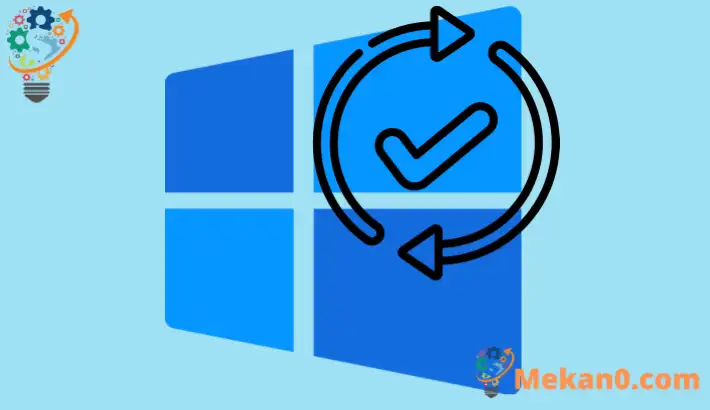บทความแสดงขั้นตอนในการอัปเดต Windows 11 เพื่อให้สามารถรับการอัปเดตล่าสุดเพื่อให้อุปกรณ์ทำงานได้อย่างราบรื่นและปลอดภัย เมื่อคุณอัปเดต Windows 11 คุณจะได้รับการแก้ไขล่าสุดและการปรับปรุงความปลอดภัย ช่วยให้อุปกรณ์ของคุณทำงานอย่างมีประสิทธิภาพและได้รับการปกป้องอยู่เสมอ
Windows 11 มาพร้อมกับการเปิดใช้งาน Windows Updates และจะอัปเดตพีซีของคุณโดยอัตโนมัติเมื่อคุณเชื่อมต่ออินเทอร์เน็ต ในกรณีส่วนใหญ่ การรับการอัปเดตสำหรับคอมพิวเตอร์ของคุณจะไม่มีผลใดๆ คุณยังสามารถตัดสินใจได้ว่าจะรับการอัปเดตล่าสุดเมื่อใดและอย่างไรเพื่อให้อุปกรณ์ของคุณทำงานได้อย่างราบรื่นและปลอดภัย
ในการจัดการตัวเลือกของคุณและดูการอัปเดตที่มี ให้เลือกปุ่ม เริ่ม จากนั้นไปที่ การตั้งค่า > Windows Update . ที่นั่น คุณสามารถตรวจสอบการอัปเดตและติดตั้งการอัปเดตล่าสุด หรือเลือกเวลาที่เหมาะกับคุณเพื่อดาวน์โหลดการอัปเดต
ในกรณีส่วนใหญ่ คุณจะต้องรีสตาร์ทคอมพิวเตอร์เพื่อให้การอัปเดตเสร็จสมบูรณ์ ดังนั้นโปรดเชื่อมต่ออุปกรณ์ของคุณเมื่อคุณรู้ว่าจะมีการติดตั้งการอัปเดต
เพื่อเริ่มการอัพเดท Windows xnumx , ทำตามขั้นตอนต่อไปนี้:
วิธีอัปเดต Windows 11 . ด้วยตนเอง
Windows 11 ได้รับการออกแบบและสร้างขึ้นเพื่ออัปเดตตัวเองโดยอัตโนมัติเมื่อแกะกล่อง เมื่อ Windows Updates ทำงานอยู่ โปรแกรมจะดาวน์โหลดการอัปเดตใหม่ที่เผยแพร่ในเบื้องหลังและแจ้งให้คุณติดตั้งเมื่อคุณพร้อม
อย่างไรก็ตาม การอัปเดตบางอย่างที่ทราบคือการอัปเดตในอนาคตซึ่งจะไม่ดาวน์โหลดและติดตั้งโดยอัตโนมัติ สำหรับสิ่งเหล่านี้ คุณจะต้องไปที่บานหน้าต่างการตั้งค่า Windows Updates ดาวน์โหลดและติดตั้งด้วยตนเอง
หากคุณต้องการติดตั้งเวอร์ชันใหม่ ไปที่ เมนูเริ่มต้น และเลือก การตั้งค่า ดังที่แสดงด้านล่าง
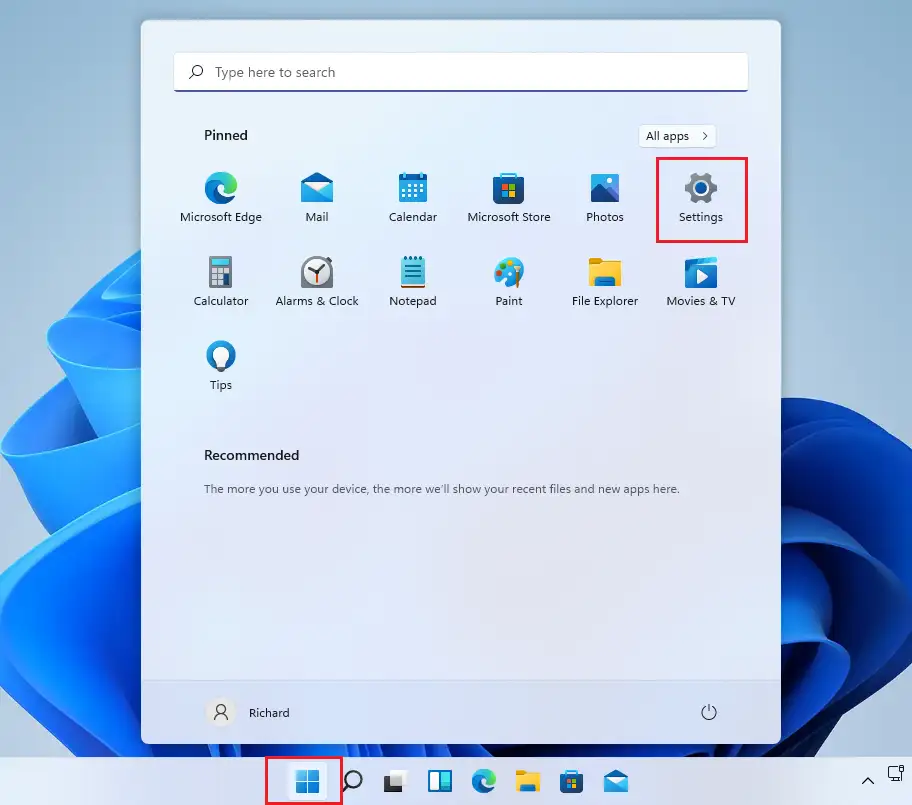
ในบานหน้าต่างการตั้งค่า เลือก Windows Updates ในรายการเมนูด้านซ้าย จากนั้นตรวจสอบให้แน่ใจว่าไม่มีการอัปเดตที่รอดำเนินการ เป็นความคิดที่ดีที่จะคลิกปุ่ม” ตรวจสอบสำหรับการอัพเดต" เพื่อให้แน่ใจว่าการอัปเดตทั้งหมดที่ติดตั้งโดยอัตโนมัติจะเสร็จสมบูรณ์
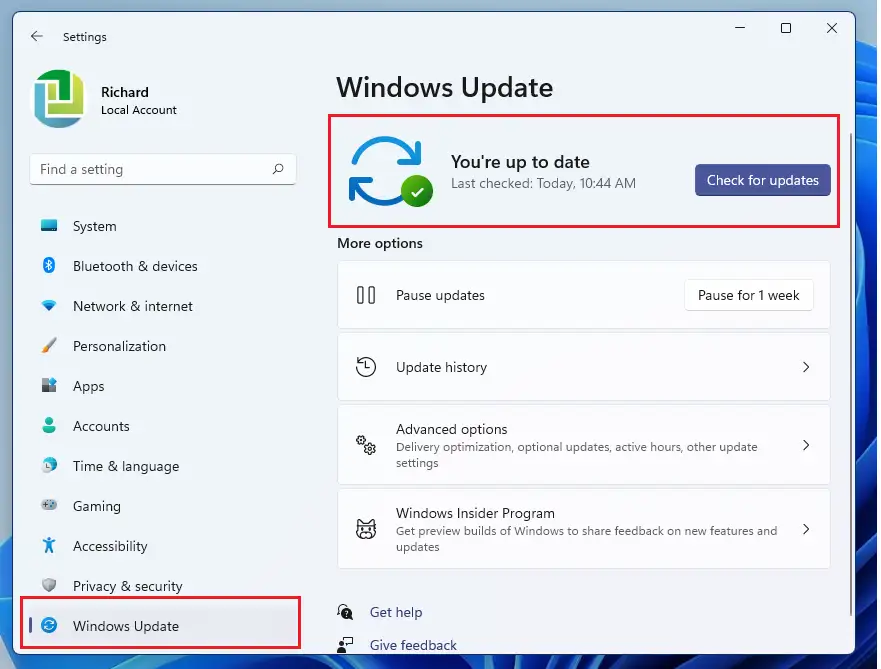
หากการอัพเดทคุณสมบัติปรากฏขึ้น คุณสามารถเลือก ดาวน์โหลดและติดตั้ง เริ่ม.
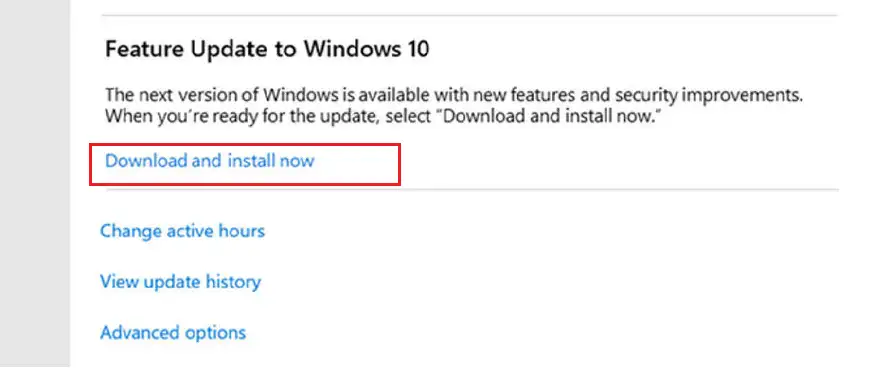
คุณสามารถดาวน์โหลดการอัปเดตเพิ่มเติมได้ ในบานหน้าต่างการตั้งค่าการปรับปรุงของ Windows คลิกขั้นสูง จากที่นั่น ให้เลือก การอัปเดตเพิ่มเติม เพื่อดูและติดตั้งการอัปเดตที่ไม่ได้ดาวน์โหลดโดยอัตโนมัติ
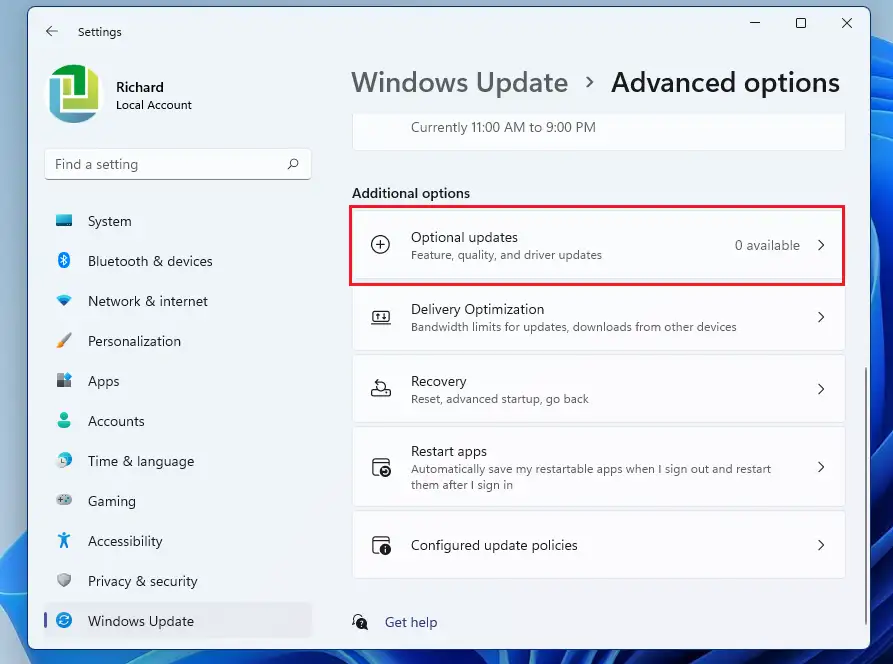
เมื่อการดาวน์โหลดเสร็จสิ้นและการอัปเดตพร้อมที่จะติดตั้ง เราจะแจ้งให้คุณทราบเพื่อให้คุณสามารถเลือกเวลาที่เหมาะสมในการติดตั้งให้เสร็จสิ้นและรีสตาร์ทอุปกรณ์ของคุณ เพื่อให้มั่นใจว่าการอัปเดตจะไม่รบกวนกิจกรรมของคุณ
แค่นั้นแหละผู้อ่านที่รัก
บทสรุป:
โพสต์นี้จะแสดงวิธีอัปเดต Windows 11 หากคุณพบข้อผิดพลาดข้างต้น โปรดใช้แบบฟอร์มแสดงความคิดเห็น