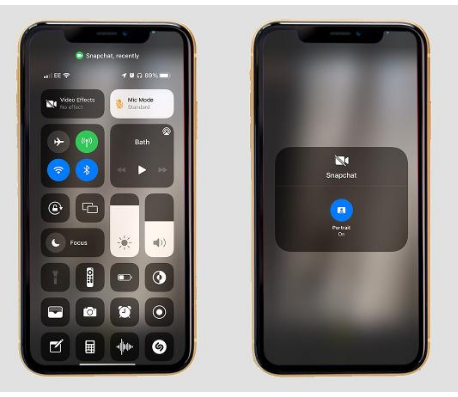คุณสามารถเพิ่มการเบลอให้กับวิดีโอและแม้กระทั่งเปลี่ยนโหมดการบันทึกไมโครโฟนในแอพใดๆ ใน iOS 15 ได้ด้วยวิธีต่อไปนี้
เมื่อ Apple เปิดตัว iOS 15 ในปี 2021 ในเดือนมิถุนายน มีการมุ่งเน้นอย่างมากในการอัปเกรดประสบการณ์ FaceTime
บวกกับความสามารถในการกำหนดเวลาการโทรแบบ FaceTime นั้น ผู้ใช้ Windows และ Android สามารถเข้าร่วมได้เช่นกัน บริษัทได้ระบุเครื่องมือกล้องและไมโครโฟนใหม่เพื่อปรับปรุงประสบการณ์การประชุมทางไกล
แต่ในขณะที่การโฆษณาเน้นไปที่ FaceTime อย่างไรก็ตาม iOS 15 อนุญาตให้แอปใดๆ ก็ตามที่ใช้กล้องและไมโครโฟนของคุณใช้ประโยชน์จากคุณสมบัติใหม่ ซึ่งหมายความว่าคุณสามารถใช้ใน Instagram Stories, วิดีโอ Snapchat และแม้แต่ TikToks ได้ และควรใช้งานได้กับแอปส่วนใหญ่ หากไม่ทั้งหมด iOS 15.
นี่คือทุกสิ่งที่คุณจำเป็นต้องรู้เกี่ยวกับการใช้เอฟเฟ็กต์วิดีโอและไมโครโฟนใหม่ในแอปใดๆ ใน iOS 15
อธิบายการควบคุมกล้องและไมโครโฟนใน iOS 15
คุณสมบัติหลักสองประการที่นี่คือ โหมดแนวตั้ง ซึ่งพบได้ในเมนูเอฟเฟ็กต์วิดีโอ ซึ่งให้ภาพเบลอแบบดิจิทัลเหมือนโบเก้ในพื้นหลังของวิดีโอ และโหมดไมโครโฟน ซึ่งให้ความสามารถในการเปลี่ยนตำแหน่งไมโครโฟนของคุณ
ประการแรกคือการอธิบายตนเอง เช่นเดียวกับ Zoom และแอปการประชุมทางวิดีโออื่นๆ คุณจะสามารถเบลอพื้นหลังแบบดิจิทัลได้ เอฟเฟกต์จะคล้ายกับโหมดแนวตั้งในแอพกล้อง ซึ่งเหมาะสำหรับการปิดบังห้องนั่งเล่นที่รกซึ่งคุณไม่สามารถทำความสะอาดได้อย่างสมบูรณ์
โหมดแนวตั้งเป็นเอฟเฟกต์วิดีโอเดียวที่มีวางจำหน่าย แต่ Apple อาจเพิ่มเอฟเฟกต์อื่น ๆ ในอนาคต และจะใช้งานได้กับทุกแอพที่ใช้กล้อง
ในทางกลับกัน ตัวเลือกการจัดวางไมโครโฟนมีความสามารถในการบันทึกเสียงมาตรฐาน การแยกเสียง และคลื่นความถี่กว้าง ซึ่งการสนับสนุนอาจแตกต่างกันไปตามแอปพลิเคชันต่างๆ
การแยกเสียงจะพยายามขจัดเสียงรบกวนจากสิ่งแวดล้อมและโฟกัสไปที่เสียงของคุณ ในขณะที่เทคโนโลยี Wide Spectrum ทำสิ่งที่ตรงกันข้าม โดยบันทึกเสียงที่เป็นธรรมชาติมากขึ้น ในทางกลับกัน Standard จะอยู่ตรงกลางระหว่างสองสิ่งนี้ และอาจเป็นโหมดที่คุณจะใช้งานเกือบตลอดเวลา
วิธีใช้ตัวควบคุมกล้องและไมโครโฟนใน iOS 15
ต่อไปนี้คือวิธีใช้เอฟเฟกต์วิดีโอและไมโครโฟนใหม่ในแอปของบริษัทอื่นใน iOS 15:
- เปิดแอพที่คุณต้องการใช้ อาจเป็น Instagram, Snapchat หรือแอพอื่นๆ ที่ใช้กล้องหรือไมโครโฟนของคุณ
- ปัดลงจากด้านบนขวาของหน้าจอเพื่อเข้าถึงศูนย์ควบคุม iOS 15 หากคุณใช้ iPhone รุ่นเก่าที่มีปุ่มโฮม
- คุณควรเห็นตัวควบคุมใหม่สองตัวปรากฏขึ้นที่ด้านบนของเมนูแบบเลื่อนลง - เอฟเฟกต์วิดีโอและโหมดไมโครโฟน แตะเอฟเฟกต์วิดีโอแล้วแตะแนวตั้งเพื่อเปิดใช้งานการเบลอแบบดิจิทัล คลิกโหมดไมโครโฟน แล้วเลือก Standard, Acoustic Isolation หรือ Full Spectrum เพื่อเปลี่ยนตำแหน่งของไมโครโฟน
- ปัดขึ้นเพื่อปิดศูนย์ควบคุมและกลับไปที่แอพที่คุณเลือกเพื่อบันทึกวิดีโอด้วยเอฟเฟกต์ที่คุณเพิ่งเปิดใช้งาน
- หากต้องการปิดใช้งานเอฟเฟกต์ ให้กลับไปที่ Control Center แล้วแตะที่แต่ละเอฟเฟกต์
คุณจะค้นหาการควบคุมวิดีโอและไมโครโฟนใหม่ใน iOS 15 ได้อย่างไร