หากคุณทำงานจากที่บ้านหรือเดินทางเพื่อธุรกิจ Google Meet น่าจะเป็นแอปที่คุณโปรดปราน ไม่ว่าองค์กรของคุณจะใช้ G Suite เวอร์ชันใด Google Meet จะช่วยให้การประชุมทางธุรกิจเป็นไปอย่างมีประสิทธิภาพและเป็นระเบียบ
คุณสามารถเข้าร่วมการประชุมได้หลายวิธี ตัวอย่างเช่น หากคุณมีปัญหาเกี่ยวกับอินเทอร์เน็ต คุณสามารถเข้าร่วมทางโทรศัพท์โดยใช้คุณลักษณะการโทร ในบทความนี้ คุณจะได้อ่านเกี่ยวกับวิธีการทำงานและวิธีอื่นๆ ในการเข้าร่วม Google Meet
คุณสมบัติการโทร
ก่อนที่เราจะลงรายละเอียดว่าการเข้าร่วม Google Meet ทางโทรศัพท์ทำงานอย่างไร จำเป็นต้องชี้แจงบางสิ่งก่อน เฉพาะผู้ดูแลระบบ G Suite เท่านั้นที่สามารถเปิดใช้คุณลักษณะการโทรได้ หากคุณสังเกตเห็นว่าตัวเลือกการเข้าร่วมนี้หายไป ให้รายงานไปยังผู้ดูแลระบบ พวกเขาจะต้องไปที่คอนโซลผู้ดูแลระบบและเปลี่ยนการตั้งค่า
เมื่อเปิดใช้งานฟีเจอร์การโทรแล้ว คุณจะได้รับหมายเลขโทรศัพท์สำหรับการประชุมทางวิดีโอของ Google Meet คุณลักษณะการโทรช่วยให้เข้าถึงได้เฉพาะเสียงตั้งแต่ช่วงสั้นๆ ก่อนเริ่มเซสชันจนกระทั่งสิ้นสุดการประชุม
- คัดลอกหมายเลขจากคำเชิญในปฏิทินแล้วใส่ลงในโทรศัพท์ของคุณ ตอนนี้พิมพ์ PIN ที่ให้มาและกด #
- หากคุณใช้ Meet หรือปฏิทิน คุณจะเลือกหมายเลขที่แน่นอนได้ จากนั้นระบบจะป้อน PIN โดยอัตโนมัติ
มันง่ายขนาดนั้น สิ่งที่ควรทราบอีกอย่างคือ G Suite ทุกเวอร์ชันมีหมายเลขโทรศัพท์ของสหรัฐอเมริการวมอยู่ในแพ็คเกจ แต่พวกเขายังมีรายการหมายเลขต่างประเทศมากมาย รายการ ที่นี่ แต่โปรดจำไว้ว่าอาจมีค่าโทร
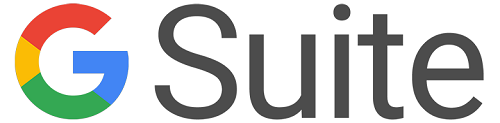
คุณสมบัติปิดเสียงและเปิดเสียง
เมื่อคุณเข้าร่วม Google Meet ทางโทรศัพท์ อาจมีคนปิดเสียงคุณ ทุกคนปิดเสียงผู้เข้าร่วมในการโทร Google Meet ได้ นอกจากนี้ คุณอาจปิดเสียงหากระดับเสียงโทรศัพท์ของคุณเบาเกินไป
และถ้าคุณเข้าร่วมการประชุมหลังจากผู้เข้าร่วมคนที่ห้า อย่างไรก็ตาม คุณสามารถเปิดเสียงตัวเองเท่านั้น เป็นเรื่องของข้อกังวลด้านความเป็นส่วนตัวที่ Google ระมัดระวัง โดยกด *6
เข้าร่วมทางโทรศัพท์เพื่อฟังเสียงในการประชุมทางวิดีโอ
หากคุณพบว่าตัวเองกำลังแชร์วิดีโอใน Google Meet แต่ยังต้องการความสามารถในการพูดคุยและได้ยิน เรามีวิธีแก้ปัญหานี้ Google Meet สามารถเชื่อมต่อกับโทรศัพท์ของคุณ หรือคุณจะเชื่อมต่อจากอุปกรณ์อื่นก็ได้
คุณสามารถอยู่ที่คอมพิวเตอร์ของคุณและกำลังดำเนินการประชุมอยู่ หรือในกรณีที่คุณยังไม่อยู่ในการประชุม คอมพิวเตอร์จะเข้าร่วมทันทีที่เชื่อมต่อโทรศัพท์
คุณลักษณะนี้มีประโยชน์เมื่อคุณมีปัญหาเกี่ยวกับไมโครโฟนหรือลำโพงกับคอมพิวเตอร์ของคุณ หรือหากการเชื่อมต่ออินเทอร์เน็ตของคุณไม่เสถียร นี่คือวิธีที่ Google Meet เชื่อมต่อกับโทรศัพท์ของคุณ:
- หากคุณอยู่ในการประชุมแล้ว ให้แตะเพิ่มเติม (จุดแนวตั้งสามจุด)
- จากนั้นแตะใช้โทรศัพท์เป็นเสียง
- เลือก "โทรหาฉัน"
- เขียนหมายเลขโทรศัพท์ของคุณ
- คุณยังสามารถเลือกที่จะบันทึกหมายเลขสำหรับการประชุมในอนาคตทั้งหมด เลือก "จำหมายเลขโทรศัพท์บนอุปกรณ์นี้"
- เมื่อระบบถาม ให้เลือก "1" บนโทรศัพท์ของคุณ
โน๊ตสำคัญ คุณลักษณะนี้มีเฉพาะในสหรัฐอเมริกาและแคนาดาในขณะนี้
อีกวิธีในการเข้าร่วมทางโทรศัพท์กับอุปกรณ์เสียงอื่นคือโทรหาตัวเอง คุณสามารถทำตามขั้นตอนที่ 1 ถึง 3 ที่กล่าวถึงข้างต้น จากนั้นทำตามขั้นตอนต่อไปนี้:
- เลือกหมายเลขติดต่อของประเทศที่คุณโทรหา
- ป้อนหมายเลขโทรศัพท์และโทรออก
- เมื่อได้รับแจ้ง ให้พิมพ์ PIN แล้วกด #
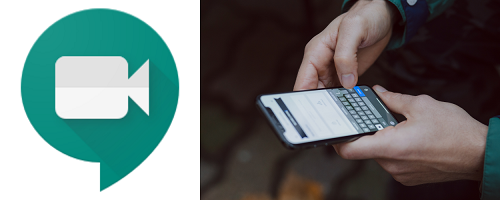
ปิดโทรศัพท์
ในการโทร Google Meet คุณสามารถเลือก "โทรศัพท์ออนไลน์ > ออฟไลน์" หากต้องการวางสาย คุณสมบัติเสียงจะยังคงเล่นบนคอมพิวเตอร์ แต่คุณจะถูกปิดเสียง
คุณสามารถคลิก วางสาย ถ้าคุณต้องการออกจากการประชุมทั้งหมด อย่างไรก็ตาม หากคุณต้องการเข้าร่วมการประชุมอีกครั้งทางโทรศัพท์ เพียงแตะเชื่อมต่อใหม่ มีประโยชน์ในการจดจำไว้ในกรณีที่คุณสูญเสียการเชื่อมต่อโดยไม่ตั้งใจ

เข้าร่วมการประชุมในแบบที่เหมาะกับคุณ
หากคุณมีการนัดหมาย Google Meet คุณจะเลือกวิธีเข้าร่วมได้ คุณสามารถไปโดยตรงจากเหตุการณ์ในปฏิทินหรือจากเว็บพอร์ทัล คุณยังสามารถคลิกลิงก์ที่คุณได้รับในกล่องจดหมายหรือโดยใช้ระบบของบุคคลที่สาม
แม้แต่คนที่ไม่มีบัญชี Google ก็สามารถเข้าร่วมได้ แต่วิธีการเข้าร่วมที่ใช้งานได้จริงและสะดวกที่สุดวิธีหนึ่งคือการเข้าร่วมทางโทรศัพท์ นอกจากนี้ คุณยังใช้งานได้ในขณะสนทนาทางวิดีโอกับทีมของคุณในเวลาเดียวกัน
คุณชอบเข้าร่วมการโทร Google Meet ด้วยวิธีใด แจ้งให้เราทราบในส่วนความคิดเห็นด้านล่าง








