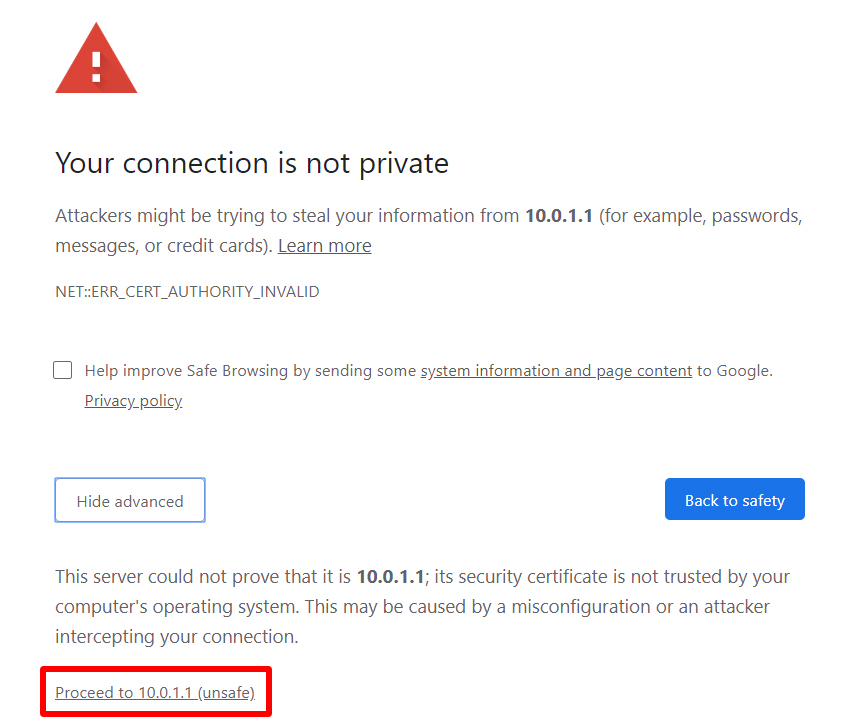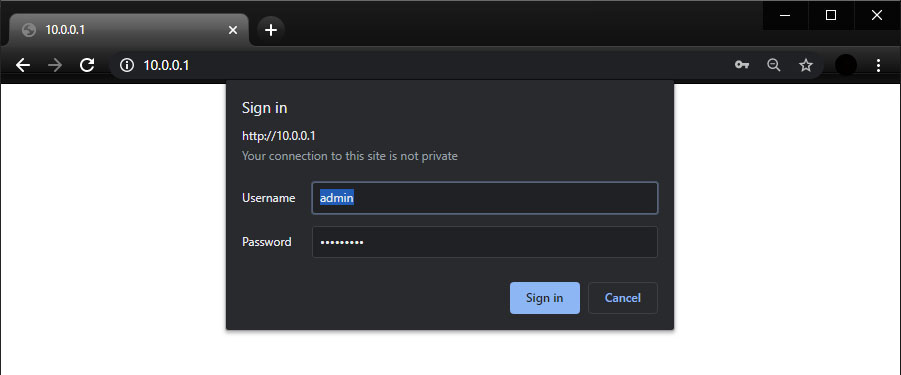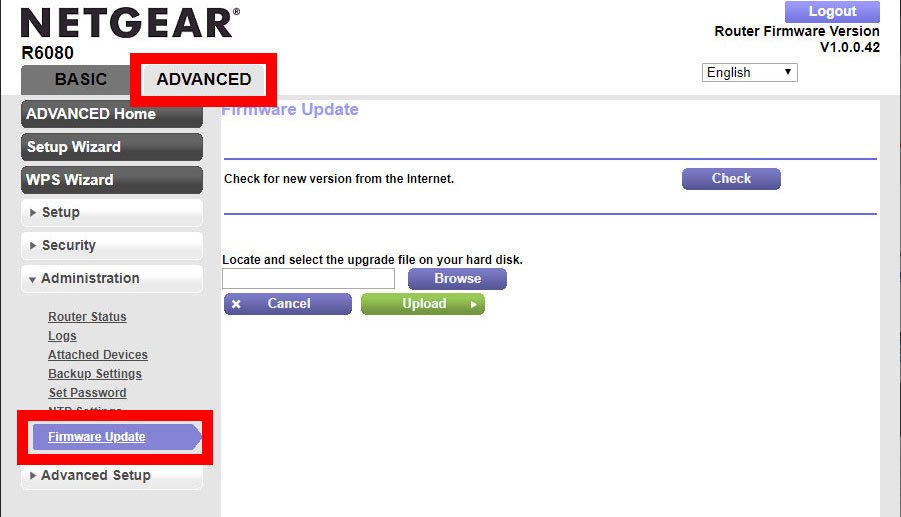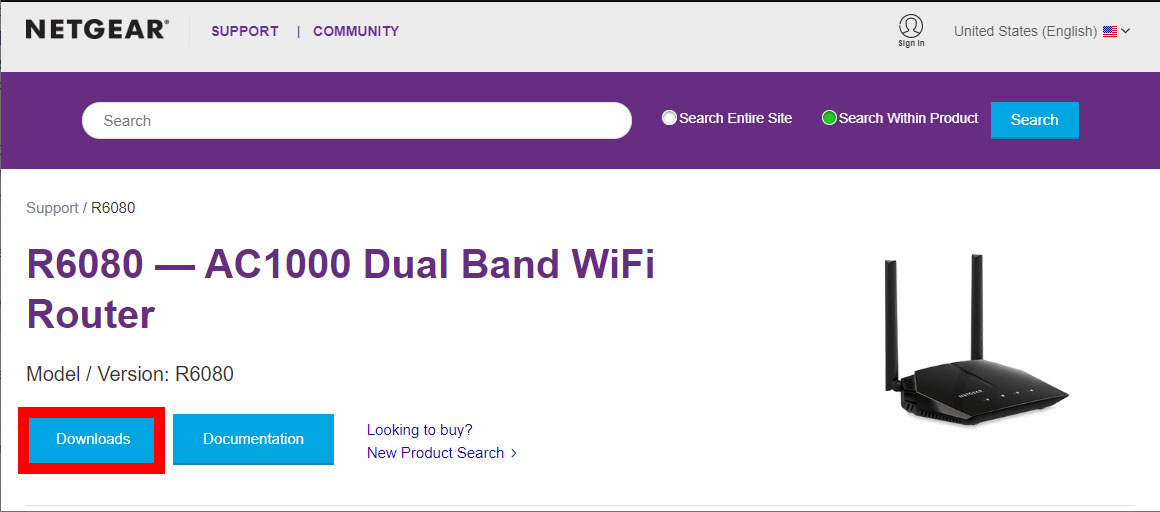วิธีอัปเดตเฟิร์มแวร์ของเราเตอร์ของคุณ
เราเตอร์ของคุณเป็นเหมือนเกตเวย์ที่ปกป้องเครือข่าย WiFi และอุปกรณ์ของคุณจากแฮกเกอร์ อย่างไรก็ตาม เราเตอร์ของคุณไม่สามารถบล็อกภัยคุกคามใหม่ๆ ได้ เว้นแต่คุณจะอัปเดตเฟิร์มแวร์อยู่เสมอ ต่อไปนี้คือวิธีการอัปเดตเราเตอร์ของคุณเพื่อปรับปรุงประสิทธิภาพของอุปกรณ์ทั้งหมดของคุณและปรับปรุงความปลอดภัยในบ้านของคุณ
วิธีอัปเดตเราเตอร์ของคุณ
หากต้องการอัปเดตเฟิร์มแวร์ของเราเตอร์ ให้พิมพ์ที่อยู่ IP ของเราเตอร์ลงในเว็บเบราว์เซอร์และป้อนข้อมูลการเข้าสู่ระบบ จากนั้นเลือกตำแหน่งพาร์ติชั่น เฟิร์มแวร์ أو อัปเดต ดาวน์โหลดการอัปเดตเฟิร์มแวร์ล่าสุดบนเว็บไซต์ของผู้ผลิตเราเตอร์ของคุณ สุดท้าย ดาวน์โหลดการอัปเดตและรีสตาร์ทเราเตอร์
- พิมพ์ IP address ของเราเตอร์ในแถบค้นหาของเว็บเบราว์เซอร์ หากคุณไม่ทราบที่อยู่ IP ของเราเตอร์ของคุณ โปรดดูบทความเกี่ยวกับ วิธีค้นหาที่อยู่ IP ของเราเตอร์ของคุณ .
- ป้อนชื่อผู้ใช้และรหัสผ่านของคุณ หากนี่เป็นครั้งแรกที่คุณเข้าสู่ระบบเราเตอร์ คุณสามารถค้นหาข้อมูลการเข้าสู่ระบบได้ในคู่มือของเราเตอร์หรือบนเราเตอร์เอง
- ค้นหาส่วน เฟิร์มแวร์ أو อัปเดต . ซึ่งมักจะพบได้ใน ” ส่วน ขั้นสูง "หรือ" การจัดการ " หรือ "การจัดการ" . ตำแหน่งของสิ่งนี้อาจแตกต่างกันไปขึ้นอยู่กับยี่ห้อและรุ่นของเราเตอร์ของคุณ
- ไปที่เว็บไซต์ของผู้ผลิตเราเตอร์ของคุณ คุณสามารถค้นหาหมายเลขรุ่นของเราเตอร์เพื่อค้นหาไฟล์อัพเดตเฟิร์มแวร์
- ดาวน์โหลดไฟล์อัพเดตเฟิร์มแวร์ ซึ่งมักจะรวมอยู่ในไฟล์ “.ZIP” ซึ่งเป็นโฟลเดอร์ zip ที่มีไฟล์ตั้งแต่หนึ่งไฟล์ขึ้นไป ตรวจสอบให้แน่ใจว่าได้ดาวน์โหลดการอัปเดตเฟิร์มแวร์สำหรับรุ่นเราเตอร์ของคุณโดยเฉพาะ
- แตกไฟล์และย้ายไปยังเดสก์ท็อปของคุณ เนื่องจากไฟล์เป็นไฟล์ ZIP คุณจะต้องแตกไฟล์ ซึ่งหมายความว่าคุณจะย้ายไฟล์จากโฟลเดอร์ zip ไปยังตำแหน่งอื่น เปิดไฟล์ ZIP และแตกไฟล์เฟิร์มแวร์
- ในส่วน อัปเดต , คลิก การเลือกไฟล์ أو เรียกดู .
- เลือกไฟล์อัปเดตเราเตอร์บนเดสก์ท็อปของคุณ ปกติจะเป็นไฟล์รูปภาพ ซึ่งเป็นไฟล์ที่ใหญ่ที่สุดในโฟลเดอร์ ZIP ที่คุณดาวน์โหลด
- เริ่มกระบวนการอัปเกรด สามารถทำได้โดยการกด Like อัปเดต หรืออาจเริ่มทำงานโดยอัตโนมัติ
- รอให้กระบวนการเสร็จสิ้น โปรดทราบว่ากระบวนการอัปเดตอาจใช้เวลาสองสามนาที และเป็นสิ่งสำคัญที่คุณจะต้องไม่ขัดจังหวะกระบวนการดังกล่าว หากคุณถอดปลั๊กหรือปิดเราเตอร์ อาจทำให้อุปกรณ์ใช้ไม่ได้และอาจทำให้เราเตอร์เสียหายอย่างไม่สามารถแก้ไขได้
- รีบูทเราเตอร์ทันทีที่ใช้เฟิร์มแวร์อย่างเต็มที่ สิ่งนี้ควรเกิดขึ้นโดยอัตโนมัติ แต่หากไม่เป็นเช่นนั้น คุณสามารถรีสตาร์ทเราเตอร์ด้วยตนเองโดยกดปุ่มรีเซ็ตค้างไว้ ซึ่งมักจะอยู่ที่ด้านหลังของอุปกรณ์ กดปุ่มค้างไว้ 10 วินาทีขึ้นไป คุณควรเห็นไฟแฟลชเปิดหรือปิดและเปิดขึ้น
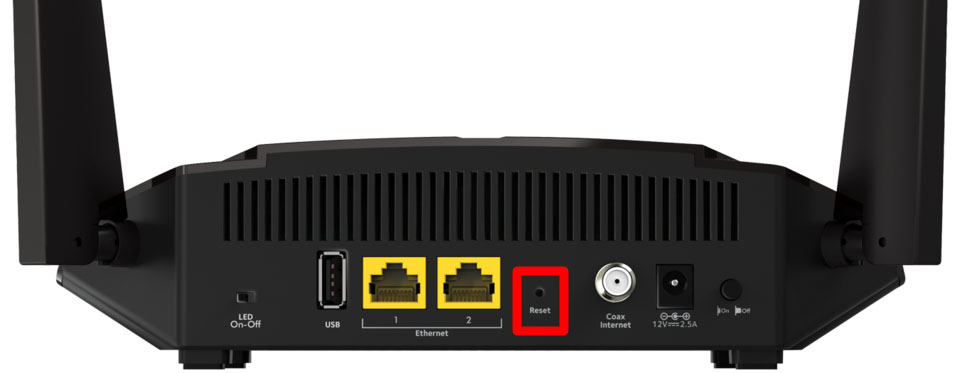
หากคุณไม่สามารถอัปเดตเฟิร์มแวร์ของเราเตอร์ได้ อาจถึงเวลาที่ต้องซื้อเราเตอร์ใหม่
ที่มา: hellotech.com