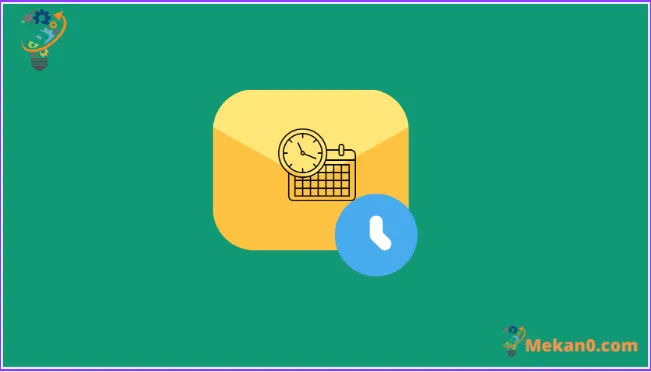อย่าส่งอีเมลผิดเวลาอีก!
แอพ Mail บน Mac นั้นเรียบง่ายมากเมื่อเทียบกับคู่แข่ง มีคุณสมบัติไม่มากนักที่จะแยกความแตกต่างจากโปรแกรมรับส่งเมลอื่นๆ ในขณะที่ยังมีบางสิ่งที่นอกกรอบ แอพ Mail กำลังได้รับการอัพเกรดที่จำเป็นมากเพื่อให้เทียบเท่ากับผู้อื่น
นอกจากฟีเจอร์อย่าง Undo Send และ Remind Me แล้ว macOS Ventura ยังมีคุณสมบัติในการกำหนดเวลาอีเมลในแอพ Mail ตอนนี้คุณสามารถมั่นใจได้ว่าคุณจะส่งอีเมลในเวลาที่เหมาะสมเสมอ ไม่ว่าคุณจะต้องการอวยพรวันเกิดให้ใครซักคน หรือคุณกำลังส่งจดหมายงานที่ต้องทำงานในช่วงเวลาหนึ่ง แอพ Mail ช่วยคุณได้
กำหนดเวลาอีเมลในแอป Mail
การกำหนดเวลาอีเมลจากแอป Mail ทำได้ง่ายมาก เนื่องจาก Mac ของคุณใช้ macOS Ventura เวอร์ชันล่าสุด
บันทึกMac ของคุณต้องเปิดและเชื่อมต่อกับอินเทอร์เน็ต และต้องเปิดแอป Mail ในพื้นหลังเพื่อส่งอีเมล ยังคงทำงานเมื่อระบบอยู่ในโหมดสลีป แต่ไม่ควรปิด
เปิดแอป Mail บน Mac ของคุณ
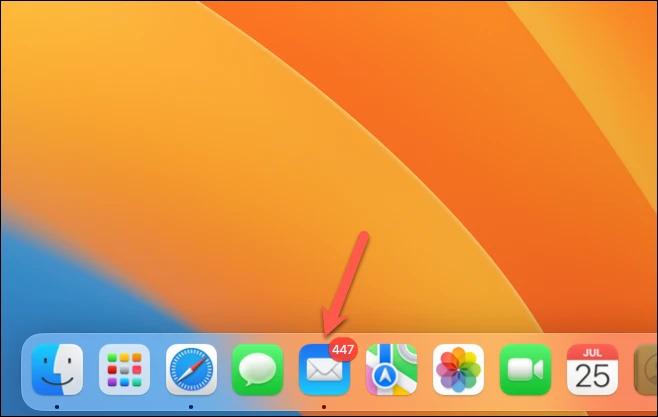
จากนั้นคลิกปุ่มเขียนเพื่อเริ่มอีเมลใหม่
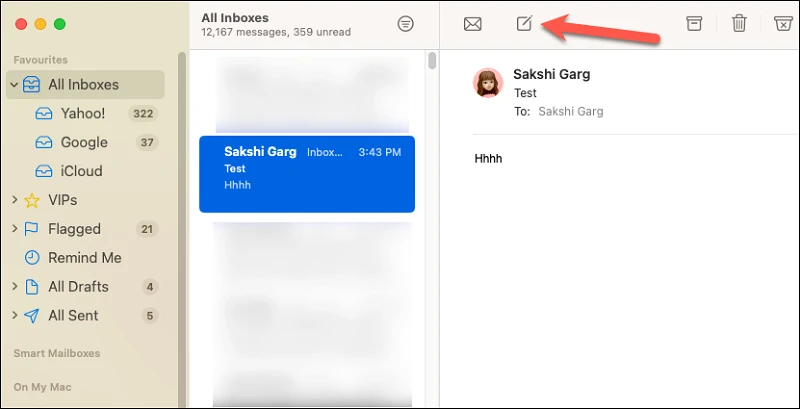
พิมพ์อีเมลตามที่คุณต้องการให้ส่ง จากนั้นไปที่ปุ่มส่งที่ด้านบน แต่อย่าคลิก ที่จะส่งอีเมลทันที คุณจะพบ 'ลูกศรลง' เล็กๆ ทางด้านขวาของปุ่มส่ง คลิกเลย
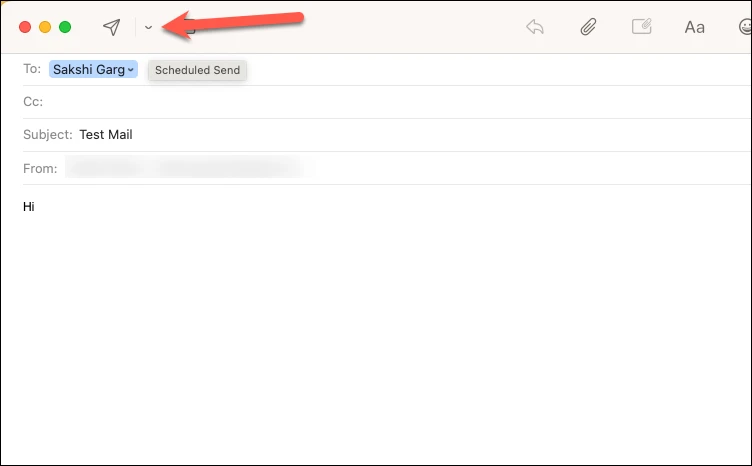
รายการทั้งหมดจะเปิดขึ้นพร้อมกับตัวเลือกการตั้งเวลาต่อไปนี้: "ส่งเลย" "ส่ง 9:00 น. คืนนี้" "ส่ง 8 น. พรุ่งนี้" และ "ส่งภายหลัง"
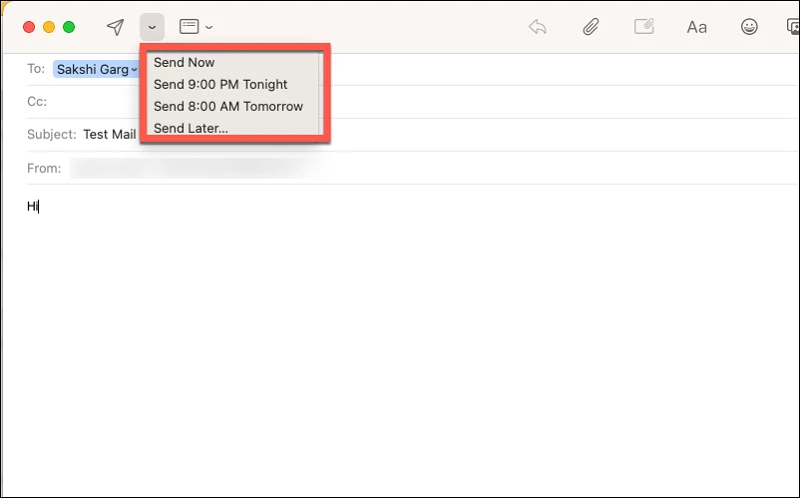
ตัวเลือกที่อธิบายตนเองได้ อย่างแรกไม่ใช่ตัวเลือกการตั้งเวลาเลย สองรายการถัดไปเสนอเวลาการตั้งเวลาที่ตั้งไว้ล่วงหน้า การคลิกตัวเลือกใดตัวเลือกหนึ่งเหล่านี้จะกำหนดเวลาส่งจดหมายตามเวลาที่กำหนดทันที สำหรับตารางที่กำหนดเองซึ่งคุณสามารถตั้งวันที่และเวลาได้ด้วยตนเอง ให้เลือกอย่างหลัง
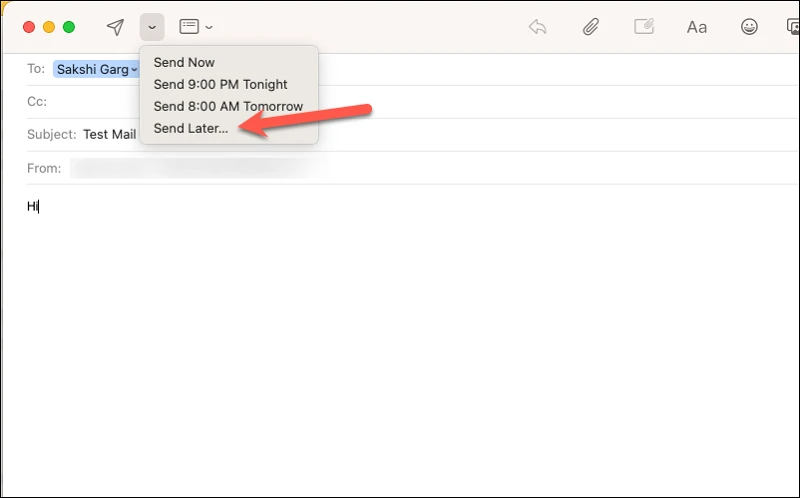
เมื่อคุณเลือกอันหลัง หน้าต่างโอเวอร์เลย์จะปรากฏขึ้น ซึ่งคุณสามารถเลือกวันที่และเวลาที่เหมาะสมกับคุณได้ คลิกปุ่มกำหนดการเพื่อส่งจดหมายตามวันและเวลาที่กำหนด
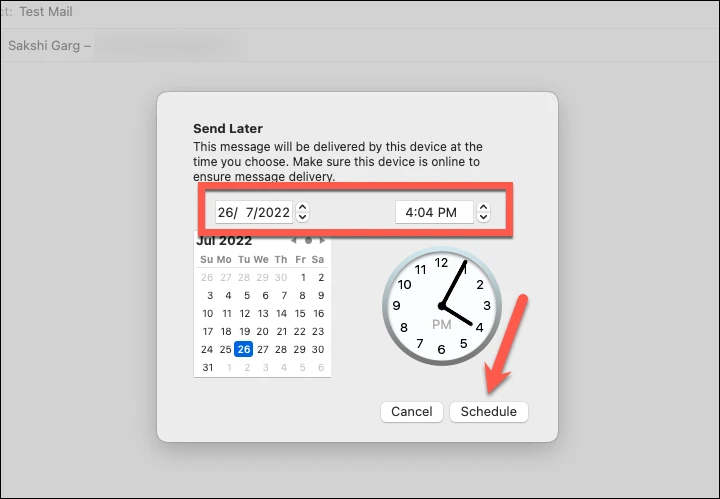
และนั่นแหล่ะ จดหมายของคุณจะถูกกำหนดเวลา เมื่อกำหนดเวลาอีเมลแล้ว คุณจะไม่สามารถแก้ไขเนื้อหาได้ แต่คุณสามารถปรับเปลี่ยนกำหนดการได้เอง
แก้ไขกำหนดการส่งของ
คุณสามารถค้นหาอีเมลที่คุณกำหนดเวลาไว้ในกล่องเมลส่งภายหลังในส่วนซ้ายสุดซึ่งคุณสามารถแก้ไขอีเมลเหล่านี้ได้
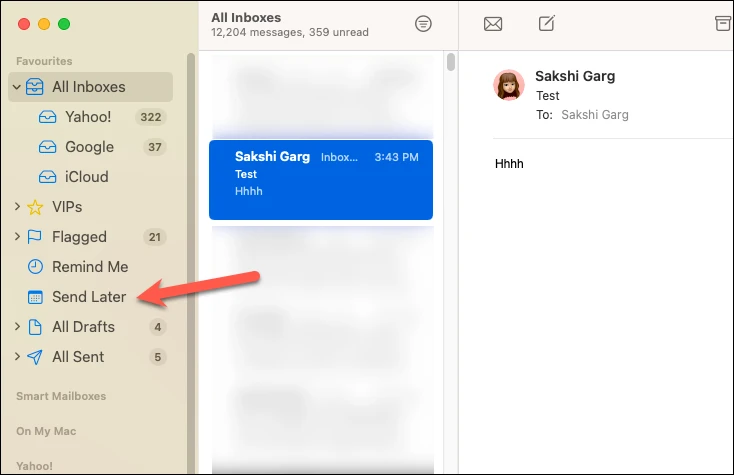
หากคุณไม่พบกล่องจดหมาย ให้วางเมาส์เหนือตัวเลือกรายการโปรดแล้วคลิกไอคอน "+" ที่ปรากฏขึ้น
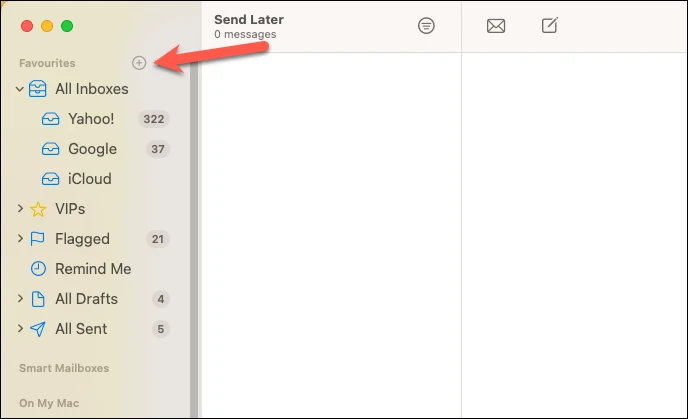
กล่องโต้ตอบจะปรากฏขึ้น คลิกที่ช่องแบบเลื่อนลงและเลือก "ส่งภายหลัง" จากเมนู
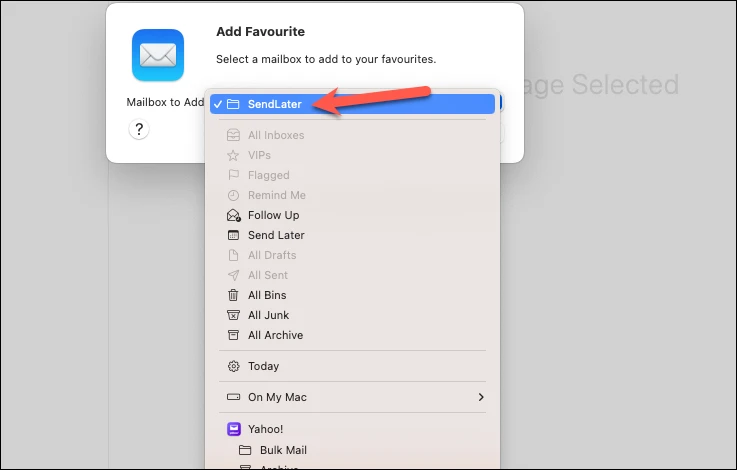
สุดท้าย คลิกตกลงเพื่อเพิ่มกล่องจดหมาย
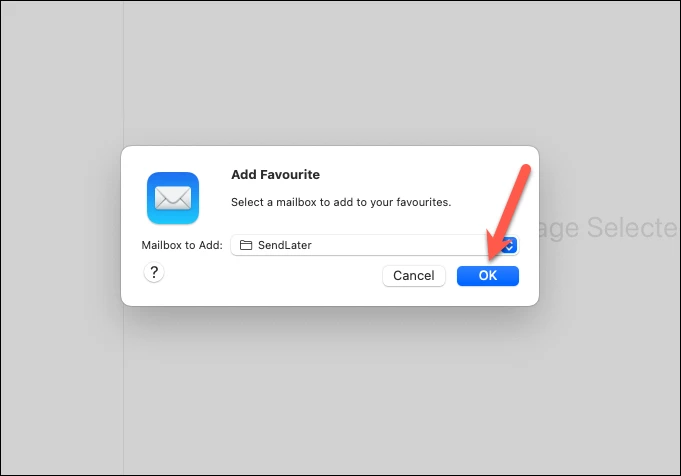
ตอนนี้ ไปที่กล่องจดหมายส่งภายหลังเพื่อดูและแก้ไขอีเมลตามกำหนดการของคุณ คุณจะพบอีเมลที่กำหนดเวลาไว้ทั้งหมดในบานหน้าต่างตรงกลาง คลิกที่อีเมลที่คุณต้องการแก้ไข ในบานหน้าต่างแสดงผลทางด้านซ้าย คุณจะพบแบนเนอร์ที่ระบุว่า "อีเมลนี้จะถูกส่งไปที่ [วันที่และเวลา]" คลิกปุ่มแก้ไขที่ด้านซ้ายสุดเพื่อทำการเปลี่ยนแปลงตาราง
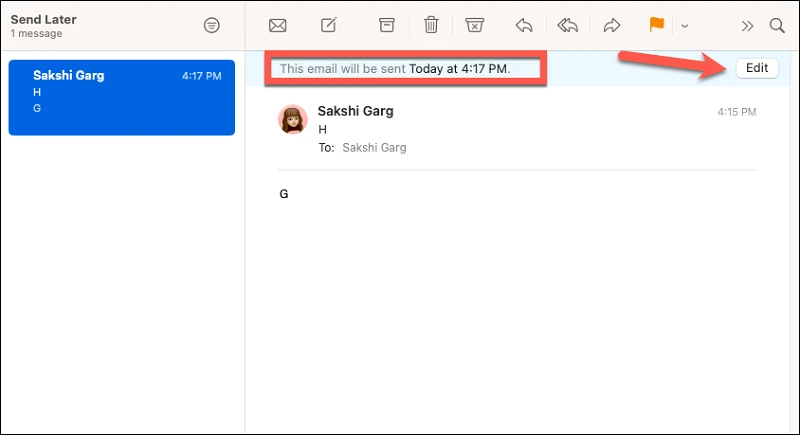
แก้ไขวันที่และเวลาจากหน้าต่างโอเวอร์เลย์ที่ปรากฏขึ้น จากนั้นคลิกปุ่มกำหนดการเพื่อบันทึกการเปลี่ยนแปลง
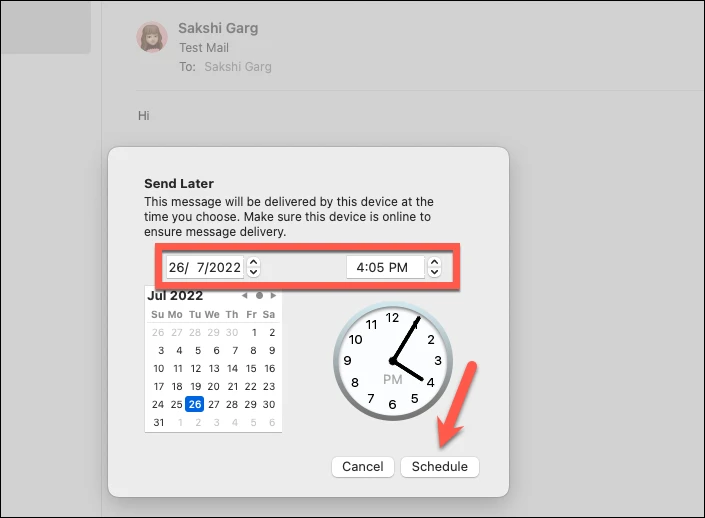
หากต้องการยกเลิกการส่งอีเมลทั้งหมด ให้คลิกปุ่มลบเพื่อลบอีเมลออกจากกล่องเมลส่งภายหลัง
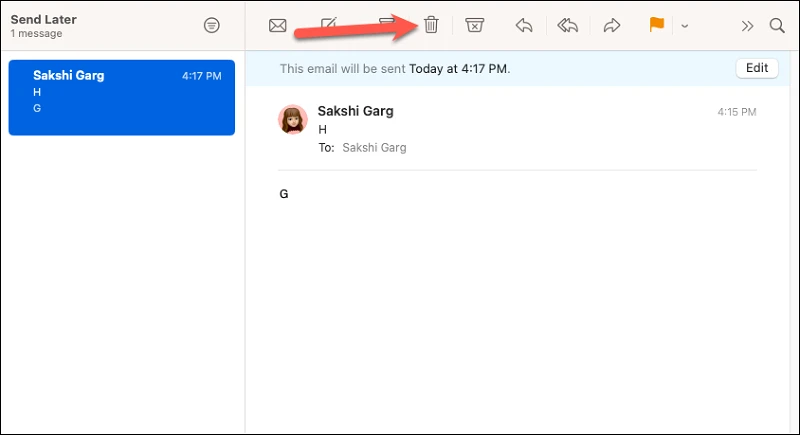
เมลอาจไม่เคยเป็นหนึ่งในแอปโปรดของคุณมาก่อน แต่ใช้งานได้สะดวกมาโดยตลอด และนั่นเป็นสาเหตุที่ทำให้หลายคนยังติดอยู่กับแอปนี้มาจนถึงตอนนี้ ในที่สุด ด้วยการปรับปรุงอย่างจริงจังที่คุณได้นำมาสู่ macOS Ventura คุณจะไม่รู้สึกติดอยู่กับแอพอีกต่อไป มันจะคุ้มค่า!