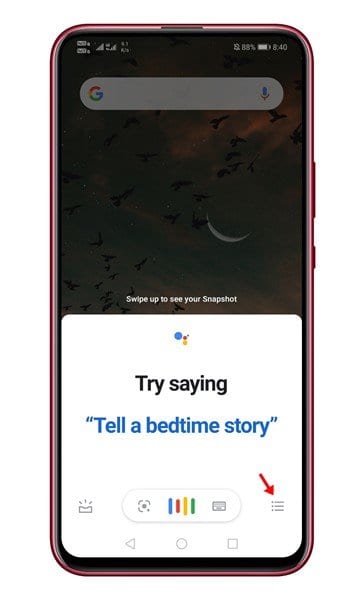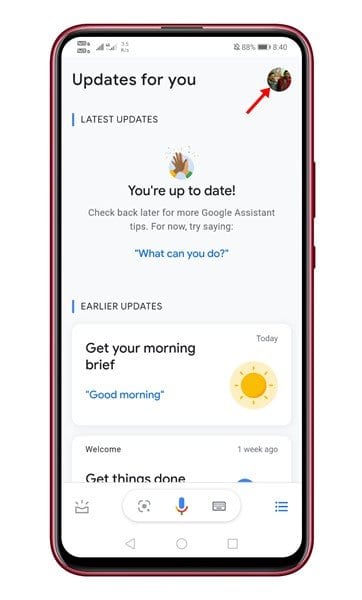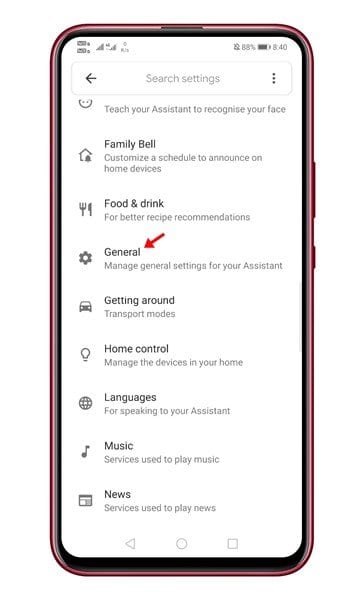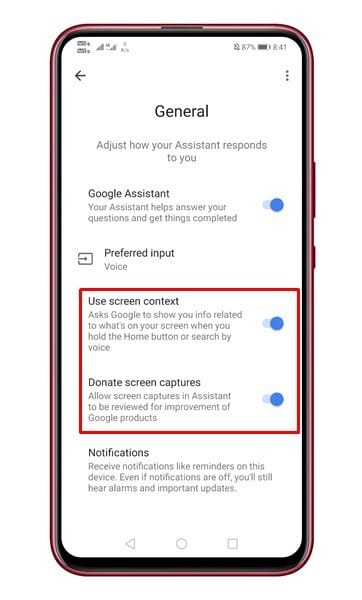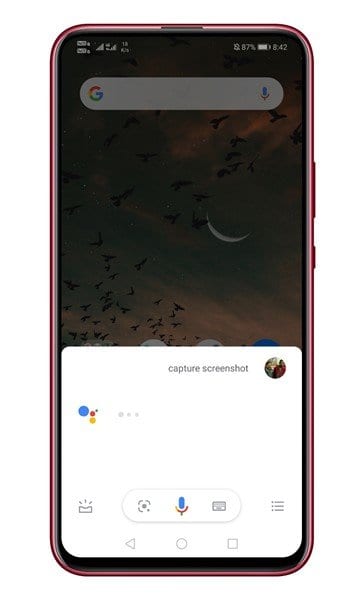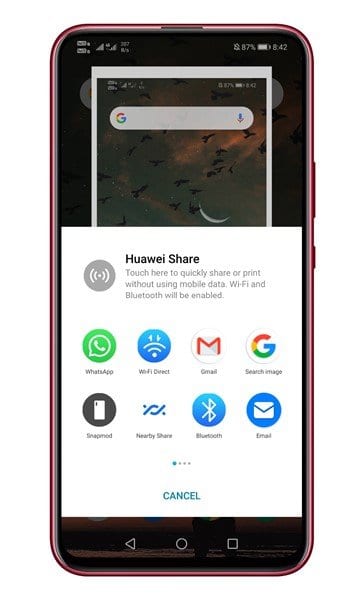จับภาพหน้าจออย่างง่ายดายด้วย Google Assistant!
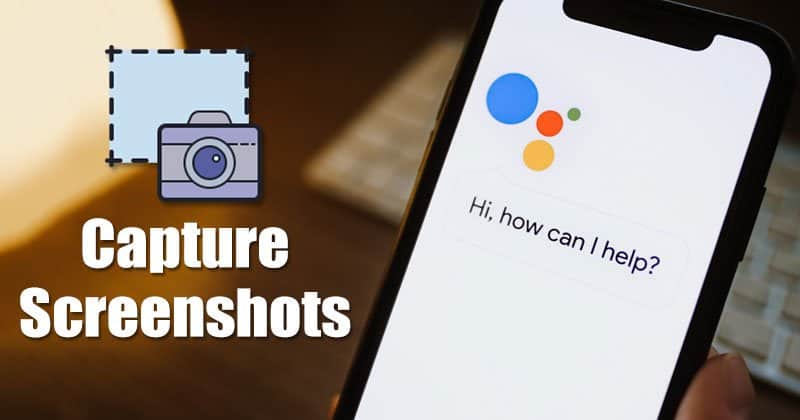
หากคุณใช้ Android มาระยะหนึ่งแล้ว คุณอาจรู้ว่าระบบปฏิบัติการนั้นมีเครื่องมือจับภาพหน้าจอที่ทำงานในขณะที่กดปุ่มเพิ่มระดับเสียง + โฮมค้างไว้ ในโทรศัพท์บางรุ่น ใช้งานได้โดยกดปุ่มเพิ่มระดับเสียง + ลดระดับเสียง
เครื่องมือสกรีนช็อตของสต็อกสำหรับสมาร์ทโฟน Android ทำงานได้ดี คุณต้องเปิดหน้าที่คุณต้องการจับภาพหน้าจอและกดปุ่มทางกายภาพ อย่างไรก็ตาม จะเกิดอะไรขึ้นหากปุ่มปรับระดับเสียงหรือปุ่มโฮมของโทรศัพท์ของคุณเสียหรือไม่ทำงาน
ในกรณีนี้ คุณสามารถใช้ Google Assistant เพื่อถ่ายภาพหน้าจอได้ การจับภาพหน้าจอโดยใช้ Google Assistant ทำได้ง่ายมาก แทนที่จะใช้ปุ่มทางกายภาพ ไม่เพียงแค่ดูดีเท่านั้น แต่ยังใช้งานได้ในแอพที่จำกัดการจับภาพหน้าจอ
ขั้นตอนในการจับภาพหน้าจอบน Android โดยใช้ Google Assistant
บทความนี้จะแชร์คำแนะนำโดยละเอียดเกี่ยวกับวิธีถ่ายภาพหน้าจอบน Android โดยใช้ Google Assistant มาเช็คกัน
ชื่อ: หากคุณกำลังใช้แอป Google Assistant แบบสแตนด์อโลน ให้ไปที่ Google Play Store และอัปเดตแอป
ขั้นตอนที่ 1. ก่อนอื่นทำ เปิด Google Assistant บนอุปกรณ์ Android ของคุณ
ขั้นตอนที่ 2. ตอนนี้กด เส้นแนวนอนสามเส้น ดังที่แสดงด้านล่าง
ขั้นตอนที่ 3. แตะที่รูปโปรไฟล์แล้วเลือก "การตั้งค่า".
ขั้นตอนที่ 4. ตอนนี้เลื่อนลงและเลือก "ทั่วไป"
ขั้นตอนที่ 5. ภายใต้ส่วนทั่วไปให้เปิดใช้งานตัวเลือก “การใช้เนื้อหาบนหน้าจอ” และ " บริจาคภาพหน้าจอ
ขั้นตอนที่ 6. ตอนนี้เปิดแอพหรือหน้าเว็บที่คุณต้องการจับภาพหน้าจอ เปิด Google Assistant แล้วแตะ “แชร์ภาพหน้าจอ” . หากไม่มีตัวเลือกในการแชร์ภาพหน้าจอ ให้พิมพ์ "ภาพหน้าจอ" หรือออกเสียง "ภาพหน้าจอ".
ขั้นตอนที่ 7. Google Assistant จะจับภาพหน้าจอโดยอัตโนมัติ คุณสามารถบันทึกลงในอุปกรณ์ Android หรือแชร์กับเพื่อน ๆ ได้โดยตรงจากเมนูแชร์
นี่คือ! ฉันเสร็จแล้ว. นี่คือวิธีที่คุณสามารถจับภาพหน้าจอด้วย Google Assistant บน Android
บทความนี้เกี่ยวกับวิธีถ่ายภาพหน้าจอด้วย Google Assistant บน Android หวังว่าบทความนี้จะช่วยคุณได้! กรุณาแบ่งปันกับเพื่อนของคุณด้วย หากคุณมีข้อสงสัยเกี่ยวกับเรื่องนี้ โปรดแจ้งให้เราทราบในช่องแสดงความคิดเห็นด้านล่าง