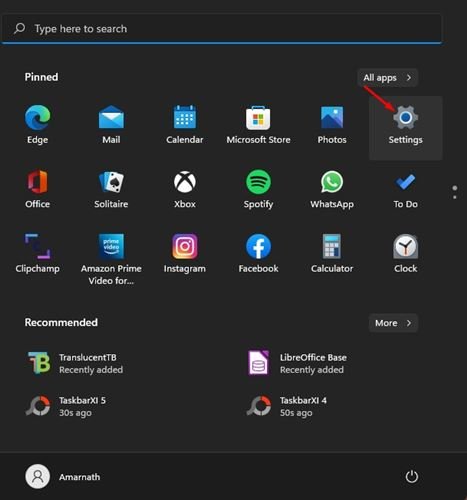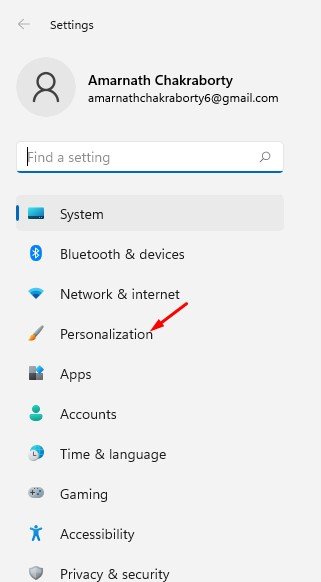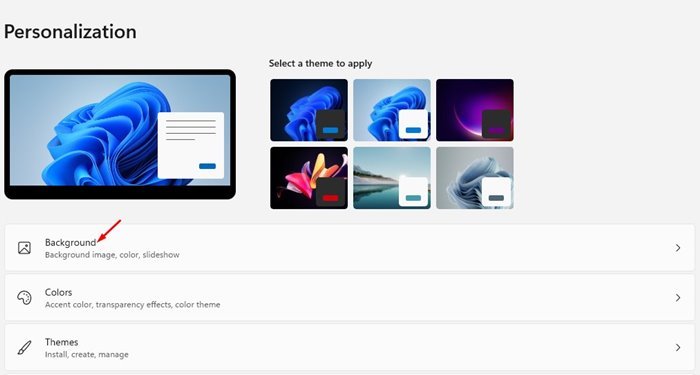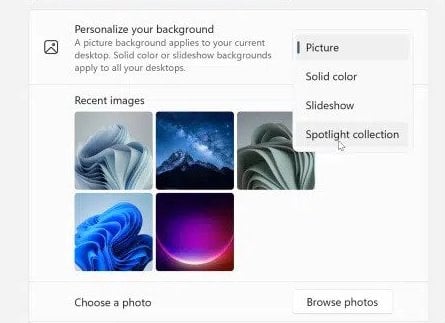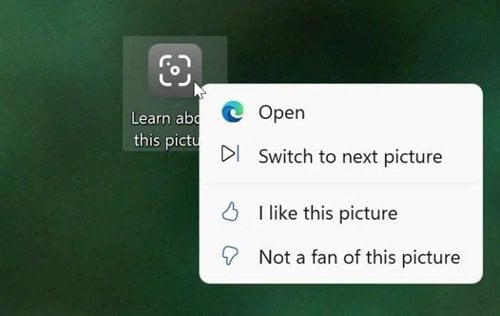ผู้ที่ใช้ Windows 10 หรือ Windows 11 อาจรู้ว่าระบบปฏิบัติการแสดงภาพที่โดดเด่นบนหน้าจอล็อค วอลเปเปอร์ที่ปรากฏบนหน้าจอล็อคนั้นน่าสนุก
คุณลักษณะนี้จะเปลี่ยนวอลเปเปอร์หน้าจอล็อกโดยอัตโนมัติด้วยภาพต่างๆ ทั่วโลก ขออภัย ไม่มีตัวเลือกให้ใช้วอลเปเปอร์เดียวกันกับหน้าจอเดสก์ท็อป
คุณสามารถติดตั้งแอพเปลี่ยนรูปพื้นหลังของบริษัทอื่นได้มากมายบน Windows 11 เพื่อนำคุณสมบัติเดียวกันนี้มาสู่หน้าจอเดสก์ท็อปของคุณ แต่คุณจะไม่ได้วอลเปเปอร์คุณภาพสูงเหมือนกัน
แต่ถ้าคุณใช้ Windows 11 Insider Preview Build 22518 หรือใหม่กว่า ตอนนี้คุณสามารถใช้คุณสมบัติ Spotlight เพื่ออัปเดตวอลเปเปอร์เดสก์ท็อปได้แล้ว ด้วย Windows 11 Insider Preview Build 22518 Microsoft ได้เพิ่มคุณสมบัติการปรับแต่งใหม่ที่เรียกว่า "คอลเลกชั่นสปอตไลท์" จะเปลี่ยนพื้นหลังเดสก์ท็อปโดยอัตโนมัติ
ตั้งค่ารูปภาพสปอตไลท์เป็นพื้นหลังเดสก์ท็อปใน Windows 11
ปัจจุบัน คุณลักษณะนี้มีเฉพาะในเวอร์ชันภายในของ Windows 11 เท่านั้น ดังนั้น ผู้ใช้ Windows 11 Beta หรือ Stable อาจไม่เห็นในการตั้งค่าส่วนบุคคล ดังนั้น หากคุณใช้ Windows 11 Insider Preview Build 22518 หรือสูงกว่า คุณจะต้องทำตามขั้นตอนด้านล่างเพื่อเปิดใช้งานคุณสมบัติ
ด้านล่างนี้เราได้แชร์คำแนะนำทีละขั้นตอนเกี่ยวกับ เปิดใช้งานคุณสมบัติ Windows 11 Spotlight Set สำหรับหน้าจอเดสก์ท็อปบน Windows 11 . มาเช็คกัน
1. ขั้นแรก ให้คลิกที่เมนูเริ่มใน Windows 11 แล้วเลือก การตั้งค่า .
2. ในหน้าการตั้งค่า ให้แตะตัวเลือก การปรับเปลี่ยนในแบบของคุณ ที่แถบด้านข้างซ้าย
3. คลิกตัวเลือก พื้นหลัง ในบานหน้าต่างด้านขวาดังที่แสดงในภาพหน้าจอด้านล่าง
4. ตอนนี้คลิกที่เมนูแบบเลื่อนลงด้านหลังปรับแต่งวอลเปเปอร์แล้วเลือก กลุ่มสปอตไลท์ .
นี่คือ! ฉันเสร็จแล้ว. อาจใช้เวลา Windows 11 นาทีเพื่อใช้รูปภาพที่โดดเด่นเป็นพื้นหลังเดสก์ท็อปของคุณ หากคุณไม่พอใจกับรูปภาพ ให้คลิกที่ไอคอนเดสก์ท็อปที่มีข้อความ เรียนรู้เพิ่มเติมเกี่ยวกับภาพถ่าย และเลือก สลับไปที่ภาพถัดไป .
ณ ตอนนี้ คุณลักษณะนี้มีเฉพาะใน Windows 11 Insider Preview builds เท่านั้น อาจต้องใช้เวลาสองสามเดือนกว่าที่ฟีเจอร์จะไปถึงเวอร์ชันเสถียรของ Windows 11 ฉันหวังว่าบทความนี้จะช่วยคุณ! กรุณาแบ่งปันกับเพื่อนของคุณด้วย หากคุณมีข้อสงสัยเกี่ยวกับเรื่องนี้ โปรดแจ้งให้เราทราบในช่องแสดงความคิดเห็นด้านล่าง