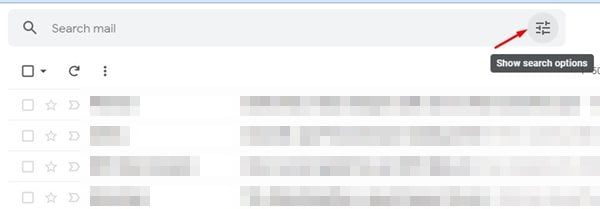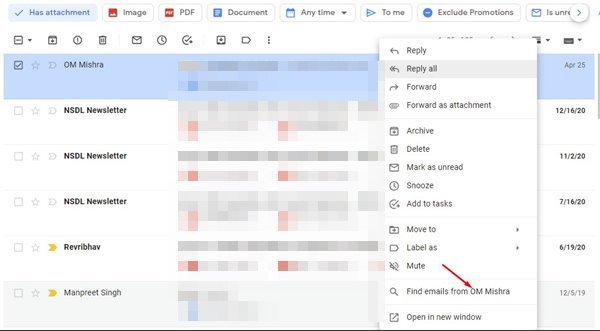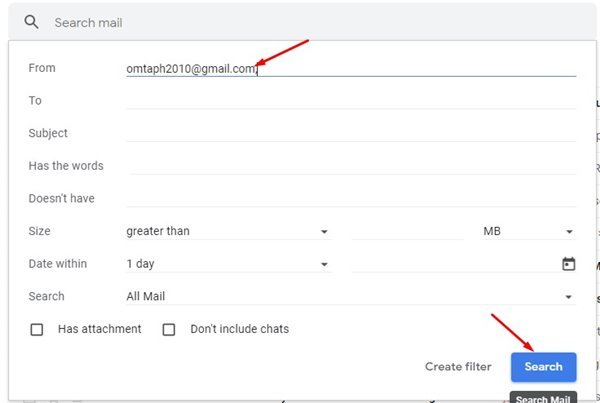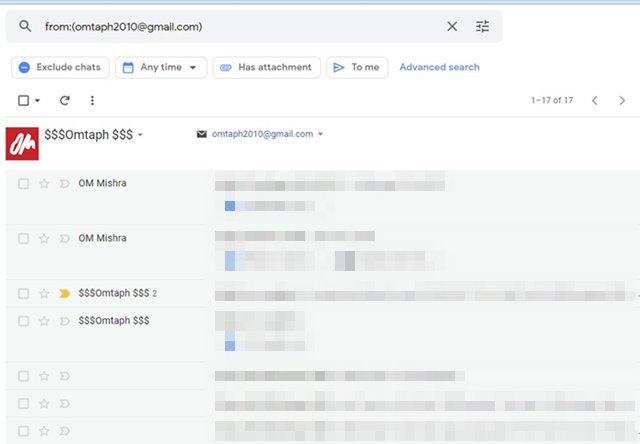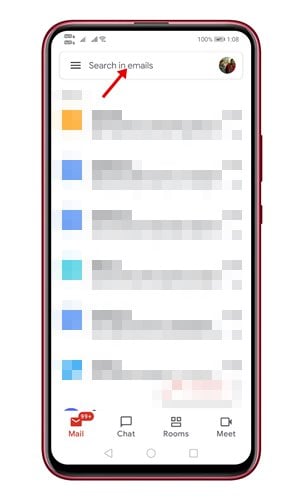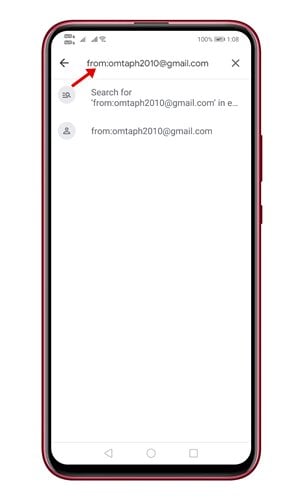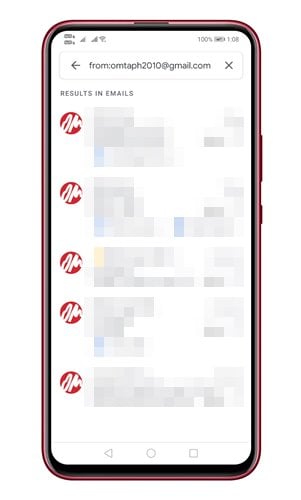ไม่ต้องสงสัยเลยว่า Gmail เป็นบริการอีเมลที่มีผู้ใช้มากที่สุดในขณะนี้ เมื่อเทียบกับบริการอีเมลอื่นๆ Gmail มีคุณสมบัติและตัวเลือกที่มากกว่า ด้วยเหตุนี้ บุคคลและธุรกิจหลายล้านรายจึงใช้บริการอีเมลนี้
มายอมรับกันเถอะ มีหลายครั้งที่เราทุกคนต้องการค้นหาอีเมลจากผู้ส่งรายใดรายหนึ่งในบัญชี Gmail ของเรา อย่างไรก็ตาม ปัญหาคือ Gmail ไม่ได้เสนอตัวเลือกโดยตรงให้คุณค้นหาอีเมลจากผู้ส่งรายใดรายหนึ่ง
หากต้องการค้นหาอีเมลทั้งหมดจากผู้ส่งรายใดรายหนึ่งในบัญชี Gmail ของคุณ คุณต้องสร้างตัวกรองการค้นหาอีเมล มีสองวิธีในการจัดเรียงข้อความอีเมลตามผู้ส่งใน Gmail
อ่าน: วิธีตั้งค่าข้อความตอบกลับอัตโนมัติใน Gmail
ขั้นตอนในการจัดเรียงอีเมลตามผู้ส่งใน Gmail
ดังนั้น หากคุณกำลังมองหาวิธีจัดเรียงอีเมลตามผู้ส่งใน Gmail แสดงว่าคุณกำลังอ่านบทความที่ถูกต้อง ในบทความนี้ เราจะแชร์คำแนะนำทีละขั้นตอนเกี่ยวกับวิธีการจัดเรียงอีเมลตามผู้ส่งใน Gmail
จัดเรียงอีเมลตามผู้ส่งใน Gmail บนเว็บ
ในวิธีนี้ เราจะใช้ Gmail เวอร์ชันเว็บเพื่อจัดเรียงอีเมลตามผู้ส่ง ขั้นแรก ทำตามขั้นตอนง่ายๆ ด้านล่างนี้
ขั้นตอนที่ 1. ก่อนอื่น เปิด Gmail ในเว็บเบราว์เซอร์ของคุณ ถัดไป คลิกขวาที่อีเมลจากผู้ส่ง
ขั้นตอนที่สอง จากเมนูคลิกขวา ให้เลือกตัวเลือก "ค้นหาอีเมลจาก"
ขั้นตอนที่ 3. Gmail จะแสดงอีเมลทั้งหมดที่คุณได้รับจากผู้ส่งนั้นทันที
จัดเรียงอีเมลโดยใช้การค้นหาขั้นสูง
ในวิธีนี้ เราจะค้นหาอีเมลของผู้ส่งโดยจัดเรียงอีเมล ต่อไปนี้คือวิธีใช้ตัวเลือกการค้นหาขั้นสูงของ Gmail เพื่อจัดเรียงอีเมลตามผู้ส่ง
ขั้นตอนที่ 1. ก่อนอื่น ลงชื่อเข้าใช้บัญชี Gmail ของคุณจากเว็บเบราว์เซอร์
ขั้นตอนที่ 2. หลังจากนั้นคลิกที่ไอคอน "การค้นหาขั้นสูง" ตามที่แสดงในภาพหน้าจอ
ขั้นตอนที่ 3. ในฟิลด์ จาก ให้พิมพ์ที่อยู่อีเมลของผู้ส่งที่คุณต้องการเรียงลำดับอีเมล
ขั้นตอนที่ 4. เมื่อเสร็จแล้วให้คลิกที่ปุ่ม بحث ” ตามที่แสดงในภาพหน้าจอด้านล่าง
นี่คือ! ฉันเสร็จแล้ว. Gmail จะแสดงอีเมลทั้งหมดที่คุณได้รับจากผู้ส่งรายนั้น
จัดเรียงอีเมลตามผู้ส่งใน Gmail บน Android และ iPhone
คุณยังสามารถใช้แอป Gmail มือถือเพื่อจัดเรียงอีเมลตามผู้ส่ง นี่คือสิ่งที่คุณต้องทำ
ขั้นตอนที่ 1. ก่อนอื่น ให้เปิดแอป Gmail บนอุปกรณ์มือถือของคุณ
ขั้นตอนที่ 2. จากนั้นคลิกที่สี่เหลี่ยม "ค้นหาจดหมาย" ข้างต้น.
ขั้นตอนที่สาม ในกล่องค้นหาเมล ให้พิมพ์ข้อความต่อไปนี้จาก: [ป้องกันอีเมล]. (แทนที่ [ป้องกันอีเมล] ด้วยที่อยู่อีเมลที่คุณต้องการจัดเรียงอีเมลตาม) . เมื่อเสร็จแล้วให้กดปุ่ม Enter
ขั้นตอนที่ 4. แอป Gmail มือถือจะจัดเรียงอีเมลขาเข้าทั้งหมดตามผู้ส่งที่ระบุ
นี่คือ! ฉันเสร็จแล้ว. นี่คือวิธีจัดเรียงอีเมลตามผู้ส่งใน Gmail สำหรับ Android และ iOS
ดังนั้น คู่มือนี้เป็นข้อมูลเกี่ยวกับวิธีจัดเรียงอีเมลตามผู้ส่งใน Gmail หวังว่าบทความนี้จะช่วยคุณได้! กรุณาแบ่งปันกับเพื่อนของคุณด้วย หากคุณมีข้อสงสัยเกี่ยวกับเรื่องนี้ โปรดแจ้งให้เราทราบในช่องแสดงความคิดเห็นด้านล่าง