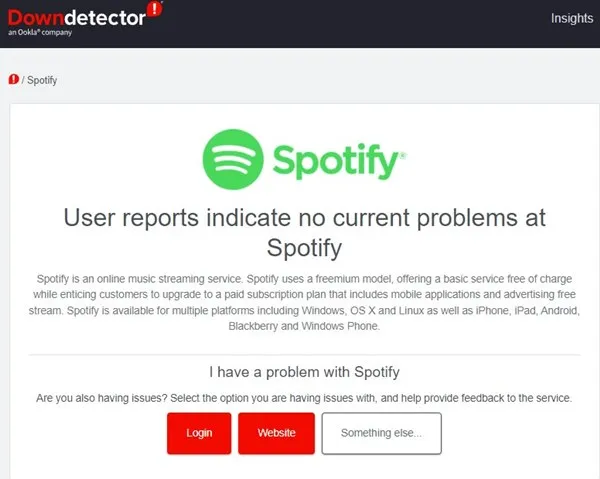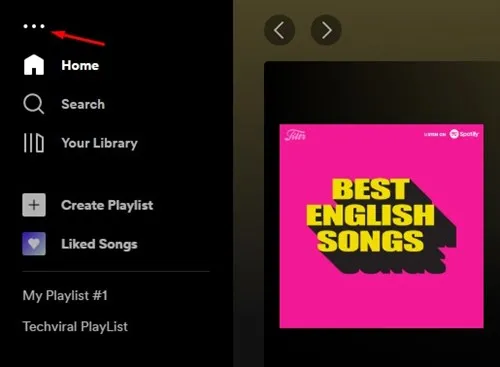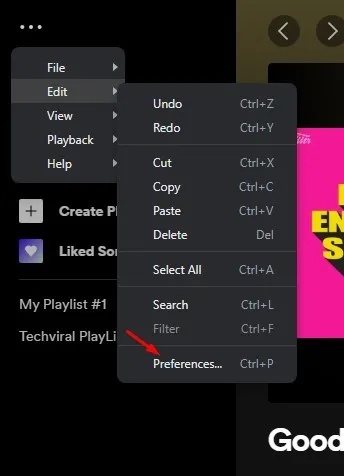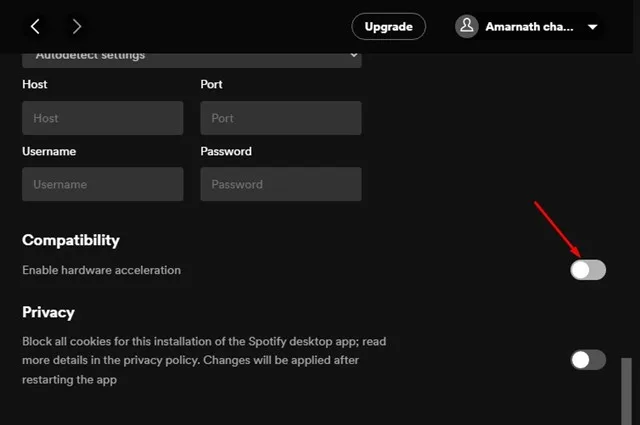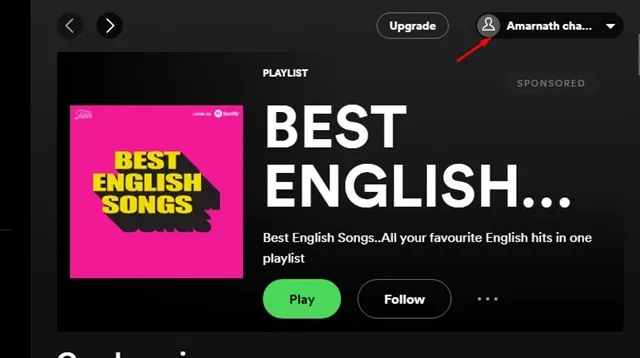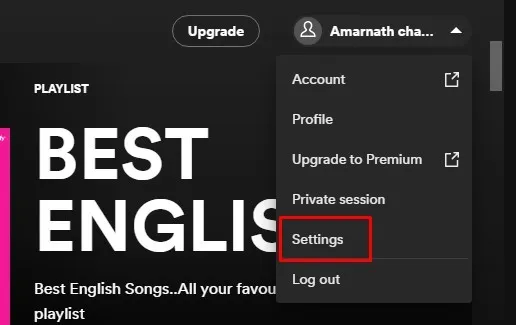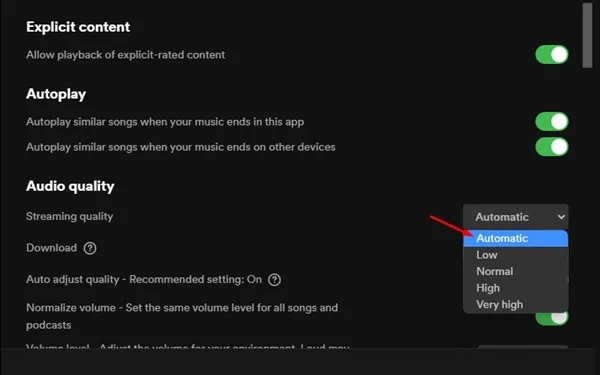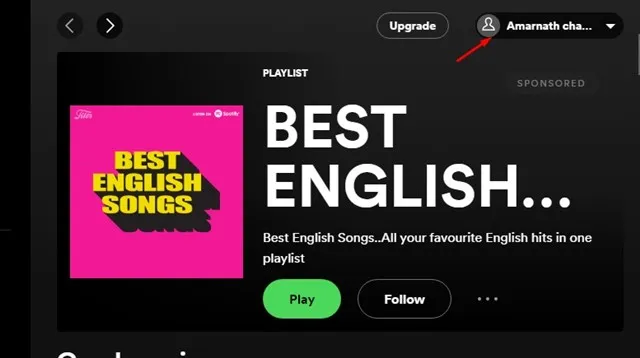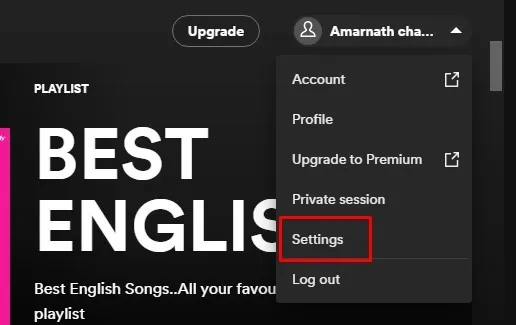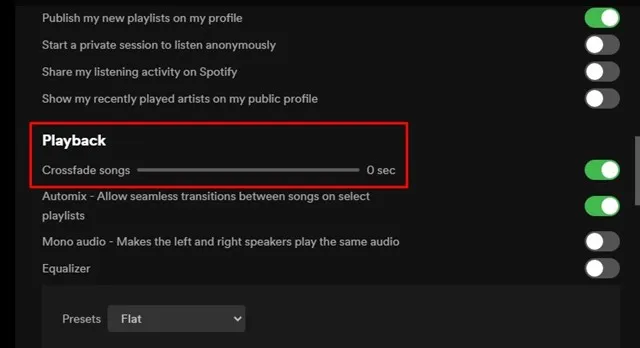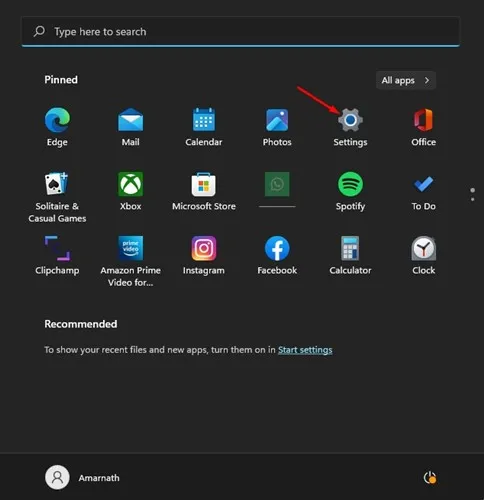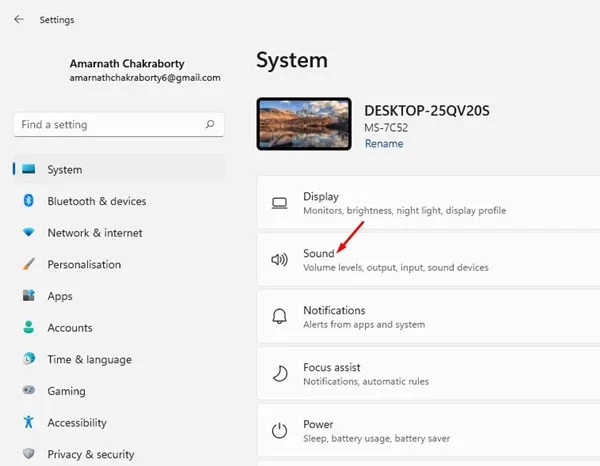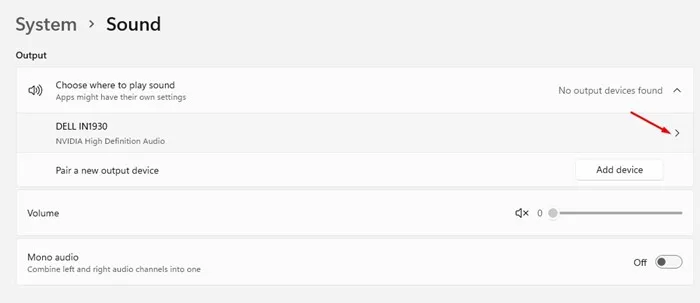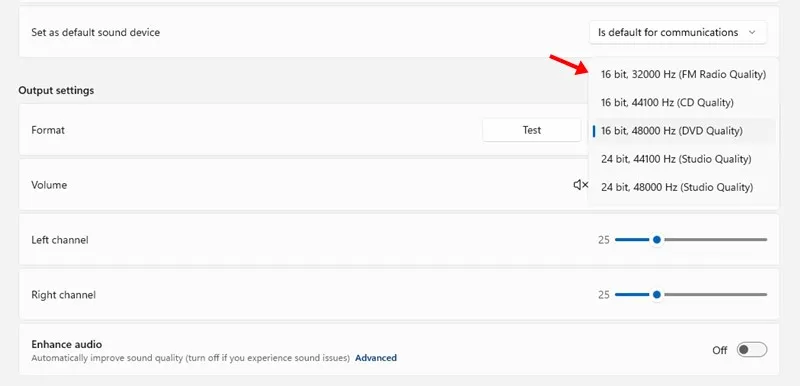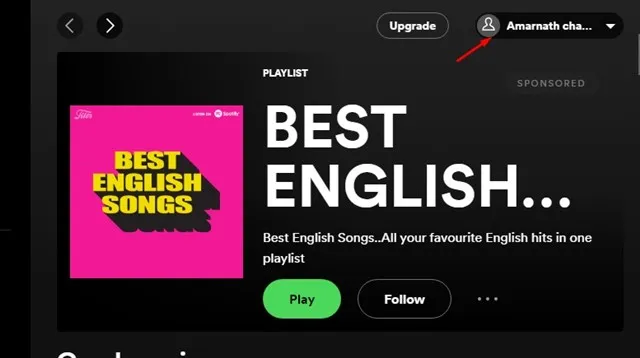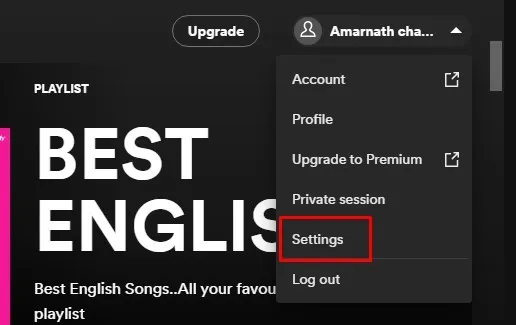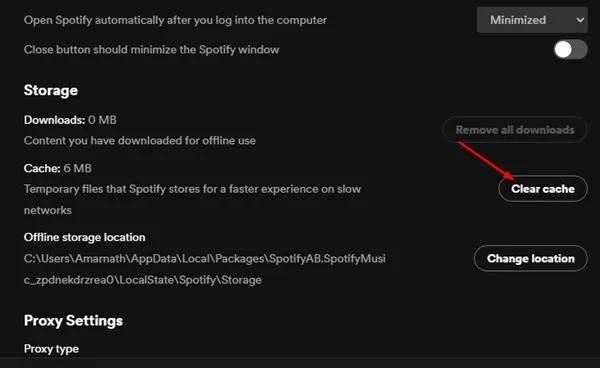วันนี้คุณมีบริการสตรีมเพลงหลายร้อยรายการ เช่น Spotify, Amazon Music, Deezer, YouTube Music, SoundCloud เป็นต้น
นอกเหนือจาก Android และ iOS แล้ว Spotify ยังมีแอพสำหรับ Windows อย่างไรก็ตาม เมื่อเทียบกับ Spotify เวอร์ชัน Android และ iOS แล้ว เวอร์ชัน Windows นั้นได้รับการปรับให้เหมาะสมน้อยกว่าและมีข้อบกพร่องเล็กน้อย
คุณมักพบข้อผิดพลาดเมื่อใช้แอป Spotify บนเดสก์ท็อปเพื่อสตรีมเพลง เมื่อเร็ว ๆ นี้ ข้อความแสดงข้อผิดพลาด "Spotify ไม่สามารถเล่นได้ในขณะนี้" ได้รบกวนผู้ใช้คอมพิวเตอร์ ดังนั้น หากคุณพบข้อความแสดงข้อผิดพลาดเดียวกัน ให้อ่านคู่มือต่อไป
เหตุใดข้อผิดพลาด "Spotify ไม่สามารถเล่นได้ในขณะนี้" จึงปรากฏขึ้น
สาเหตุของข้อความแสดงข้อผิดพลาดยังคงต้องค้นหา "Spotify ไม่สามารถเล่นได้ในขณะนี้" บน Windows อย่างไรก็ตาม จะต้องเกี่ยวข้องกับการเชื่อมต่ออินเทอร์เน็ตที่ไม่เสถียร ไฟล์แคชเก่า ข้อมูลแอป Spotify ที่เสียหาย และอื่นๆ
เนื่องจากยังไม่พบสาเหตุที่แท้จริงของข้อความแสดงข้อผิดพลาด เราจำเป็นต้องพึ่งพาวิธีแก้ไขทั่วไปบางอย่างเพื่อแก้ไขข้อความแสดงข้อผิดพลาด ข้อความแสดงข้อผิดพลาดไม่ได้กล่าวถึงเหตุผลใดๆ
วิธีที่ดีที่สุดในการแก้ไขข้อความแสดงข้อผิดพลาด “Spotify ไม่สามารถเล่นได้ในขณะนี้”?
ยาก แก้ไขข้อความแสดงข้อผิดพลาด "Spotify ไม่สามารถเล่นได้ในขณะนี้" ใน Windows 10/11 เพราะคุณต้องใช้วิธีอื่น คุณต้องปฏิบัติตามวิธีการเหล่านี้จนกว่าปัญหาจะได้รับการแก้ไข
1. รีสตาร์ทแอป Spotify Desktop
หลังจากพบข้อความแสดงข้อผิดพลาด 'Spotify can't play this right now' คุณต้องเปิดแอปอีกครั้งก่อน
ปิดแอป Spotify บนเดสก์ท็อปแล้วเปิดอีกครั้ง การเปิดแอป Spotify บนเดสก์ท็อปอีกครั้งจะรีเฟรชการเชื่อมต่อเซิร์ฟเวอร์และแก้ไขข้อความแสดงข้อผิดพลาด “Spotify ไม่สามารถเล่นได้ในขณะนี้”
2. ตรวจสอบอินเทอร์เน็ตของคุณ
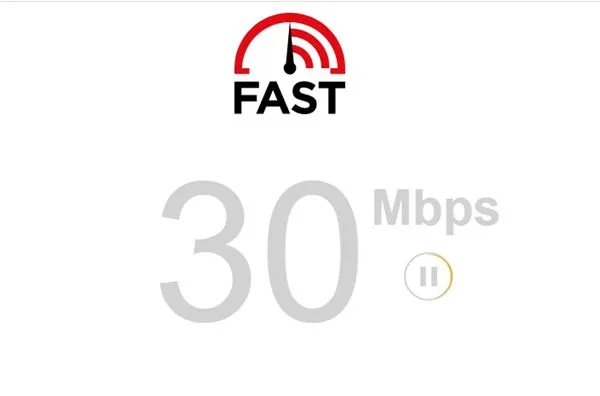
หากอินเทอร์เน็ตของคุณใช้งานไม่ได้ ไม่ว่าคุณจะพยายามมากแค่ไหน คุณก็จะไม่สามารถเล่นเพลงบน Spotify ได้ “Spotify ไม่สามารถเล่นได้ในขณะนี้” มักจะปรากฏขึ้นเมื่อแอปพลิเคชันเดสก์ท็อปล้มเหลวในการแลกเปลี่ยนข้อมูลกับเซิร์ฟเวอร์
เมื่อแอปเดสก์ท็อปล้มเหลวในการแลกเปลี่ยนข้อมูล ผู้ใช้จะเห็นข้อความแสดงข้อผิดพลาด “Spotify ไม่สามารถเล่นได้ในขณะนี้”
ดังนั้น ก่อนที่คุณจะทำตามวิธีอื่นๆ ให้ตรวจสอบว่าการเชื่อมต่ออินเทอร์เน็ตของคุณใช้งานได้และเสถียรหรือไม่ หากอินเทอร์เน็ตใช้งานได้และข้อผิดพลาดยังคงแสดงอยู่ ให้ทำตามวิธีการด้านล่าง
3. ตรวจสอบว่า Spotify หยุดทำงานหรือไม่
หากอินเทอร์เน็ตใช้งานได้และคุณเปิดแอป Spotify บนเดสก์ท็อปอีกครั้ง คุณยังคงได้รับข้อผิดพลาด “Spotify can't play this now”; จากนั้นคุณต้องตรวจสอบว่า Spotify หยุดทำงานหรือไม่
Spotify จะทำงานก็ต่อเมื่อเซิร์ฟเวอร์เปิดใช้งานอยู่ เมื่อเซิร์ฟเวอร์ของ Spotify หยุดทำงาน แอปเดสก์ท็อปอาจแสดงข้อผิดพลาดหลายประการ รวมถึง "Spotify ไม่สามารถเล่นสิ่งนี้ได้ในขณะนี้"
เพื่อให้แน่ใจว่า Spotify ไม่พบการหยุดทำงานของเซิร์ฟเวอร์ คุณต้องตรวจสอบ จากหน้าสถานะ Spotify ของ Downdetector . หากเซิร์ฟเวอร์ล่ม คุณควรรอสักครู่หรือหลายชั่วโมง
4. ปิดใช้งานการเร่งด้วยฮาร์ดแวร์
การเร่งด้วยฮาร์ดแวร์มีอยู่ใน Spotify เวอร์ชันเดสก์ท็อป หากเปิดใช้งานคุณลักษณะนี้ งานจะถูกถ่ายโอนไปยัง GPU เฉพาะ ทำให้ CPU ว่างสำหรับงานอื่นๆ
การเร่งด้วยฮาร์ดแวร์ช่วยปรับปรุงประสิทธิภาพการมองเห็นของ Spotify แต่บางครั้งอาจทำให้เกิดข้อผิดพลาดได้ ดังนั้น คุณต้องลองปิดใช้งานการเร่งด้วยฮาร์ดแวร์เพื่อแก้ไข "Spotify ไม่สามารถเล่นได้ในขณะนี้"
1. เปิดแอป Spotify บนเดสก์ท็อปแล้วแตะ สามแต้ม .
2. จากรายการตัวเลือกที่ปรากฏ ให้เลือก แก้ไข > ค่ากำหนด .
3. ตอนนี้ คลิกที่ตัวเลือก แสดงการตั้งค่าขั้นสูง ในหน้าการตั้งค่า
4. ตอนนี้ภายใต้ ความเข้ากันได้ ให้ปิดใช้งานการสลับสำหรับ “ เปิดใช้งานการเร่งด้วยฮาร์ดแวร์ "
นี่ไง! การดำเนินการนี้จะปิดใช้การเร่งด้วยฮาร์ดแวร์บนแอปเดสก์ท็อป Spotify สำหรับ Windows
5. เปลี่ยนคุณภาพของสตรีมเสียง
หากคุณใช้ Spotify Premium แต่เพิ่งยกเลิกการสมัครสมาชิก แอป Spotify บนเดสก์ท็อปอาจยังคงเล่นเพลงด้วยคุณภาพสูง
ซึ่งอาจนำไปสู่ข้อความแสดงข้อผิดพลาด 'Spotify ไม่สามารถเล่นได้ในขณะนี้' ดังนั้น หากคุณเปลี่ยนไปใช้แผนฟรีของ Spotify คุณต้องเปลี่ยนคุณภาพของสตรีมเสียงด้วย
1. เปิดแอป Spotify บนเดสก์ท็อปแล้วแตะ รูปโปรไฟล์ของคุณ ที่มุมขวาบน
2. จากรายการตัวเลือกที่ปรากฏขึ้น ให้แตะ การตั้งค่า .
3. ในการตั้งค่า เลื่อนลงไปที่คุณภาพเสียง หลังจากนั้นให้เลือก อัตโนมัติ ในคุณภาพเสียงและบันทึกการเปลี่ยนแปลง
นี่ไง! นี่คือวิธีที่คุณสามารถเปลี่ยนคุณภาพของการสตรีมเสียงบน Spotify เพื่อแก้ปัญหาข้อความแสดงข้อผิดพลาด 'Spotify can't play this right now'
6. ตั้งค่า Crossfade เป็น 0
หากคุณยังคงได้รับข้อความแสดงข้อผิดพลาด “Spotify can't play this now” แม้จะทำตามวิธีการทั้งหมดแล้วก็ตาม คุณต้องตั้งค่า cross fade เป็น 0 คุณลักษณะ cross fade ช่วยให้การเปลี่ยนระหว่างเพลงในเพลย์ลิสต์เป็นไปอย่างราบรื่น แต่ บางครั้งอาจทำให้เกิดปัญหากับการเล่นเพลง ต่อไปนี้คือวิธีตั้งค่าครอสเฟดเป็น 0
1. ขั้นแรก เปิดแอป Spotify บนคอมพิวเตอร์เดสก์ท็อปของคุณ เมื่อเสร็จแล้วให้คลิก اسمالمستخدم ของคุณ .
2. จากรายการตัวเลือกที่ปรากฏ ให้เลือก การตั้งค่า .
3. ในหน้าจอการตั้งค่า เลื่อนลงไปที่การทำงาน ตอนนี้คุณก็ทำ ปิดการใช้งาน เพลง Crossfade หรือทำ โดยตั้งค่าเป็น 0 .
นี่ไง! นี่คือวิธีที่คุณสามารถตั้งค่าเพลงครอสเฟดเป็น 0 บนแอพ Spotify บนเดสก์ท็อป
7. เปลี่ยนการตั้งค่ารูปแบบเริ่มต้นสำหรับลำโพงของคุณ
การเปลี่ยนรูปแบบเอาต์พุตของลำโพงได้ช่วยผู้ใช้จำนวนมากในการแก้ไขข้อความแสดงข้อผิดพลาด 'Spotify can't play this now' ดังนั้น ในวิธีนี้ คุณต้องเปลี่ยนการตั้งค่ารูปแบบเริ่มต้นของลำโพงคอมพิวเตอร์ของคุณ
1. ขั้นแรก คลิกที่ปุ่ม "เริ่ม" ใน Windows แล้วเลือก " การตั้งค่า "
2. ในการตั้งค่า ไปที่ระบบแล้วเลือก เสียง .
3. คุณต้องคลิกที่ลำโพงที่เชื่อมต่อและเข้าถึง การตั้งค่ารูปแบบ .
4. คลิกเมนูแบบเลื่อนลงรูปแบบ และเลือกรูปแบบเสียง HZ ที่ต่ำกว่าหรือสูงกว่า .
นี่ไง! คุณต้องลองใช้รูปแบบอื่นจนกว่าจะพบรูปแบบที่แก้ไขข้อความแสดงข้อผิดพลาด 'Spotify ไม่สามารถเล่นได้ในขณะนี้'
8. ล้างแคชของแอป Spotify บนเดสก์ท็อป
หากวิธีการใดไม่ได้ผล คุณควรลองล้างไฟล์แคชของแอป Spotify บนเดสก์ท็อป หากต้องการล้างแคชของแอป Spotify บนเดสก์ท็อป ให้ทำตามขั้นตอนง่ายๆ ที่เราแชร์ด้านล่าง
1. เปิดแอป Spotify บนเดสก์ท็อปแล้วแตะ รูปโปรไฟล์ของคุณ .
2. จากรายการตัวเลือกที่ปรากฏ ให้เลือก การตั้งค่า .
3. ในการตั้งค่า เลื่อนลงไปที่ส่วนการจัดเก็บ หลังจากนั้นคลิก ล้างแคช .
นี่ไง! เมื่อเสร็จแล้ว ให้เปิดแอป Spotify บนเดสก์ท็อปอีกครั้งเพื่อแก้ไขข้อความแสดงข้อผิดพลาด 'Spotify can't play this right now'
9. ติดตั้งแอป Spotify Desktop อีกครั้ง
หากคุณมาถึงตอนนี้ ไม่มีวิธีการใดที่จะได้ผล ในสถานการณ์เช่นนี้ ตัวเลือกเดียวที่เหลืออยู่สำหรับคุณคือติดตั้งแอป Spotify บนเดสก์ท็อปอีกครั้ง
คุณสามารถลองถอนการติดตั้งแอป Spotify บน Windows และติดตั้งใหม่อีกครั้ง อย่างไรก็ตาม ก่อนถอนการติดตั้ง ตรวจสอบให้แน่ใจว่าได้สำรองข้อมูลเพลย์ลิสต์ของคุณแล้ว การดำเนินการนี้จะลบการตั้งค่าที่ผู้ใช้กำหนดเอง แคช และไฟล์ข้อมูลของคอมพิวเตอร์
ดังนั้น ต่อไปนี้คือวิธีที่ดีที่สุดในการแก้ไขข้อความแสดงข้อผิดพลาด 'Spotify ไม่สามารถเล่นได้ในขณะนี้' หากคุณต้องการความช่วยเหลือเพิ่มเติมในการแก้ไขข้อความแสดงข้อผิดพลาดของ Spotify โปรดแจ้งให้เราทราบในความคิดเห็นด้านล่าง นอกจากนี้ หากบทความช่วยคุณได้ อย่าลืมแบ่งปันกับเพื่อนของคุณด้วย