คุณเพิ่งอัพเกรดเป็น Windows 11 จาก Windows 10 หรือไม่? มหัศจรรย์. ยินดีต้อนรับสู่ระบบปฏิบัติการเก่าที่มีการเปลี่ยนแปลงเล็กน้อยและการปรับปรุง UI หวังว่าประสบการณ์ของคุณจะราบรื่น ตอนนี้คุณมาถึงแล้ว ให้เราบอกคุณเกี่ยวกับ สิ่งที่คาดหวังจาก Windows 11 และสิ่งที่คุณต้องดูแลก่อนใช้คอมพิวเตอร์เพื่อทำงาน/เล่น โดยไม่เรียงลำดับเฉพาะเจาะจง
รายการตรวจสอบ Windows 11
เราจะพูดถึงทาสก์บาร์และวิธีที่คุณสามารถนำมันกลับมาที่มุมซ้ายได้หากต้องการ ธีมและวอลเปเปอร์ที่มาพร้อมกับ Windows 11 การตั้งค่าหรือปิดใช้งานวิดเจ็ตสภาพอากาศและข่าวใหม่ และอีกมากมาย
เริ่มกันเลย.
1. วอลเปเปอร์และธีมของ Windows 11
วอลเปเปอร์เริ่มต้นของ Windows ไม่เคยดีพอ ผู้ใช้บางคนชอบพวกเขา แต่สำหรับผู้ใช้ส่วนใหญ่พวกเขาเป็น mah โชคดีที่มีตัวละครมากมายบนเว็บที่คุณสามารถค้นหาและดาวน์โหลดวอลเปเปอร์และชุดปก ทรัพยากรทั้งหมดนี้ใช้งานได้ฟรี
- Pixabay - เพื่อค้นหาวอลเปเปอร์สต็อกฟรี
- Canva - ออกแบบพื้นหลังของคุณเอง
- สกินแพ็ค - เพื่อค้นหาชุดสกินตามธีมคุณภาพสูงเช่น Star Trek, Windows 11 เป็นต้น
นี่น่าจะเพียงพอสำหรับคุณในการเริ่มต้น
2. จัดแถบงานไปทางซ้าย
เมื่อนำ macOS บางส่วนออกแล้ว Windows จะมีแถบงานอยู่ตรงกลาง ไม่สนุก? ย้ายไปที่ที่มันเป็น เรามีคำแนะนำโดยละเอียดที่อธิบาย วิธีจัดตำแหน่งแถบงานไปทางซ้าย รับเมนูเริ่มของ Windows 10 และเปิดใช้งานเมนูเริ่มแบบเต็มหน้าจอใน Windows 11 ทำตามขั้นตอนได้ง่ายและไม่ควรใช้เวลาเกินสองสามนาที
3. ตั้งค่าหรือปิดใช้งานวิดเจ็ต
Windows 11 แนะนำวิดเจ็ตหรือเราควรพูดแนะนำพวกเขาอีกครั้ง นานมาแล้ว ในกาแล็กซีอันไกลโพ้น Microsoft เคยเสนอแกดเจ็ตใน Windows 7 พวกมันยังเป็นที่นิยมจนกระทั่งไม่เป็นเช่นนั้น
Windows 11 ย้อนเวลากลับไปในอดีตด้วยปุ่มวิดเจ็ตเฉพาะบนทาสก์บาร์ คลิกเพียงครั้งเดียวและคุณสามารถดูสภาพอากาศ หุ้น ข่าว ภาพถ่าย อีเมล และรายการสิ่งที่ต้องทำ และอื่นๆ ไม่จำเป็นต้องพูดว่าแอปของบุคคลที่สามยังไม่ได้รับการสนับสนุน แต่ Microsoft สัญญาว่าจะทำ
เท่าที่ข่าวและสภาพอากาศมันเป็น ปรับแต่งได้ง่าย บนเว็บไซต์ MSN คุณสามารถเปิดหรือปิดใช้งานวิดเจ็ตแต่ละรายการได้จากแผงวิดเจ็ตเอง
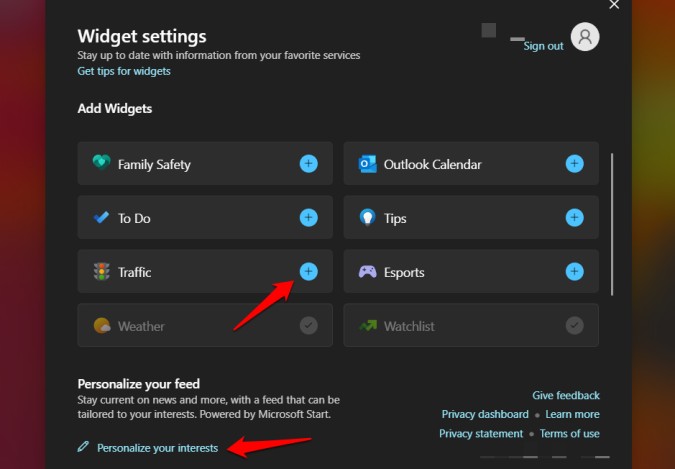
และหากต้องการปิดการใช้งานเครื่องมือโดยสมบูรณ์ ให้ไปที่ การตั้งค่า (ปุ่ม Windows + I) > การตั้งค่าส่วนบุคคล > แถบงาน และสลับปุ่ม เครื่องมือ .
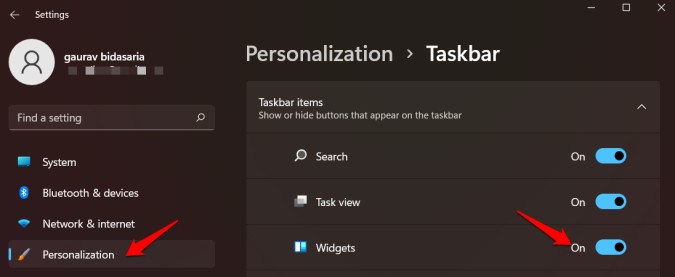
4. ปิดการใช้งาน Micirosoft Teams Chat ในทาสก์บาร์
Microsoft Teams เป็นแอปที่ดีสำหรับการโทรและการประชุมทางวิดีโอ รวมถึงการแชทและการจัดการโครงการ แต่ไม่ใช่ทุกคนที่ใช้มัน บางคนชอบความเรียบง่ายและใช้งานง่ายที่ Zoom และ Google Meet มอบให้ ขออภัย แชทของ Meet ถูกเปิดใช้งานโดยค่าเริ่มต้นและทำงานในพื้นหลังตลอดเวลา โชคดีที่คุณสามารถ ปิดการแชทในการตั้งค่า .
5. การตั้งค่าศูนย์งาน
Action Center ได้รับการออกแบบใหม่เล็กน้อยด้วย Windows 11 มากหรือน้อยก็ยังคงเหมือนเดิม ขณะนี้มีขนาดเล็กลงและใช้พื้นที่หน้าจอน้อยลงเมื่อเปิดเครื่อง คุณสามารถเปิดศูนย์ปฏิบัติการ (ปุ่ม Windows + A) และคลิกที่ไอคอน ตั้งค่าหรือไปที่ การตั้งค่า Windows (ปุ่ม Windows + I) > ระบบ > การแจ้งเตือน .
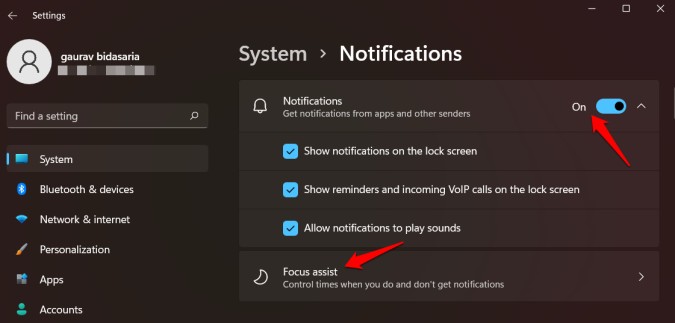
เลือกว่าต้องการรับการแจ้งเตือนหรือไม่ และหากใช่ เลือกจากแอปใด คุณยังสามารถตั้งค่า Focus Assist ที่นี่ ซึ่งจะช่วยสร้างรายการลำดับความสำคัญที่คุณกำหนดเวลาทำงานของคุณ ในช่วงเวลานี้ Windows จะไม่แจ้งให้คุณยอมรับการแจ้งเตือนใหม่จากแอปเหล่านั้นที่ได้รับอนุญาตพิเศษในรายการลำดับความสำคัญ
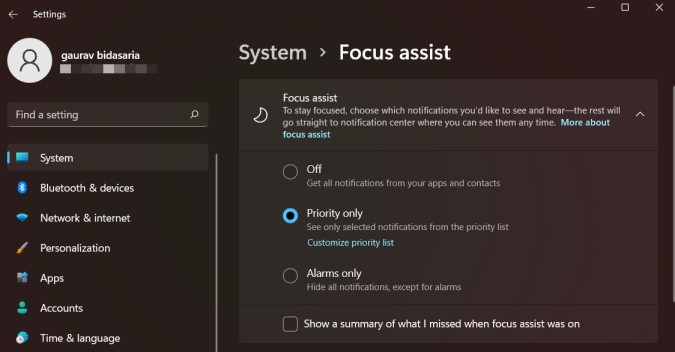
มีสามตัวเลือกให้เลือก
- ปิด – คุณจะได้รับการแจ้งเตือนทั้งหมดจากแอพและคนที่คุณเปิดใช้งานในรายการการแจ้งเตือนหลัก
- ลำดับความสำคัญเท่านั้น – คุณจะได้รับการแจ้งเตือนจากแอปที่ได้รับอนุญาตพิเศษในรายการลำดับความสำคัญเท่านั้น
- การแจ้งเตือนเท่านั้น – คุณจะไม่ได้รับการแจ้งเตือนใด ๆ แต่จะมีเสียงเตือนที่ใช้งานอยู่
สุดท้าย คุณสามารถเลือกที่จะเปิดใช้งานว่าต้องการรับสรุปการแจ้งเตือนทั้งหมดเมื่อสิ้นสุดระยะเวลา Focus Assist หรือไม่ ตัวเลือกอัจฉริยะอื่นๆ เช่น ปิดการแจ้งเตือนเมื่อเล่นเกม เป็นต้น เพียงเลื่อนเล็กน้อยเพื่อค้นหา
6. ลองใช้เค้าโครงสแน็ป แต่ลองดู PowerToys
PowerToys เป็นแอปโอเพ่นซอร์ส จาก Microsoft เสนอชุดยูทิลิตี้ หนึ่งในนั้นเรียกว่า FancyZones นี่เป็นสารตั้งต้นของ Snap Layouts ที่รวมเข้ากับ Windows 11 แต่มันคืออะไร?
เปิดหน้าต่างเบราว์เซอร์แล้ววางเมาส์เหนือปุ่มขยายใหญ่สุด เห็นสี่ตัวเลือกเหล่านั้นหรือไม่ ขณะนี้คุณสามารถปรับขนาดหน้าต่างที่มีอยู่ในเลย์เอาต์ได้ เพื่อให้คุณเห็นหน้าต่างได้มากกว่าหนึ่งหน้าต่างพร้อมกัน ซึ่งช่วยในการทำงานหลายอย่างพร้อมกัน
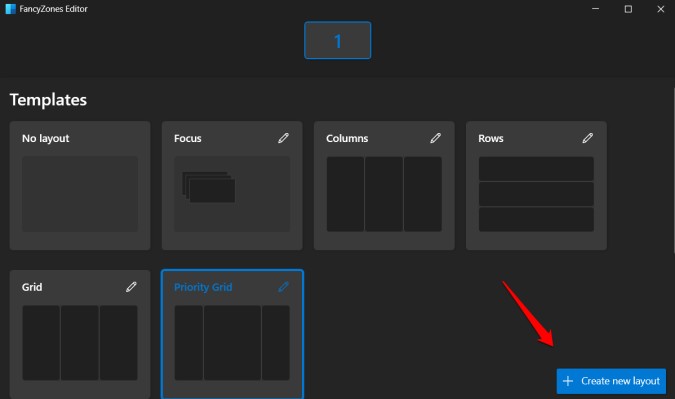
แม้ว่า Snap Layouts จะมีตัวเลือกเลย์เอาต์เพียง 4 แบบ แต่ PowerToys ให้คุณออกแบบเลย์เอาต์ของคุณเองได้มากขึ้นและตามที่แสดงในภาพหน้าจอด้านบน
7. ออกจากระบบคอมพิวเตอร์หลายเครื่อง
Windows 11 มาพร้อมกับยูทิลิตี้อื่นที่เรียกว่า เดสก์ท็อปหลายเครื่อง . ตามชื่อที่แนะนำ ตอนนี้คุณสามารถมีพีซีเดสก์ท็อปได้มากกว่าหนึ่งเครื่อง ตัวอย่างเช่น เดสก์ท็อปหนึ่งเครื่องสำหรับแต่ละโครงการ หรือหนึ่งเดสก์ท็อปสำหรับส่วนบุคคล และอีกเครื่องหนึ่งสำหรับชีวิตการทำงาน เดสก์ท็อปแต่ละเครื่องสามารถมีพื้นหลังและชุดแอปและการตั้งค่าที่เปิดอยู่ แม้ว่าคุณลักษณะนี้จะพร้อมใช้งานใน Windows 10 เช่นกัน แต่ได้รับการอัปเกรดซึ่งทำให้มีประโยชน์และเข้าถึงได้มากขึ้น มีไอคอนทางลัดในแถบงานเพื่อสร้างและสลับระหว่างเดสก์ท็อปอย่างรวดเร็ว
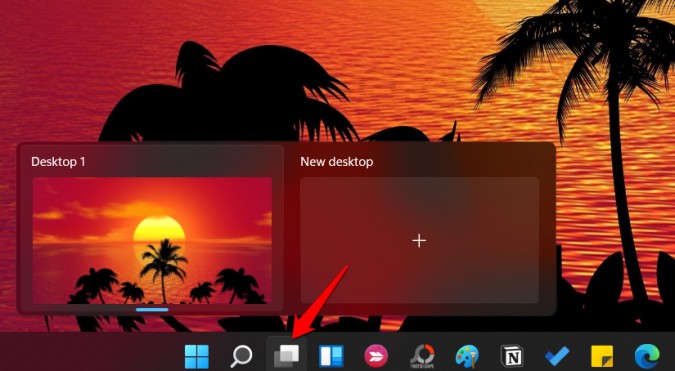
สรุป: จะทำอย่างไรหลังจากอัปเกรดเป็น Windows 11
นี่คือสิ่งที่คุณสามารถทำได้และควรทำหลังจากอัปเกรดเป็น Windows 11 จาก Windows 10 การตั้งค่าพีซีของคุณอาจใช้เวลาสักครู่ แต่จะช่วยให้คุณได้รับประโยชน์สูงสุดจากมัน นอกจากนี้ คุณควรตรวจสอบความสมบูรณ์ของข้อมูลด้วย แม้ว่าผู้ใช้ส่วนใหญ่จะเก็บไฟล์ของตนไว้ในระบบคลาวด์ในปัจจุบัน และการอัปเกรดระบบปฏิบัติการจะไม่มีผลใดๆ กับไฟล์ที่มีอยู่ของคุณ ทางที่ดีควรตรวจสอบเพียงครั้งเดียว








