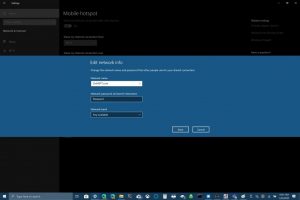วิธีใช้พีซี Windows 10 ของคุณเป็นฮอตสปอตแบบพกพา
นี่คือสิ่งที่คุณต้องทำเพื่อใช้พีซี Windows 10 เป็นฮอตสปอตแบบพกพา:
1. ไปที่ การตั้งค่า Windows > เครือข่ายและอินเทอร์เน็ต > ฮอตสปอตมือถือ
2. สำหรับแชร์การเชื่อมต่ออินเทอร์เน็ตของฉัน ให้เลือก Wi-Fi เพื่อแชร์การเชื่อมต่อของคุณ
ก) สำหรับ Wi-Fi เลือก แก้ไข แล้วป้อนชื่อเครือข่าย รหัสผ่านเครือข่าย และช่วงเครือข่ายใหม่ จากนั้นเลือก บันทึก
b) สำหรับ Bluetooth ให้ใช้กระบวนการเพิ่มอุปกรณ์ลงในพีซี Windows 10 ของคุณ
3. ในการเชื่อมต่อกับอุปกรณ์อื่น ให้ไปที่การตั้งค่า Wi-Fi ของอุปกรณ์ ค้นหาชื่อเครือข่ายของคุณ เลือกมัน ป้อนรหัสผ่าน และเชื่อมต่อ
หากคุณเพิ่งซื้อหรือซื้อพีซี Windows 10 เครื่องใหม่ คุณอาจไม่ทราบว่าคุณสามารถแชร์การเชื่อมต่ออินเทอร์เน็ตกับอุปกรณ์อื่นๆ ได้ Windows 10 ทำให้ง่ายต่อการแชร์การเชื่อมต่ออินเทอร์เน็ตของคุณกับอุปกรณ์อื่นๆ ไม่ว่าจะใช้ Windows 10 หรือไม่ก็ตาม อย่างไรก็ตาม หากคุณต้องการแชร์การเชื่อมต่ออินเทอร์เน็ตของคอมพิวเตอร์จากอุปกรณ์ iOS หรือ Android ดูคู่มือนี้ .
นี่คือสิ่งที่คุณต้องทำเพื่อแชร์การเชื่อมต่ออินเทอร์เน็ตกับ Windows 10
ในการเริ่มต้น คุณต้องค้นหาการตั้งค่าฮอตสปอตแบบพกพาบนพีซี Windows 10 ของคุณ ไปที่ส่วน “สมัครสมาชิก” เครือข่ายและอินเทอร์เน็ต ภายใต้การตั้งค่าหรือใช้ช่องค้นหา Windows 10 เพื่อค้นหา ฮอตสปอตแบบพกพา "
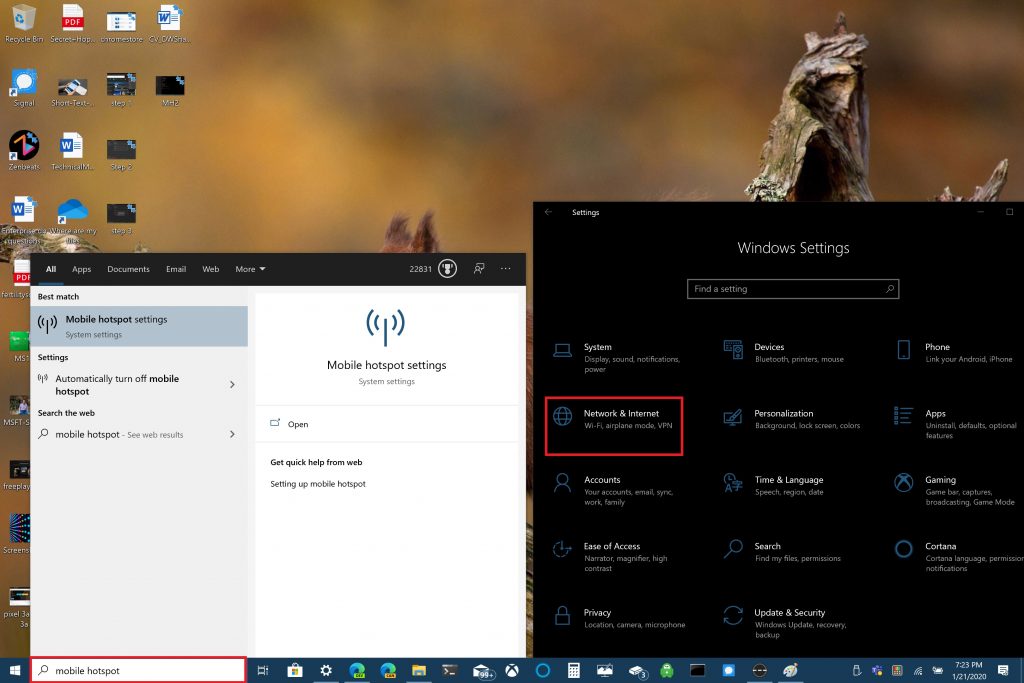
คุณสามารถเลือกแชร์การเชื่อมต่ออินเทอร์เน็ตผ่าน Wi-Fi หรือบลูทูธได้ โปรดทราบว่าการแชร์การเชื่อมต่ออินเทอร์เน็ตผ่านบลูทูธอาจไม่ใช่ตัวเลือกที่ดีที่สุด บลูทูธใช้เพื่อเชื่อมต่ออุปกรณ์ต่างๆ ในช่วงสั้นๆ ในขณะที่ Wi-Fi เหมาะอย่างยิ่งสำหรับการเข้าถึงอินเทอร์เน็ตความเร็วสูง Wi-Fi ยังช่วยให้คุณแบ่งปันการเชื่อมต่อของคุณกับอุปกรณ์อื่นๆ ได้อีกด้วย
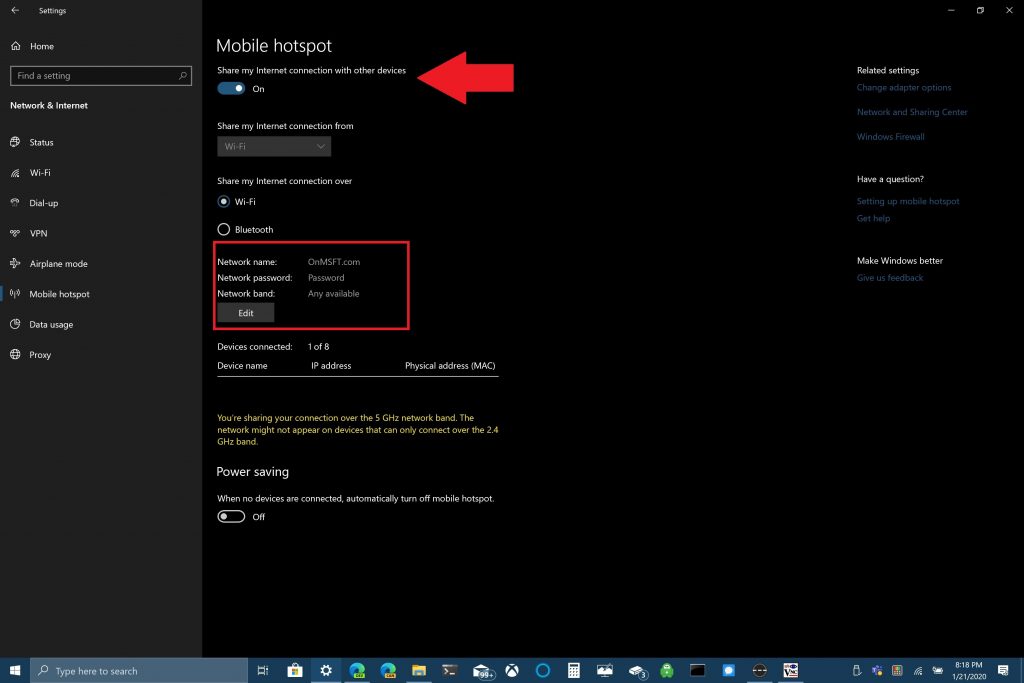
ในตัวอย่างนี้ ฉันจะแสดงวิธีแชร์พีซี Windows 10 ของคุณเป็นฮอตสปอตแบบพกพาโดยใช้การเชื่อมต่อ Wi-Fi สลับตัวเลือก "แชร์การเชื่อมต่อของฉันกับอุปกรณ์อื่น" ที่ด้านบนของหน้า ด้านล่าง เลือกตัวเลือกที่คุณต้องการแชร์การเชื่อมต่อ Wi-Fi ด้วย สิ่งสำคัญที่สุดที่คุณต้องทำคือการตั้งชื่อเครือข่าย รหัสผ่านเครือข่าย และย่านความถี่ของเครือข่าย (2.4GHz, 5GHz หรืออะไรก็ตามที่มี) สำหรับฮอตสปอตมือถือของคุณ
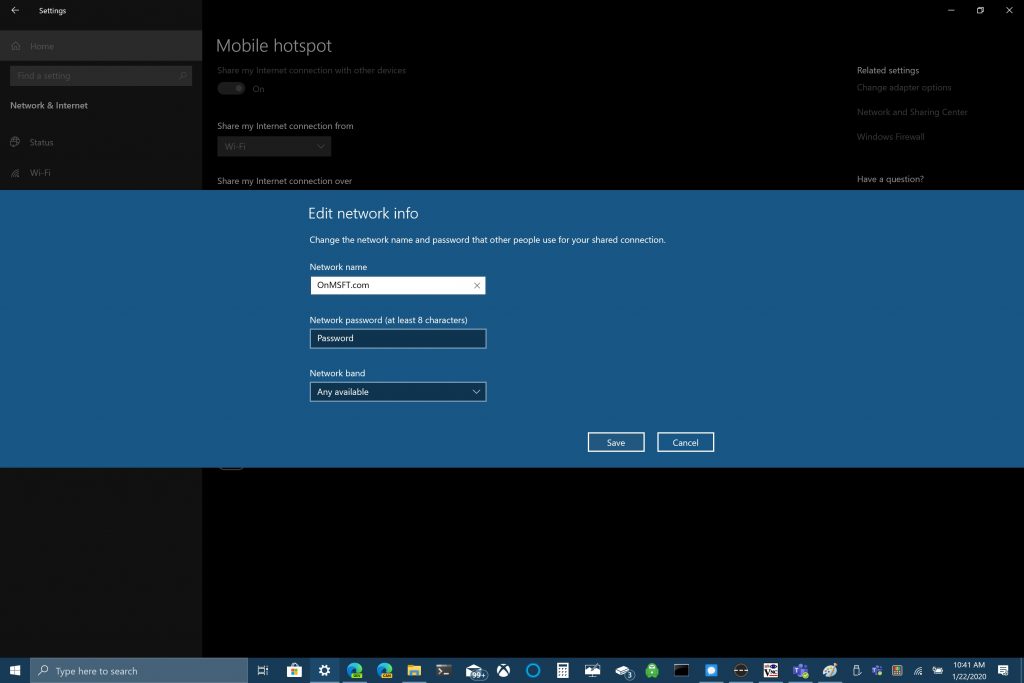
เมื่อคุณกำหนดค่าชื่อเครือข่าย รหัสผ่าน และโดเมนแล้ว คุณจะต้องทำการเชื่อมต่อ Wi-Fi บนอุปกรณ์อีกเครื่องหนึ่งให้เสร็จสิ้น บนอุปกรณ์อื่น ให้ไปที่การตั้งค่า Wi-Fi ค้นหาชื่อเครือข่ายและรหัสผ่านเครือข่าย แล้วเลือกเพื่อเชื่อมต่อกับฮอตสปอตมือถือ
คุณสามารถใช้บลูทูธได้ แต่ Wi-Fi เป็นตัวเลือกที่ดีที่สุดหากคุณต้องการความเร็วในการเชื่อมต่ออินเทอร์เน็ตที่เร็วที่สุด ข้อดีอย่างหนึ่งของการใช้บลูทูธคือบลูทูธไม่ใช้พลังงานมากเท่ากับ Wi-Fi ดังนั้นบลูทูธจึงเป็นตัวเลือกที่ดีกว่าหากคุณไม่ได้เสียบปลั๊กเข้ากับเต้ารับ บลูทูธจะไม่ทำให้แบตเตอรี่ของคอมพิวเตอร์หมดเร็วเท่ากับ Wi-Fi
ทุกอย่างขึ้นอยู่กับสิ่งที่คุณใช้เมื่อใช้พีซี Windows 10 เป็นฮอตสปอตแบบพกพา