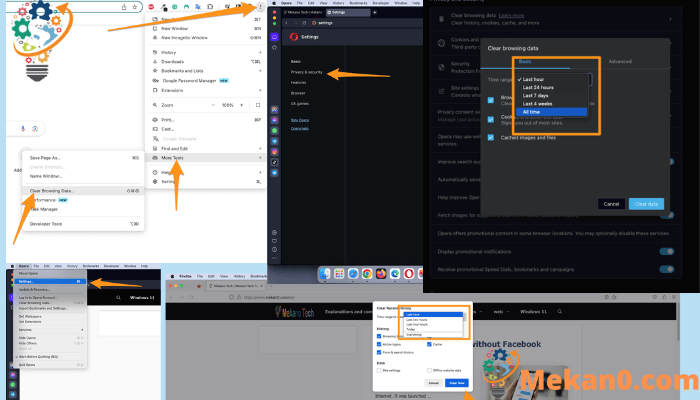Paano i-clear ang cache at i-clear ang kasaysayan para sa lahat ng mga browser kromo و ekspedisyon ng pamamaril و Firefox و Gilid
Ang pagtanggal sa iyong kasaysayan ng pagba-browse ay maaaring makatulong na protektahan ang iyong privacy, at ito ay lalong mahalaga kung gumagamit ka ng isang nakabahagi o pampublikong computer at naka-log in ka. Bilang karagdagan, maaari kang makakuha ng mas tumpak na mga resulta ng paghahanap at magbakante ng espasyo sa hard drive, na nagpapataas ng bilis ng pag-browse. Upang gawin ito, maaari mong i-clear ang iyong kasaysayan ng browser sa iba't ibang mga web browser tulad ng Google Chrome, Safari, Firefox, at Microsoft Edge.
Paano i-clear ang cache sa Chrome
Upang tanggalin ang cookies at iba pang kasaysayan sa Chrome browser, kailangan mong mag-click sa icon na tatlong tuldok sa kanang sulok sa itaas ng window, pagkatapos ay pumunta sa menu na "Kasaysayan" at pagkatapos ay "I-clear ang data sa pagba-browse". Pagkatapos nito, dapat kang pumili ng isang partikular na hanay ng petsa mula sa drop-down na listahan, piliin ang opsyong "Cookies at iba pang data ng site", at pagkatapos ay mag-click sa "I-clear ang Data". Bilang karagdagan, ang indibidwal na kasaysayan ng pagba-browse para sa anumang site ay maaaring tanggalin sa pamamagitan ng pahina ng Kasaysayan.
- Buksan ang browser ng Google Chrome
- Mag-click sa tatlong tuldok sa kanang sulok sa itaas . Ito ay kilala rin bilang ang . button I-customize at kontrolin ang Google Chrome.
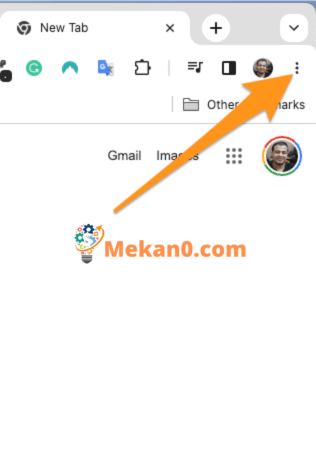
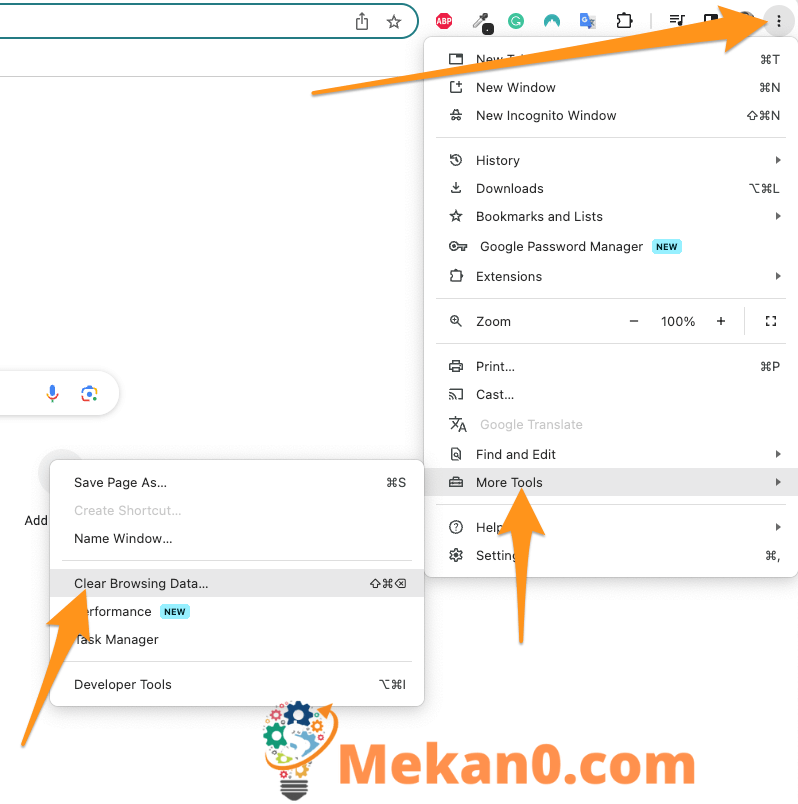

Tandaan: Maaari mo ring i-clear ang kasaysayan para sa mga partikular na pahina dito sa pamamagitan ng paglalagay ng check sa mga kahon sa tabi ng bawat site at pagkatapos ay pag-click sa Delete button sa kanang sulok sa itaas ng window. Maaari mo ring gamitin ang Shift key upang pumili ng maraming item sa isang hilera.
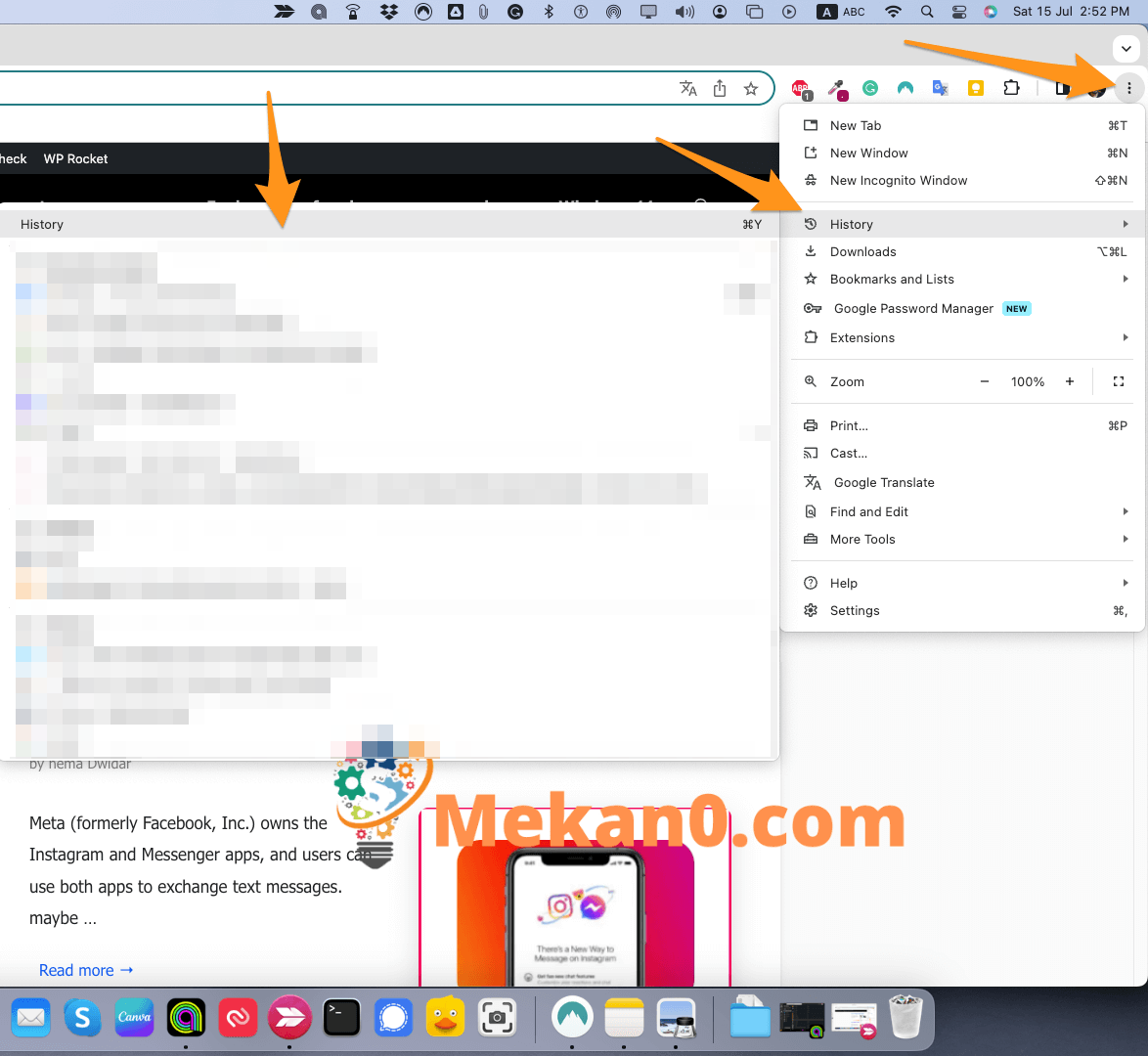

Paano i-clear ang cache sa safari
Upang i-clear ang iyong kasaysayan ng pagba-browse at cache sa Safari, buksan ang Safari at i-tap Kasaysayan> Ipakita ang Lahat ng Kasaysayan Mula sa Apple Menu Bar. Pagkatapos ay i-click ang pindutan Malinaw na Kasaysayan sa kanang sulok sa itaas at pumili ng hanay ng oras. Panghuli, i-tap malinaw na kasaysayan .
- Buksan ang Safari.
- Mag-click log> Ipakita ang lahat ng archive sa Apple menu bar. Makikita mo lang ang opsyong ito kung ikaw ay nasa Safari app.
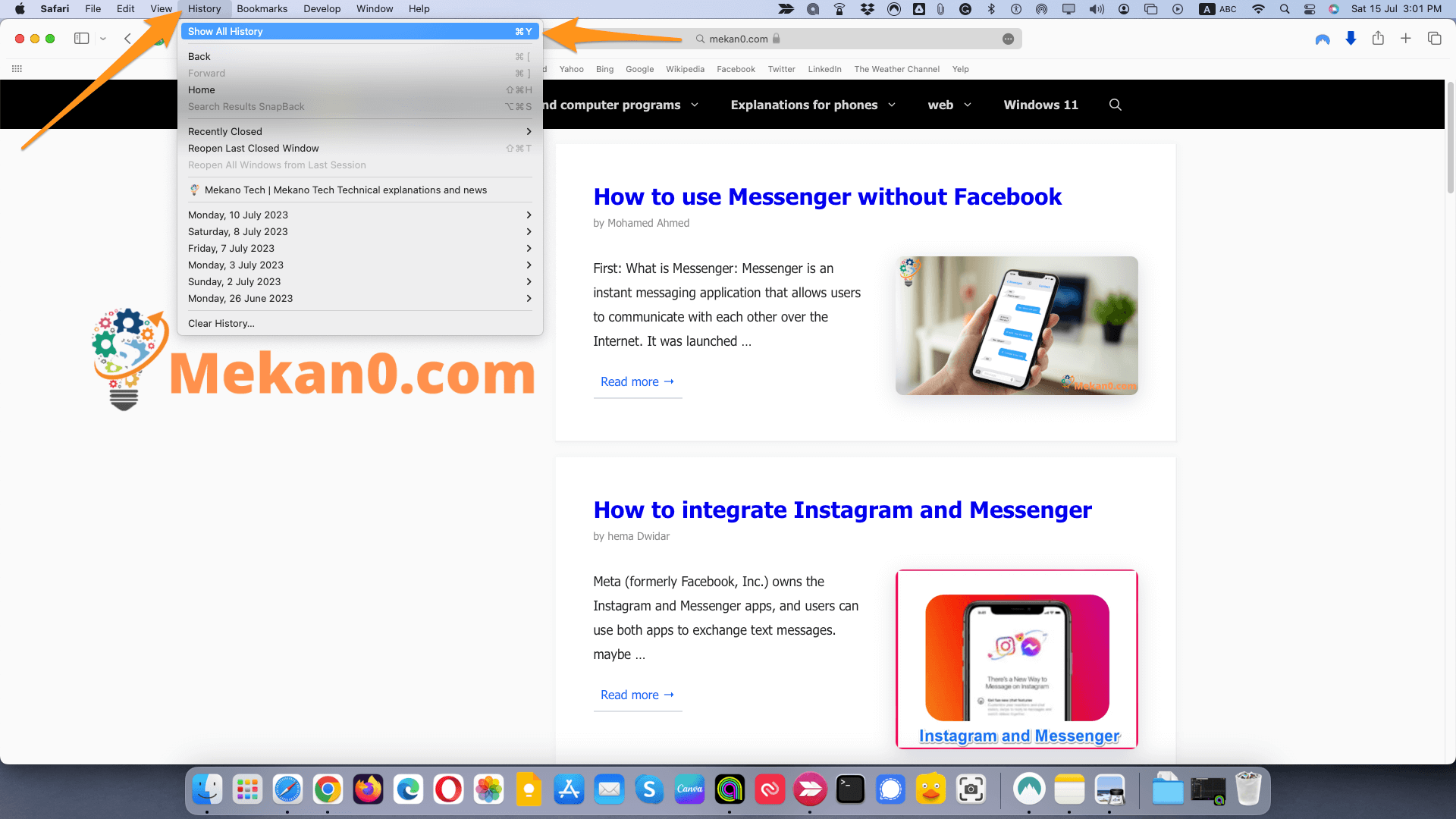
Tandaan: Maaari mo ring pindutin ang Command + Y sa iyong keyboard para buksan ang page na ito.
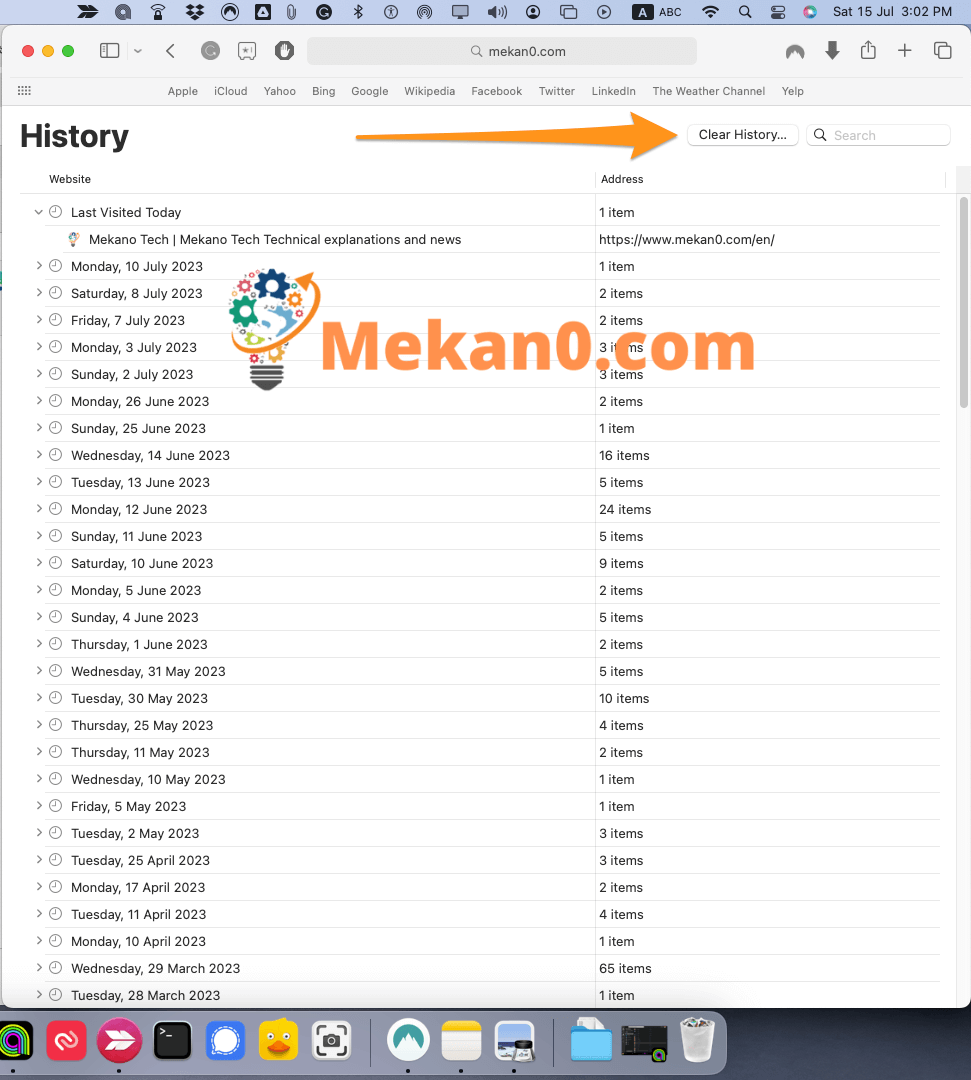
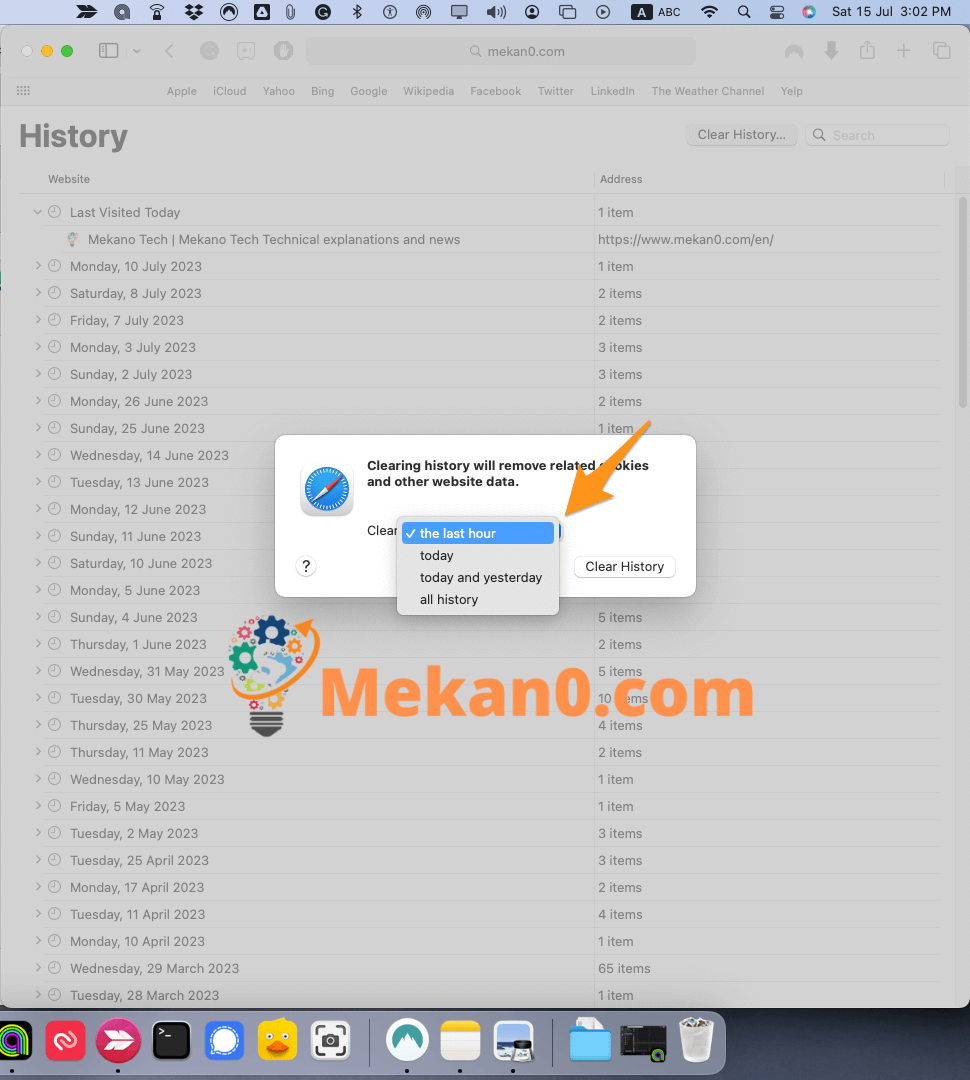
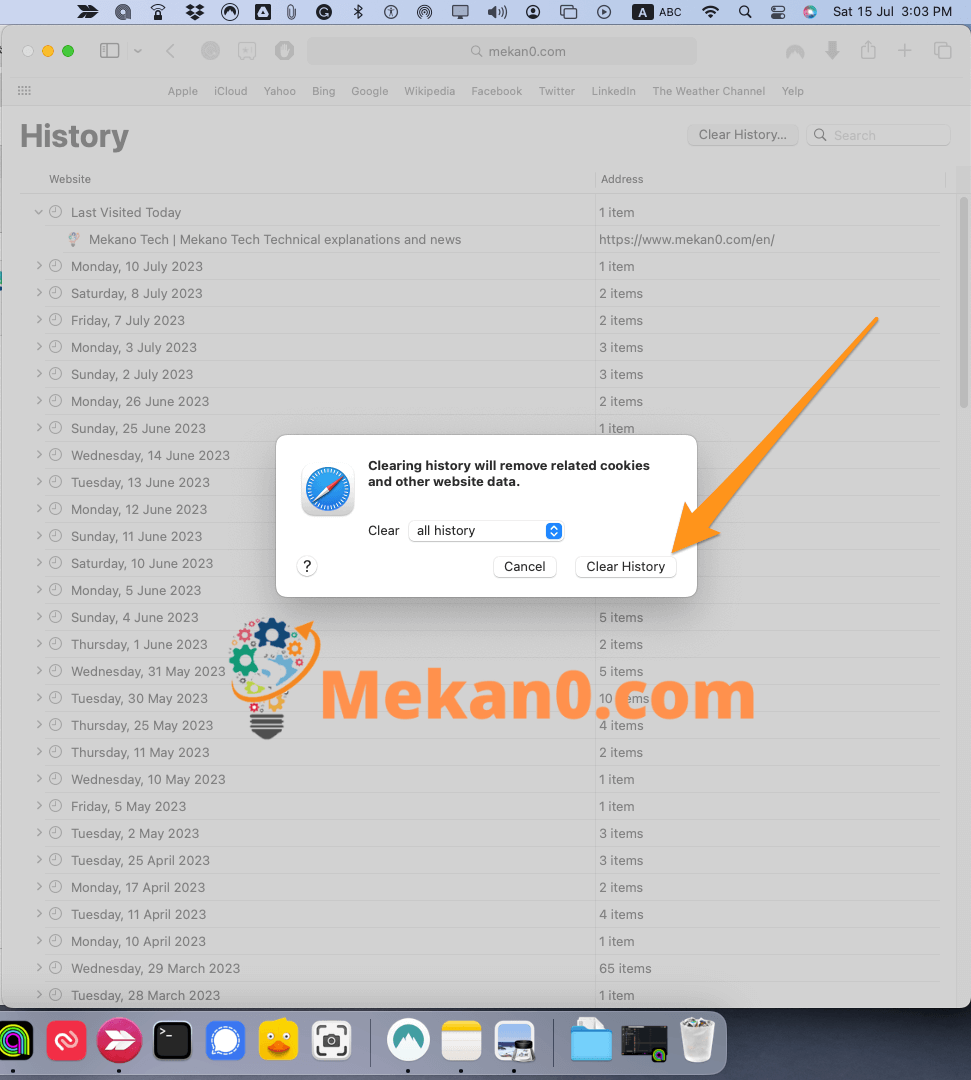
Maaari mo ring tanggalin ang kasaysayan ng mga indibidwal na site sa window na ito sa pamamagitan ng pag-right click sa isang site o petsa at pagpili tanggalin . Kung gumagamit ka ng trackpad, maaari kang mag-right click sa pamamagitan ng pagpindot sa Control key habang nagki-click sa trackpad.
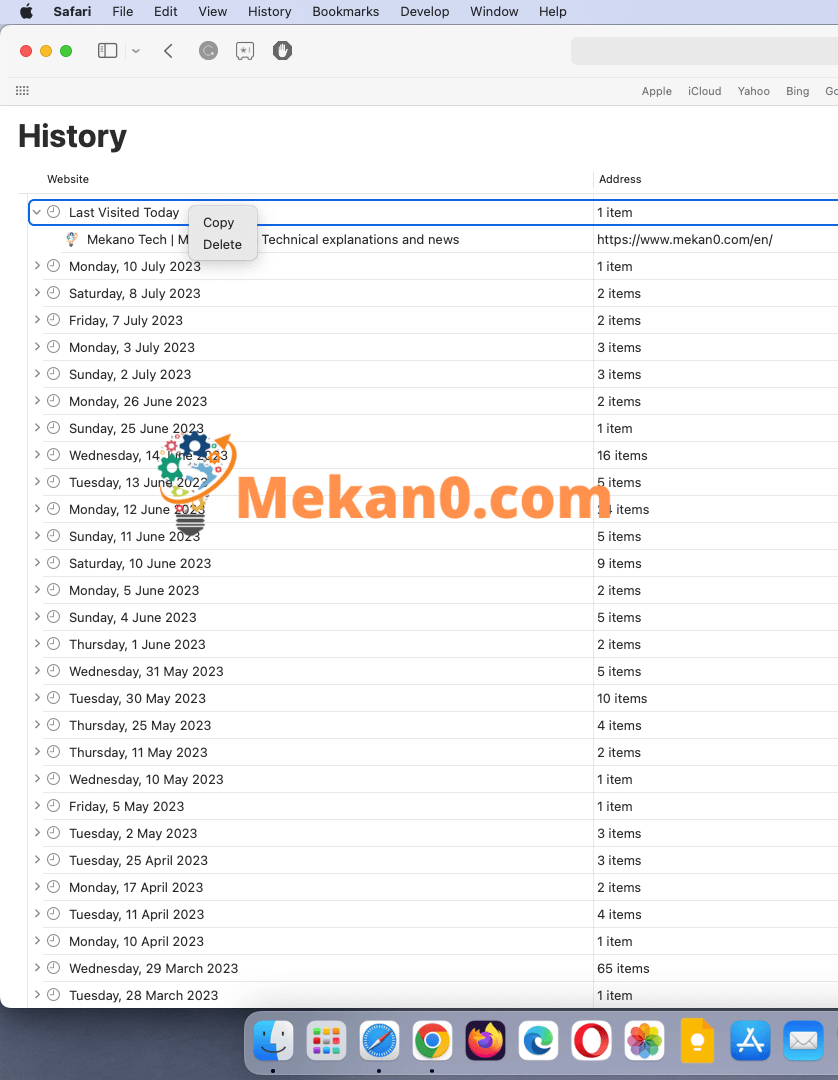
Paano i-clear ang kasaysayan sa Firefox
Upang i-clear ang kasaysayan sa Firefox, mag-click sa icon ng Library at pumunta sa Kasaysayan> I-clear ang Kamakailang Kasaysayan. Pumili ng hanay ng oras mula sa dropdown na listahan. lagyan ng tsek ang kahon” Mag-browse at mag-download ng kasaysayan at i-click I-scan ngayon".
- Buksan ang Mozilla Firefox .
- Pagkatapos ay i-click ang icon na tatlong linya sa kanang sulok sa itaas ng window.
- Susunod, mag-click sa History .
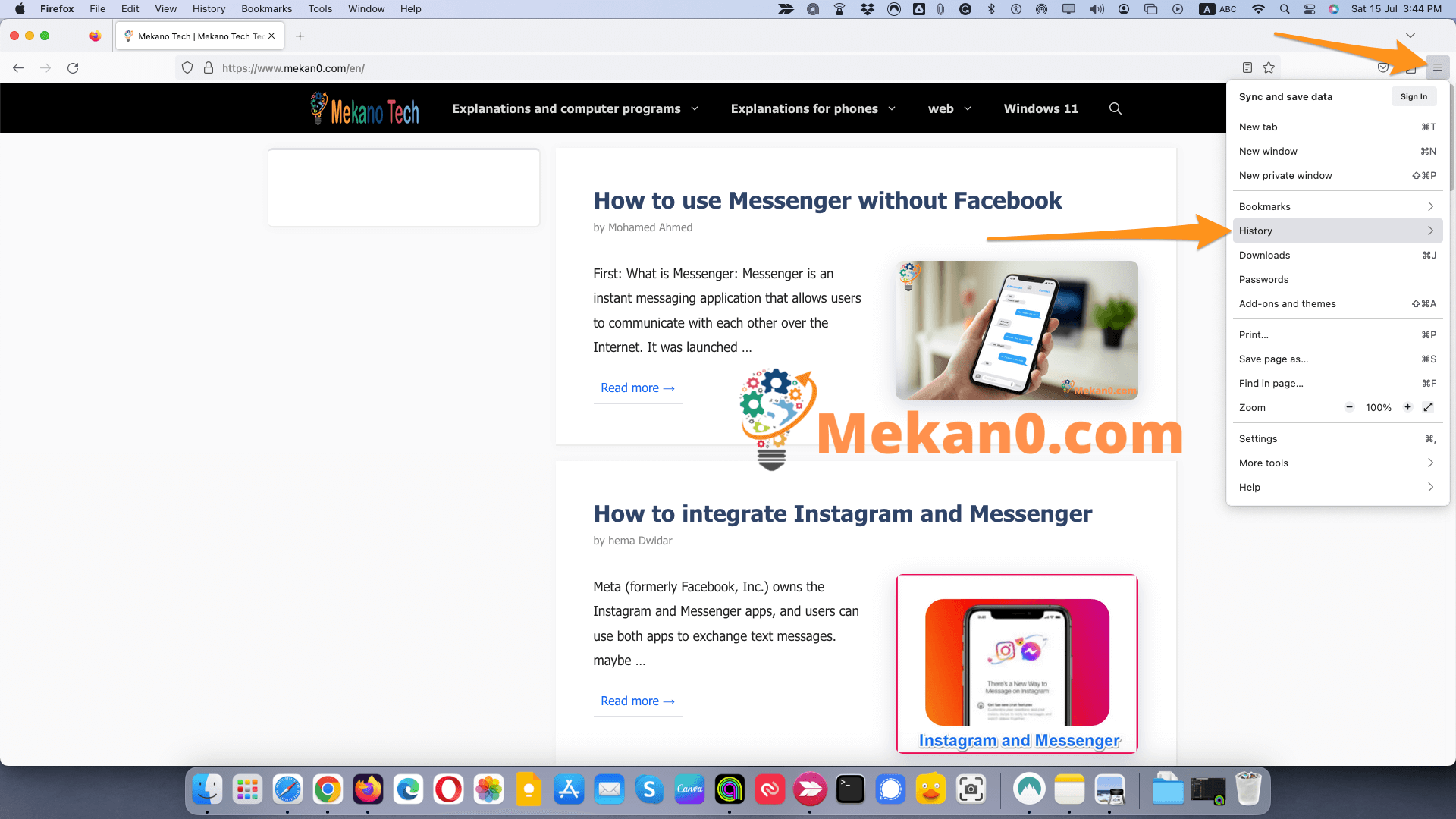
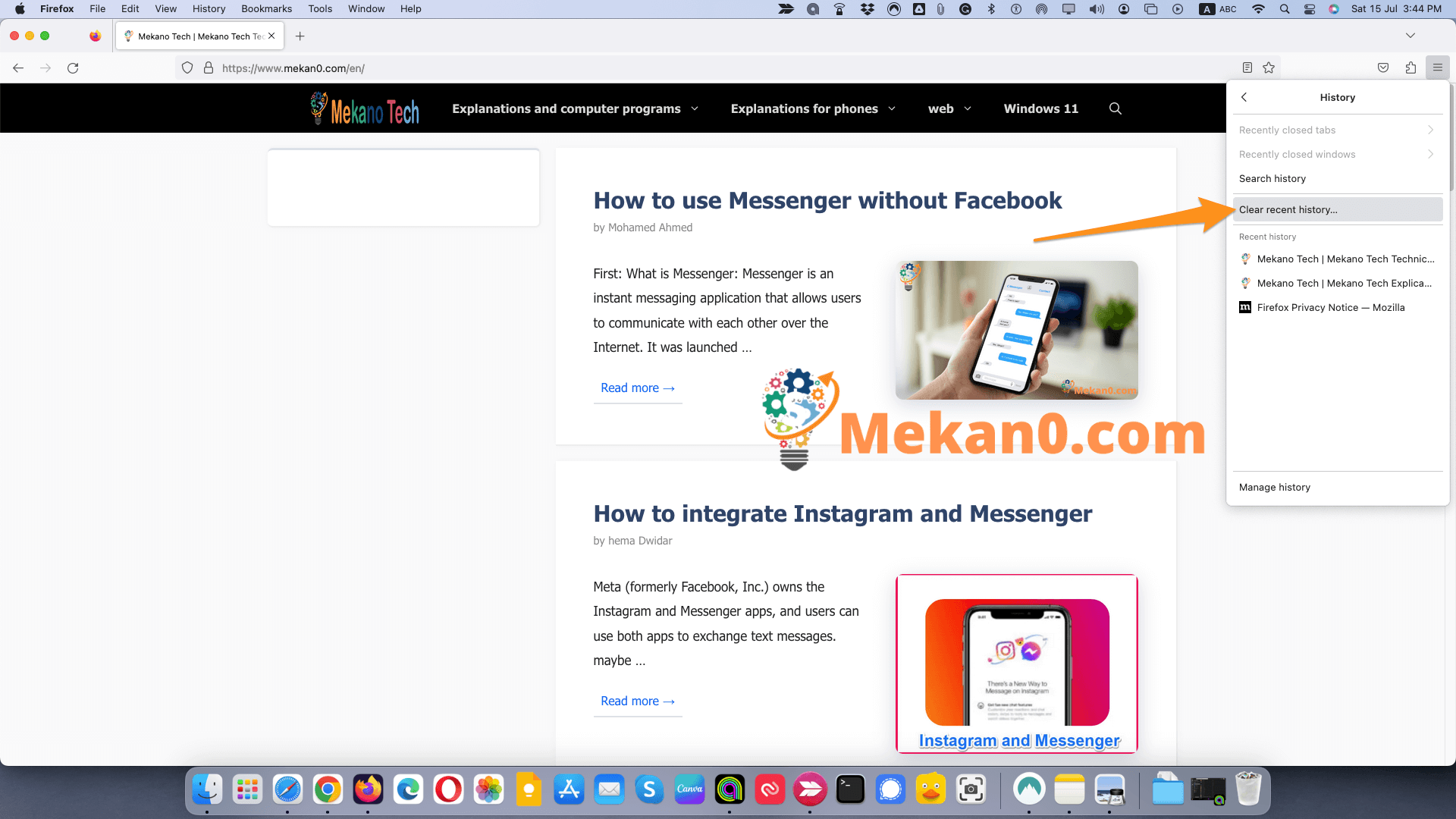
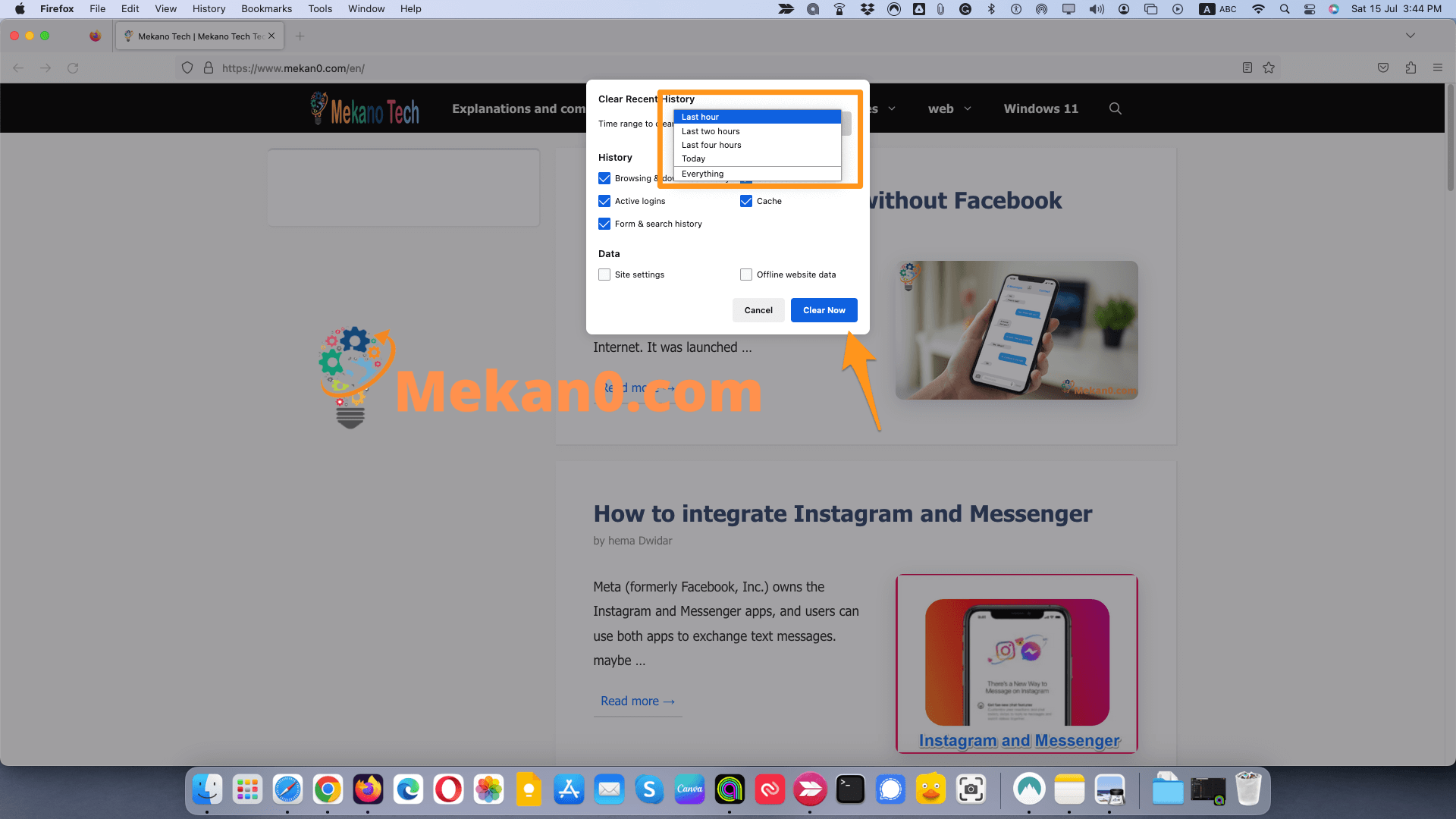
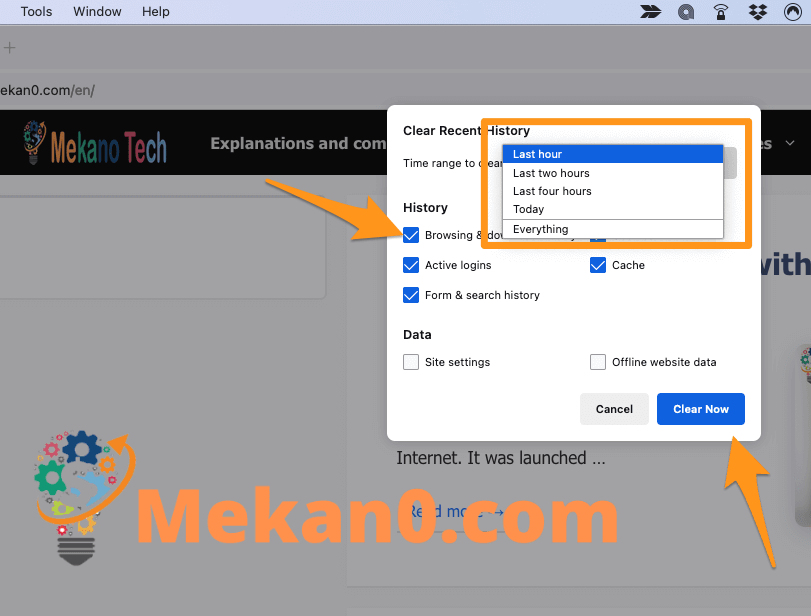
Tandaan: Ang opsyong ito ay magde-delete din ng mga file sa Downloads window, pati na rin sa iyong history ng pagba-browse.
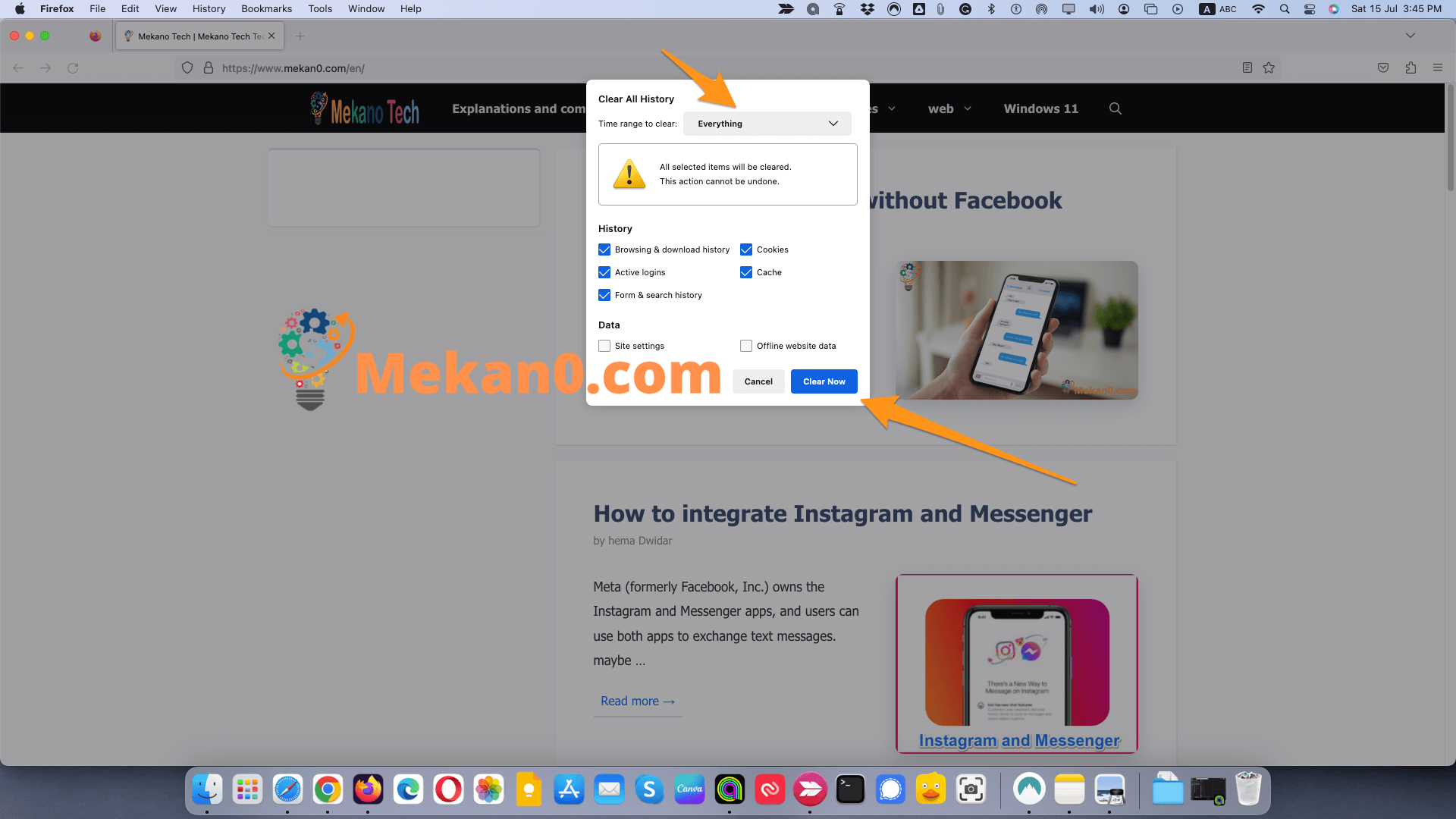
Paano i-clear ang kasaysayan sa Microsoft Edge
Upang i-clear ang kasaysayan mula sa Microsoft Edge, i-click ang icon na may tatlong tuldok sa kanang sulok sa itaas ng window. Pagkatapos ay pumunta sa Privacy at Mga Serbisyo. Sa seksyon I-clear ang data sa pag-browse , Mag-click Piliin kung ano ang gusto mong i-clear. Pumili ng hanay ng oras mula sa dropdown na listahan. check box kasaysayan ng pagba-browse at mag-click I-scan ngayon.
Tandaan: Ang mga tagubiling ito ay para sa bagong Chromium Microsoft Edge. Kung gusto mong malaman kung paano i-download ang bagong Edge, tingnan ang aming artikulo dito.
- Buksan ang Microsoft Edge.
- I-click ang icon na may tatlong tuldok sa kanang bahagi sa itaas .
- Pagkatapos mag-click Mga setting .
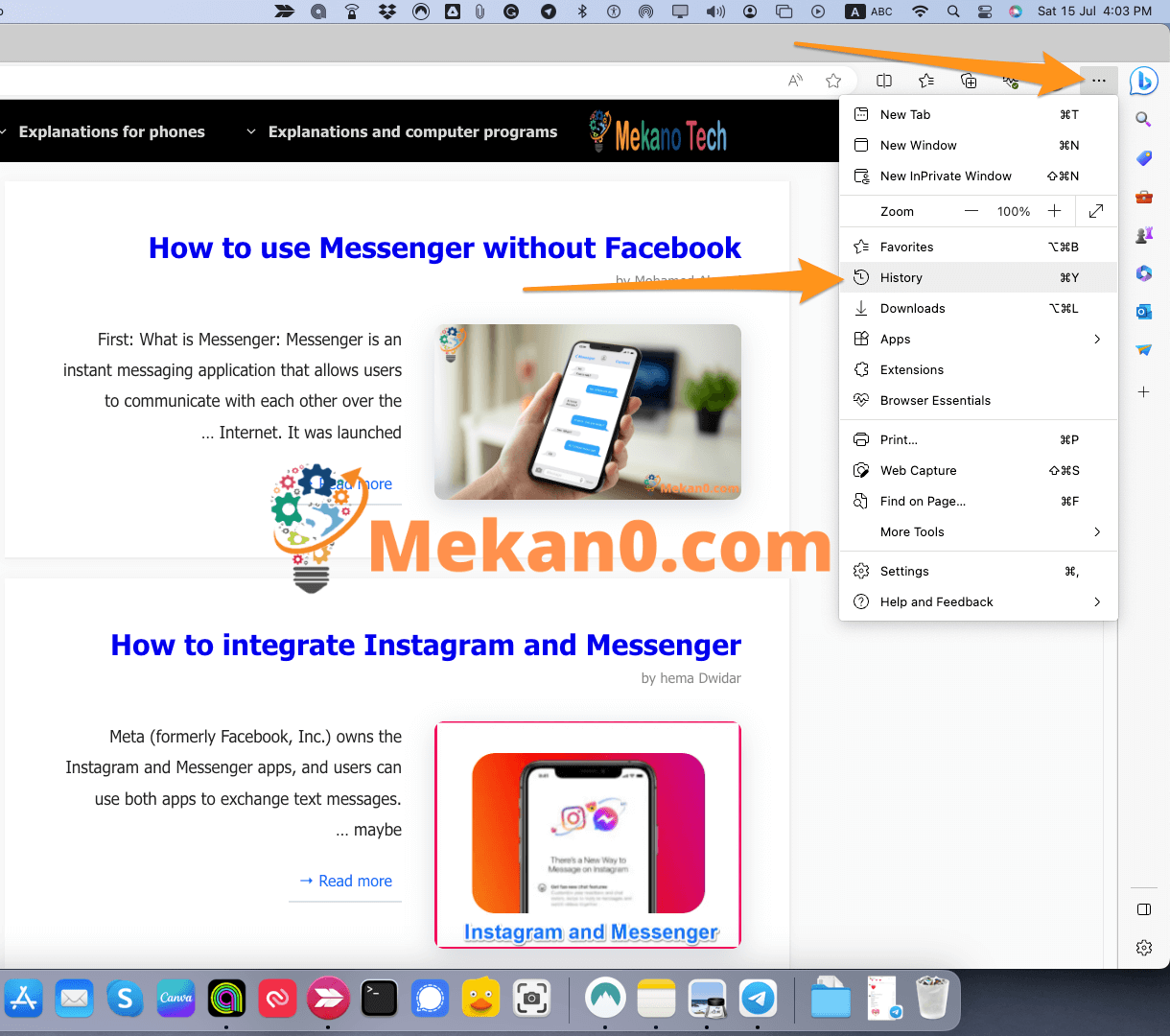
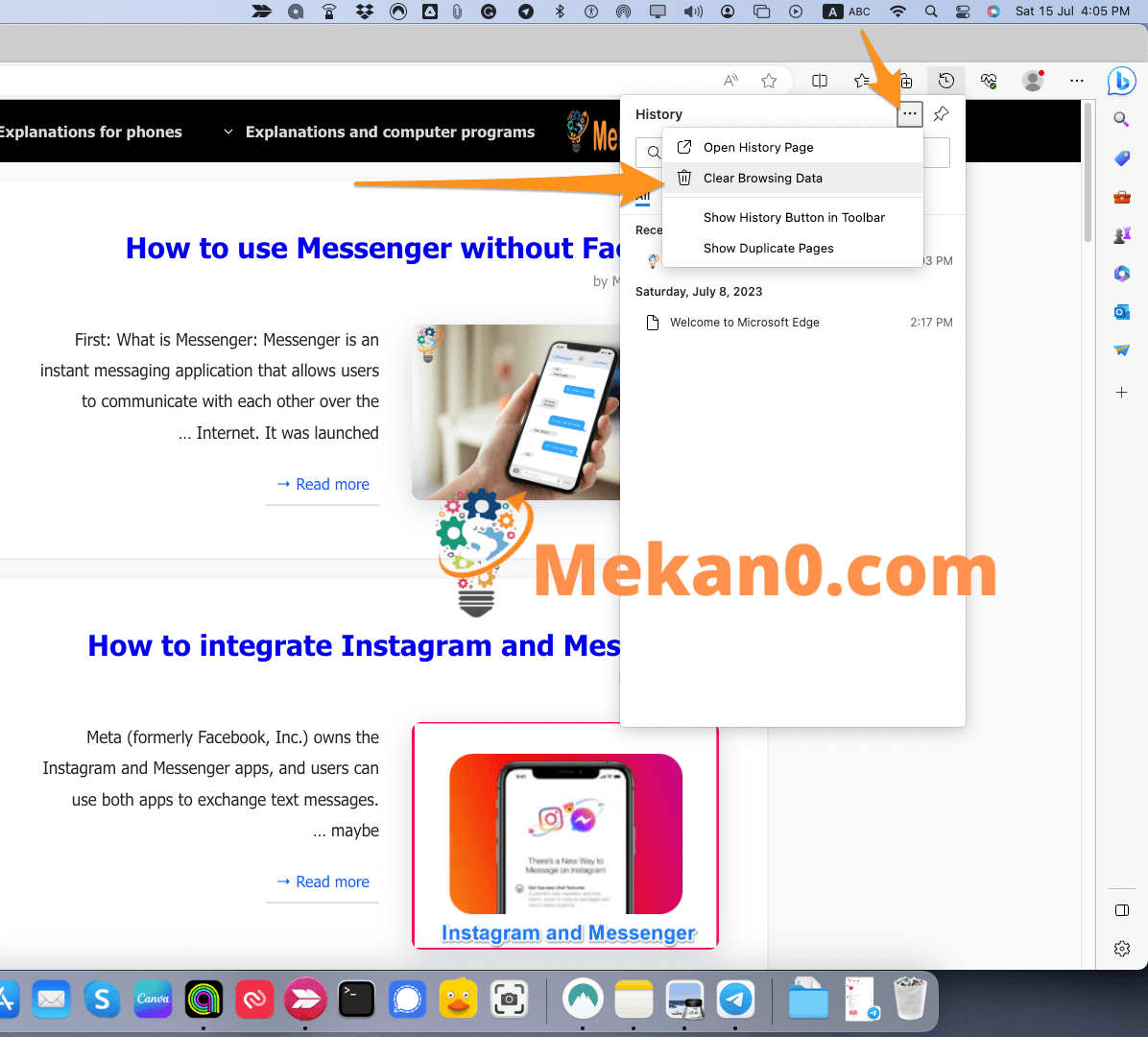
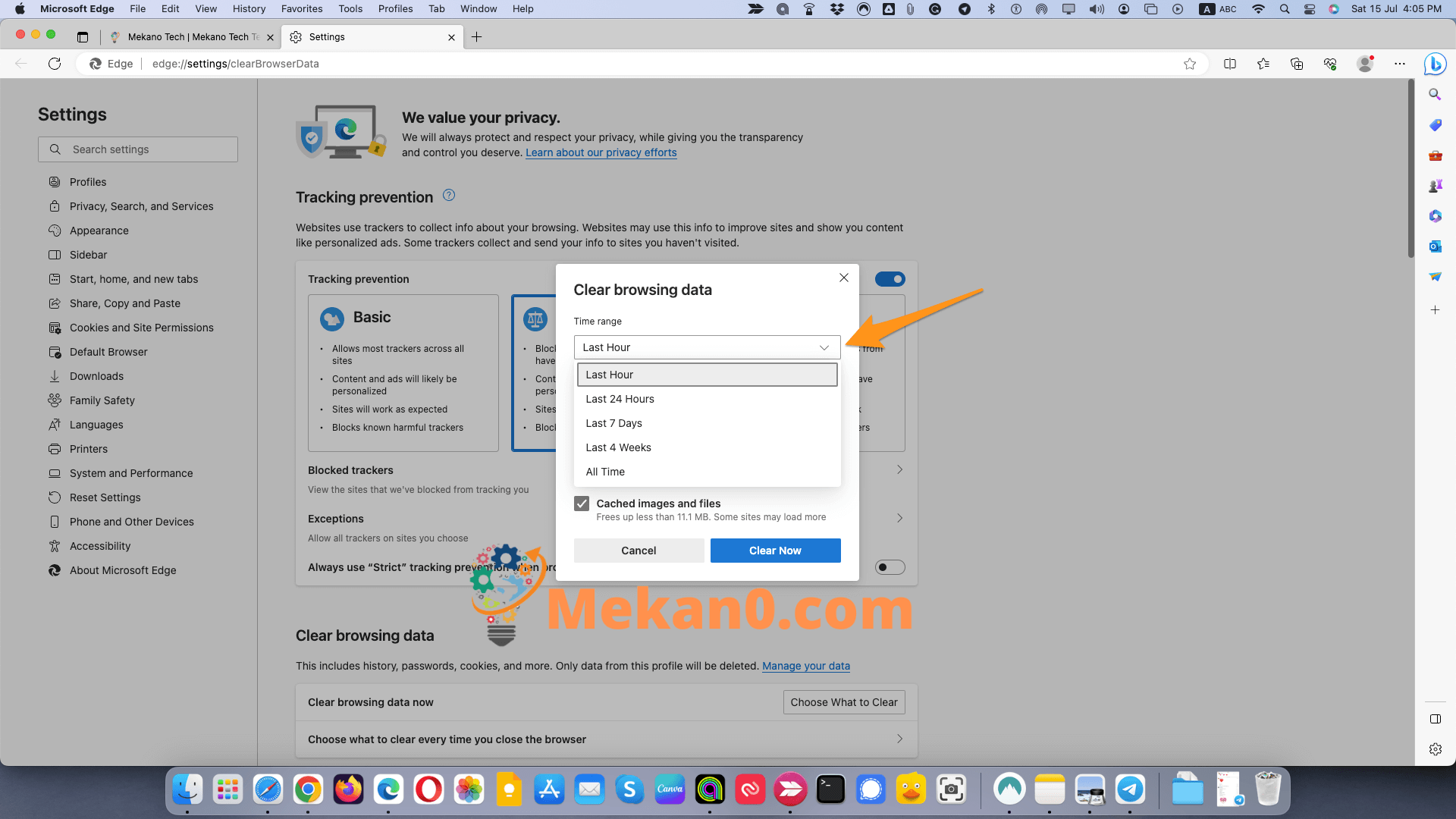
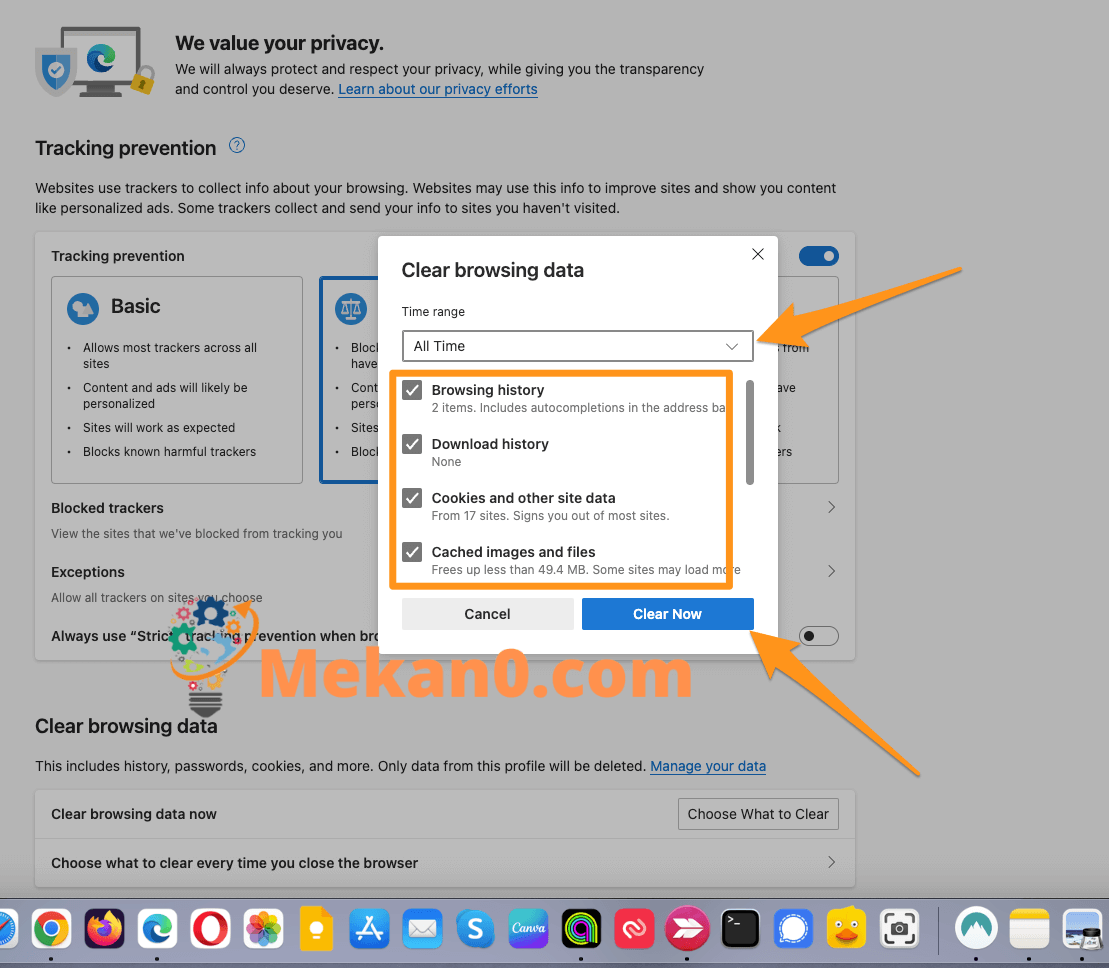
Paano i-clear ang cache sa opera browser
Upang i-clear ang cache sa browser ng Opera, maaaring sundin ang mga sumusunod na hakbang:
- Buksan ang browser ng Opera at mag-click sa icon na "Higit pa" (tatlong tuldok) sa kanang sulok sa itaas ng window.
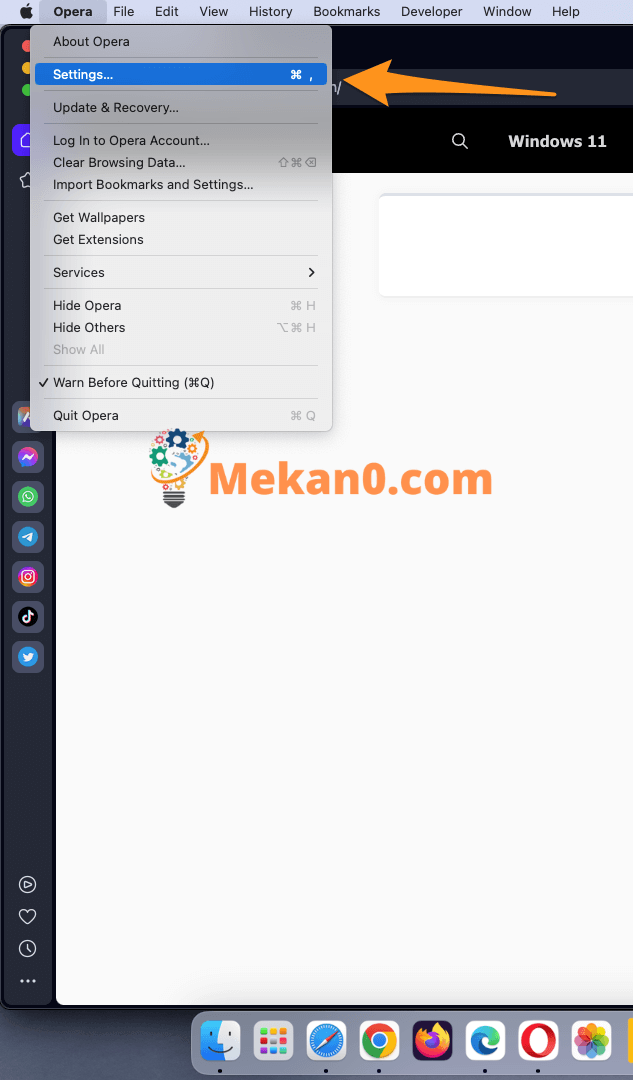
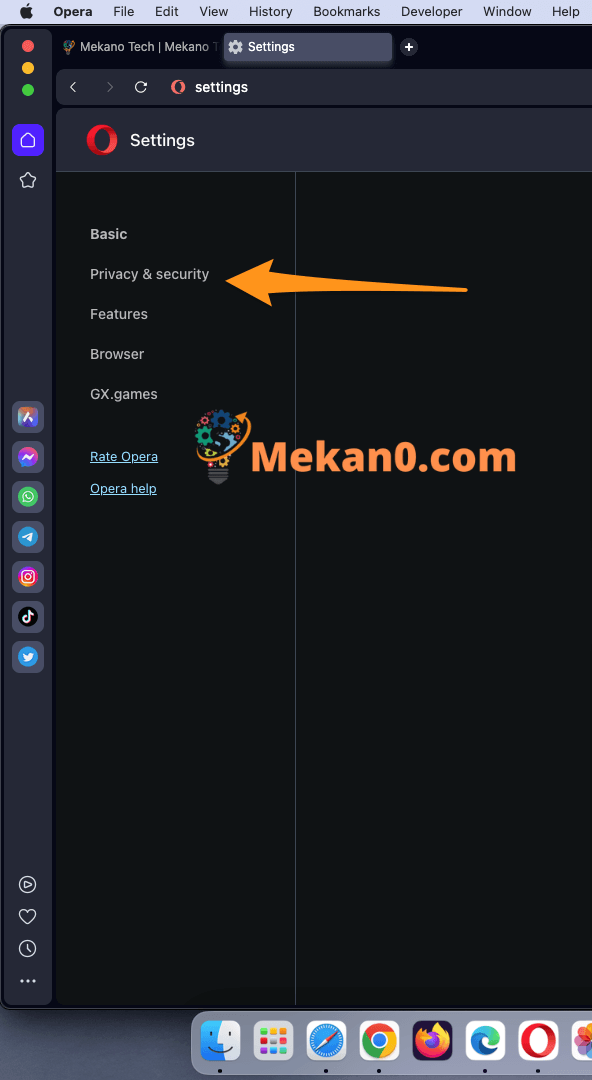
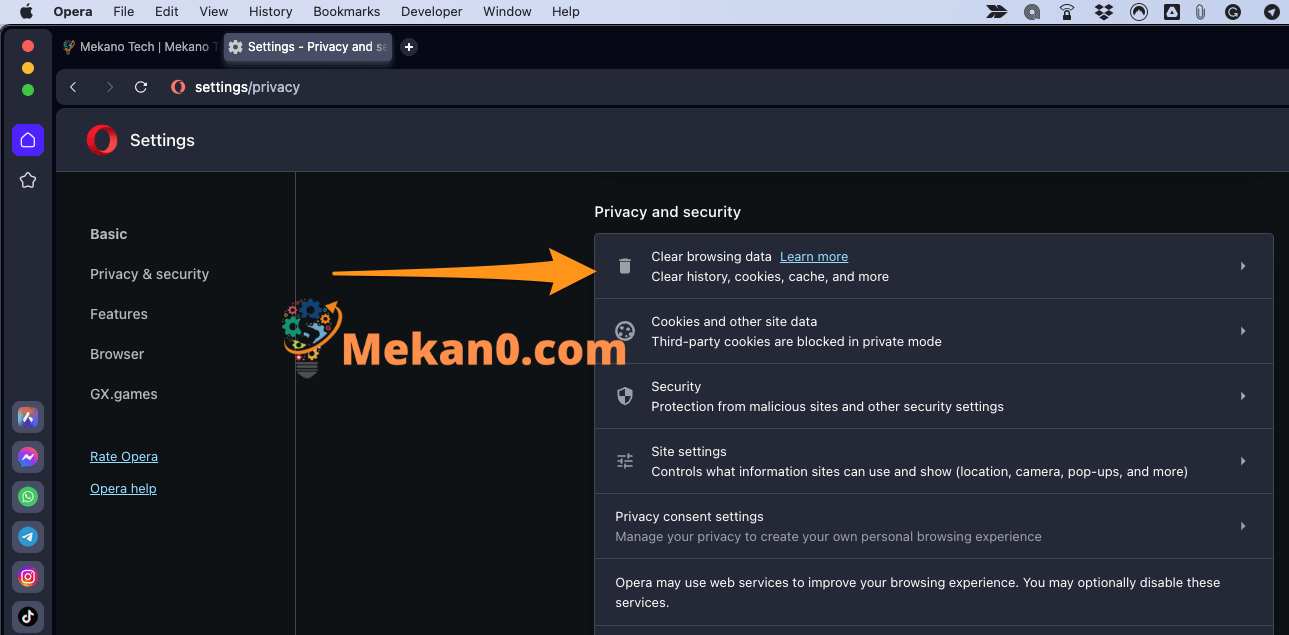
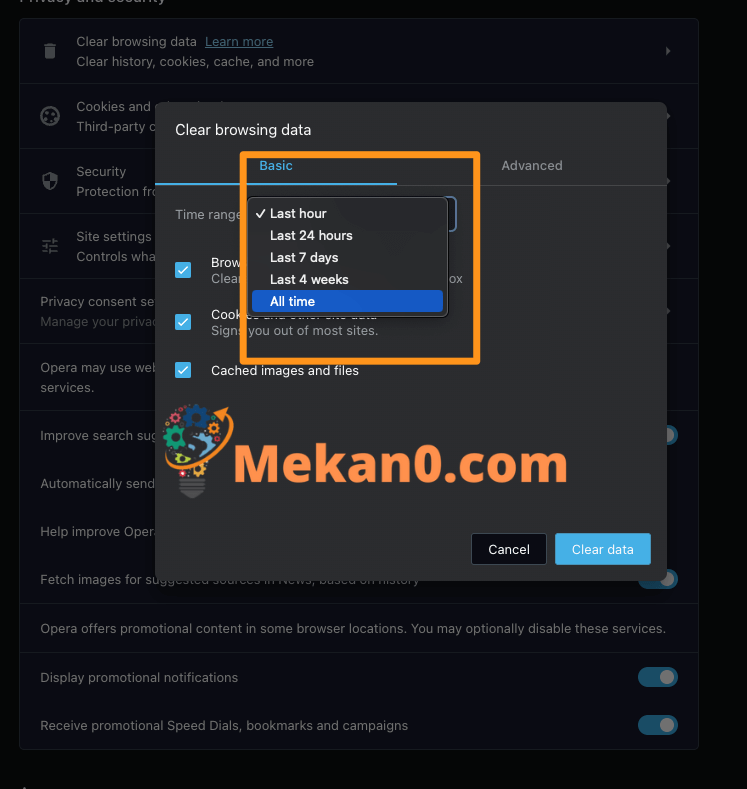
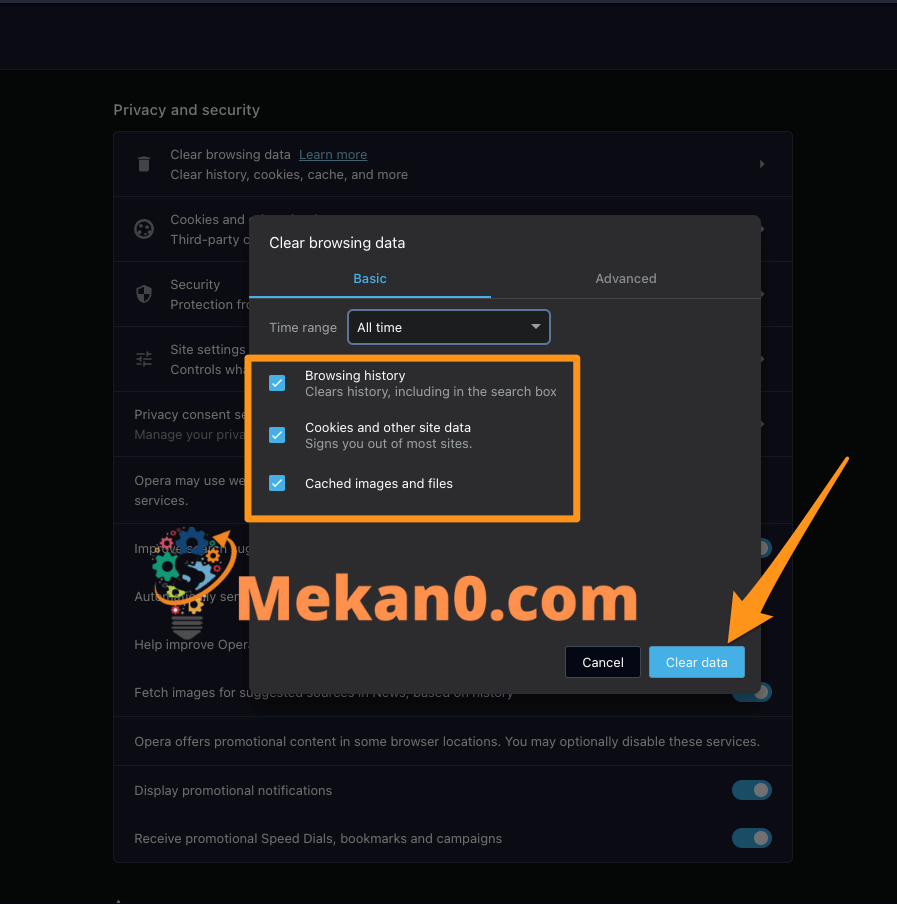
Pagkatapos makumpleto ang mga hakbang na ito, ang lahat ng pansamantalang file ay aalisin sa Opera browser.
Mga benepisyo ng pag-clear ng cache sa mga browser
Mayroong maraming mga benepisyo na maaaring makuha kapag nililinis ang cache sa mga browser, ang pinakamahalaga sa mga ito ay:
- Pataasin ang bilis ng pagba-browse: Kung ang iyong cache ay puno ng mga file at data, maaari itong negatibong makaapekto sa bilis ng pagba-browse at ang kakayahang mag-load ng mga pahina nang mas mabilis. Ngunit sa pag-clear ng cache, ang pagba-browse ay maaaring maging mas mabilis at mas mahusay.
- Proteksyon sa privacy: Maaaring kasama sa cache ang ilang personal na impormasyon, tulad ng mga binisita na website, email address, at password. Ngunit sa pag-clear ng cache, ang data na ito ay tatanggalin at ang privacy ng user ay protektado.
- Iwasan ang mga error at problema: Ang ilang pansamantalang file ay maaaring magdulot ng mga error at problema sa browser. Ngunit sa pag-clear ng cache, marami sa mga problemang ito ay maaaring malutas at maiwasang mangyari sa hinaharap.
- Pagbutihin ang pagganap ng computer: Maaaring kumonsumo ng espasyo sa hard disk ang ilang pansamantalang file, na nagiging sanhi ng pagbagal ng iyong computer. Ngunit sa regular na pag-clear ng cache, maaari kang makakuha ng mas mahusay na pagganap ng iyong computer.
- Magkaroon ng mas magandang karanasan sa pagba-browse: Kapag regular na na-clear ang cache, makakamit ang isang mas mahusay at mas maayos na karanasan sa pagba-browse, na tumutulong na mapabuti ang pagiging produktibo at kaginhawahan habang nagba-browse sa web.
- Maraming benepisyo ang makukuha I-clear ang cache pansamantala sa mga browser, ang pinakamahalaga sa mga ito ay:
- Pataasin ang bilis ng pagba-browse: Kung ang iyong cache ay puno ng mga file at data, maaari itong negatibong makaapekto sa bilis ng pagba-browse at ang kakayahang mag-load ng mga pahina nang mas mabilis. Ngunit sa pag-clear ng cache, ang pagba-browse ay maaaring maging mas mabilis at mas mahusay.
- Proteksyon sa privacy: Maaaring kasama sa cache ang ilang personal na impormasyon, tulad ng mga binisita na website, email address, at password. Ngunit sa pag-clear ng cache, ang data na ito ay tatanggalin at ang privacy ng user ay protektado.
- Iwasan ang mga error at problema: Ang ilang pansamantalang file ay maaaring magdulot ng mga error at problema sa browser. Ngunit sa pag-clear ng cache, marami sa mga problemang ito ay maaaring malutas at maiwasang mangyari sa hinaharap.
- Pagbutihin ang pagganap ng computer: Ang ilang mga pansamantalang file ay maaaring tumagal ng espasyo sa hard disk, na nagiging sanhi ng pagbagal ng iyong computer. Ngunit sa regular na pag-clear ng cache, maaari kang makakuha ng mas mahusay na pagganap ng iyong computer.
- Magkaroon ng mas magandang karanasan sa pagba-browse: Kapag regular na na-clear ang cache, makakamit ang isang mas mahusay at mas maayos na karanasan sa pagba-browse, na tumutulong na mapabuti ang pagiging produktibo at kaginhawahan habang nagba-browse sa web.
karaniwang mga katanungan
Ang cache ay isang lugar kung saan ang mga pansamantalang web file (tulad ng mga larawan, audio file, cookies, atbp.) ay naka-imbak sa iyong computer upang pabilisin ang pagpapakita ng mga naunang binisita na mga web page.
Oo, inirerekumenda na regular na i-clear ang cache upang mapabuti ang pagganap ng browser at magbakante ng espasyo sa imbakan sa iyong computer.
Maaaring i-clear ang cache sa browser sa pamamagitan ng pagpunta sa mga setting ng browser, paghahanap para sa opsyong "I-clear ang data sa pagba-browse" o "I-clear ang cache", pagpili ng data na gusto mong tanggalin, pagkatapos ay pag-click sa "I-clear" o "Tanggalin" pindutan.
Ang pag-clear sa cache ay maaaring makaapekto sa pag-log in sa mga site na nangangailangan ng username at password, kaya mahalagang i-save ang iyong username at password para sa mga site na nangangailangan nito.
Ang pag-clear sa cache ay maaaring makaapekto sa iyong mga setting at kagustuhan sa browser, kaya dapat mong maingat na piliin ang data na gusto mong tanggalin.
Ang mga tinanggal na pansamantalang file ay hindi na mababawi pagkatapos na matanggal ang mga ito, kaya dapat mong kumpirmahin ang data na gusto mong tanggalin bago i-click ang "Clear" o "Delete" na button.
Oo, maaaring permanenteng tanggalin ang kasaysayan sa ilang browser, sa pamamagitan ng pagpili sa "I-clear ang data sa pagba-browse" sa halip na "I-clear ang kasaysayan" at pagpili sa lahat ng uri ng data na gusto mong tanggalin kabilang ang cookies ( cookies), pansamantalang mga file (cache) at iba pang data. Dapat kang mag-ingat na huwag permanenteng tanggalin ang data na ito, dahil maaari itong humantong sa pagkawala ng ilang mahalagang impormasyon. Samakatuwid, ipinapayo na tiyakin ang data na nais mong tanggalin at siguraduhin na ang mahalaga o mahalagang data ay hindi tatanggalin.
Maraming data ang maaaring ligtas na matanggal, at kabilang dito ang:
Cookies: Ang cookies, na mga data na nakaimbak sa computer ng user ng mga website na binisita, ay maaaring ligtas na matanggal.
Pansamantalang data (cache): Ang pansamantalang data ay maaaring ligtas na matanggal at ito ay data na iniimbak sa computer ng user ng mga site na binisita, kabilang ang mga larawan, mga profile ng contact, at iba pa.
Mga Log at Kasaysayan: Ang mga log at kasaysayan ay maaaring ligtas na matanggal na data tungkol sa mga aktibidad na isinagawa sa computer ng user at ang mga site na binisita.
Mag-download ng mga File: Ang mga download na file ay maaaring ligtas na matanggal at mga data file na na-download sa computer ng user.
Mga Add-on at Extension: Ang mga add-on at extension ay maaaring ligtas na maalis at mga karagdagang program na naka-install sa browser upang magbigay ng karagdagang functionality.
Mga Tool at Setting: Maaaring ligtas na matanggal ang Mga Tool at Setting at ito ay data tungkol sa mga setting at tool na naka-install sa computer ng user.
Dapat mong malaman na ang pagtanggal ng ilan sa data na ito ay maaaring makaapekto sa karanasan ng user kapag ginagamit ang browser, at maaaring mangailangan ng muling pag-log in sa ilang site. Samakatuwid, dapat mong tiyakin na ang mahalaga o mahalagang data ay hindi matatanggal.
Dapat pangalagaan ang ilang kritikal at mahalagang data, at kabilang dito ang:
Mga Attachment: Ang mga na-upload na attachment ay dapat na mapanatili, upang magamit ang mga ito sa ibang pagkakataon.
Mga personal na file: Panatilihin ang mahahalagang personal na file, gaya ng mga file sa trabaho o mga personal na larawan.
Mga Password: Dapat panatilihing secure ang mga password, dahil ginagamit ang mga ito para ma-access ang mga personal na account sa mga website.
Mga Setting: Ang mga mahahalagang setting, tulad ng mga setting para sa mga program, application, at browser, ay dapat mapanatili.
Mga file na nagpapatakbo ng mga program at application: Ang mga file na nagpapatakbo ng mga program at application ay dapat na mapanatili, upang magamit ang mga ito sa ibang pagkakataon.
Mahahalagang Dokumento: Ang mga mahahalagang dokumento, tulad ng mga opisyal na dokumento at ulat, ay dapat pangalagaan.
Mga audio at video file: Ang mahahalagang audio at video file, tulad ng mga pang-edukasyon na video o lecture, ay dapat na mapanatili.
Kailangang mag-ingat upang i-save ang data na ito nang ligtas, at maaari itong maimbak sa isang panlabas na hard disk o sa isang serbisyo sa cloud storage (tulad ng Google Drive o Dropbox) para sa pag-access anumang oras.
Maaaring gusto mo:
Ang pinakamahusay na mga plugin ng ChatGPT para sa paglalakbay
Paliwanag at pag-install ng extension ng Google Translate sa mga browser - isang kumpletong gabay
Paano mag-edit ng mga larawan sa OneDrive sa telepono at computer
huling-salita
Sa pangkalahatan, dapat mong regular na i-clear ang cache at history ng iyong browser upang mapabuti ang pagganap ng browser at magbakante ng espasyo sa storage sa iyong computer. Madali mong i-clear ang cache at history ng lahat ng browser gamit ang mga hakbang na binanggit sa artikulong ito.
Inaanyayahan namin ang lahat ng aming mga bisita na magkomento at ibahagi ang kanilang mga saloobin at karanasan sa paksang ito. Gumagamit ka ba ng ibang paraan para i-clear ang cache at history ng browser? Mayroon ka bang payo o karanasan na nais mong ibahagi? Mangyaring magkomento sa ibaba at lumahok sa talakayan.
Salamat sa pagbisita sa aming website at umaasa kaming nakatulong sa iyo ang artikulong ito. Huwag mag-atubiling bisitahin muli ang aming website para sa higit pang impormasyon at kapaki-pakinabang na mga tip tungkol sa teknolohiya at sa Internet.