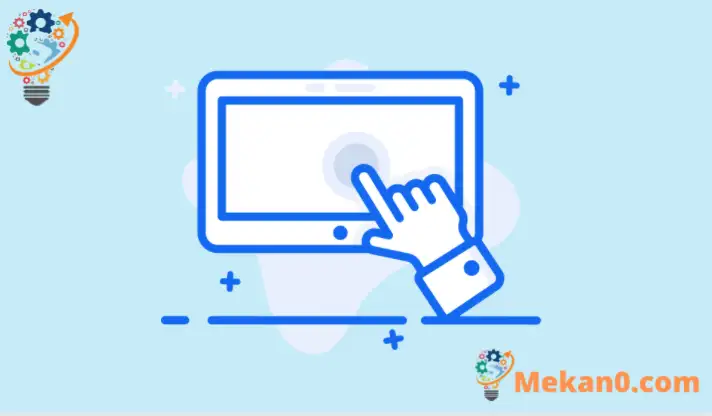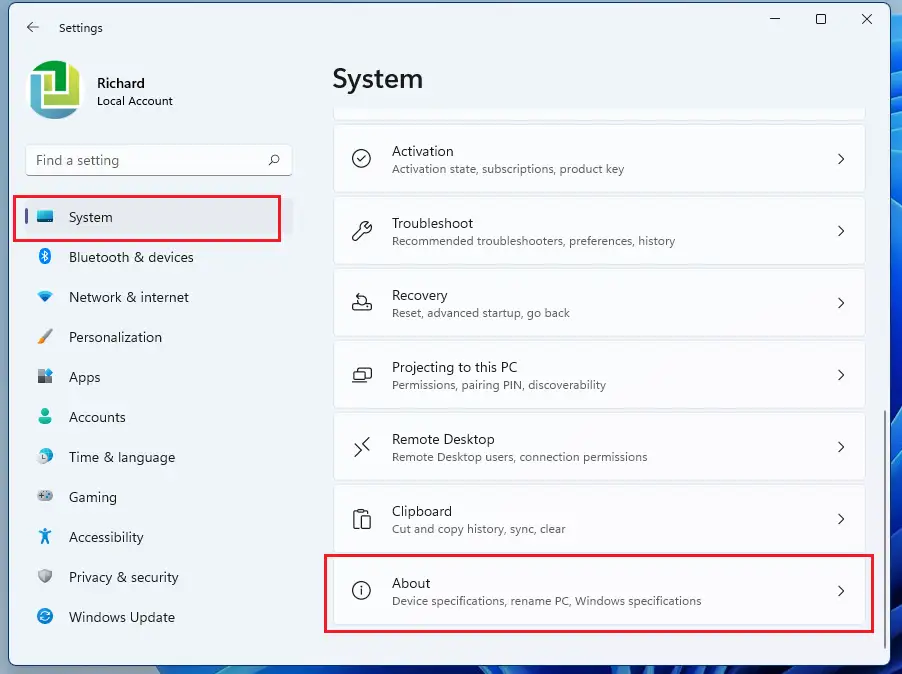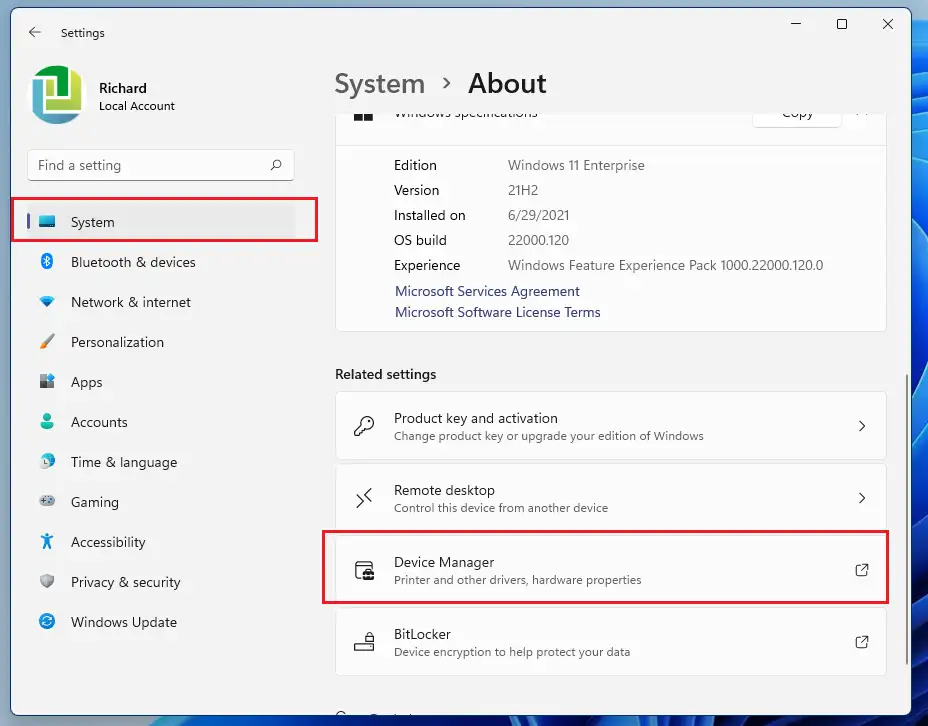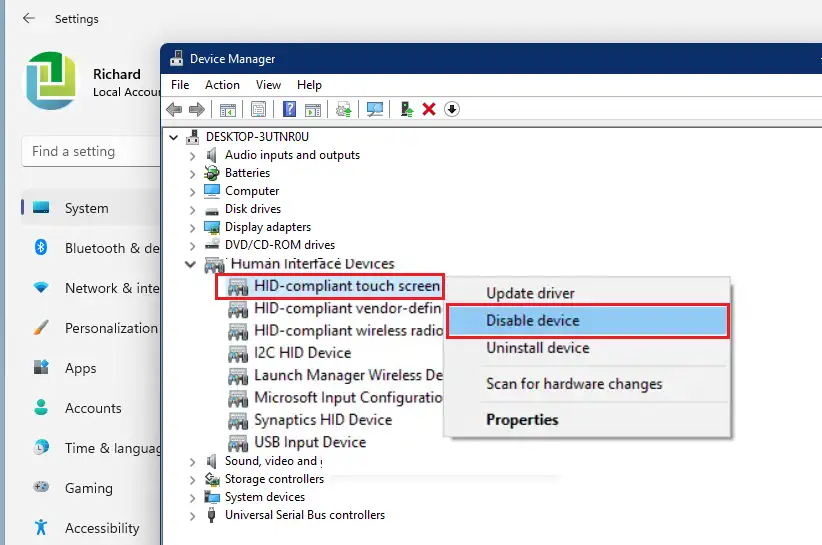Ang post na ito ay nagpapakita ng mga hakbang upang i-disable o i-off ang mga touch screen kapag gumagamit ng Windows 11. Ang ilang mga laptop ay may kasamang mga touch screen na nagbibigay-daan sa mga user na gamitin at kontrolin ang computer mula sa screen. Kung hindi ka fan ng mga touch screen, ipapakita sa iyo ng mga hakbang sa ibaba kung paano i-disable ang mga ito sa Windows 11
Walang espesyal na button na kinakailangan upang hindi paganahin o i-off ang touch screen sa Windows 11, dahil direkta itong binuo sa operating system. Gayunpaman, maaari mong i-off o i-off ang touch screen function sa iyong computer sa pamamagitan ng hindi pagpapagana ng device mula sa Device Manager Windows 11 operating system.
Gumagamit ka man ng Microsoft Surface o ibang Windows 11 na computer na may touch screen, dapat gumana ang mga hakbang sa ibaba.
Kapag na-disable na ang touch screen, hindi na muling mag-o-on ang touch screen maliban kung magpasya kang bumalik sa Device Manager at muling i-enable na ibalik ang functionality ng touch screen.
Upang simulan ang hindi pagpapagana ng touch screen functionality sa Windows 11, sundin ang mga hakbang sa ibaba.
Paano i-off ang touch screen sa Windows 11
Gaya ng nabanggit sa itaas, karaniwang walang nakatutok na button para i-off ang mga touch screen sa mga computer na nagpapatakbo ng Windows 11. Kung magpasya kang i-disable ang touch screen functionality sa iyong computer, ang pinakamadaling paraan ay i-disable ito Device Manager.
Ang Windows 11 ay may sentral na lokasyon para sa karamihan ng mga setting nito. Mula sa mga configuration ng system hanggang sa paglikha ng mga bagong user at pag-update ng Windows, lahat ay maaaring gawin mula sa Mga Setting ng System Seksyon.
Upang ma-access ang mga setting ng system, maaari mong gamitin ang pindutan Windows + i Shortcut o pag-click simula ==> Setting Gaya ng ipinapakita sa larawan sa ibaba:
Bilang kahalili, maaari mong gamitin box para sa paghahanap sa taskbar at hanapin ang Mga setting . Pagkatapos ay piliin upang buksan ito.
Ang pane ng Mga Setting ng Windows ay dapat magmukhang katulad ng larawan sa ibaba. Sa Mga Setting ng Windows, i-click Sistemaat piliin tungkol sa sa kanang bahagi ng iyong screen na ipinapakita sa larawan sa ibaba.
Sa pane ng Tungkol sa Mga Setting, sa ilalim ng Mga Kaugnay na Setting, i-tap Tagapamahala ng aparato Gaya ng ipinapakita sa ibaba.
Sa Device Manager, pumili ng kategorya para makita ang mga pangalan ng device, pagkatapos ay i-right-click (o pindutin nang matagal) ang device na gusto mong i-disable. Ang (mga) touch device ay nasa loob Mga Device sa Interface ng Tao Kategorya. Palawakin ang kategorya upang mahanap ang (mga) touch screen na device.
Kung marami ka Mula sa mga elemento HID compatible touch screen Tiyaking i-disable ang lahat ng ito. I-right click o hawakan Touch screen na sumusunod sa HID unang device, pagkatapos ay piliin Huwag paganahin ang aparato.
Maaari mo ring i-click aksyon Mula sa tuktok na menu at piliin Huwag paganahin ang aparato.
Gawin ito para sa anumang item HID compliant touch screen sa kategoryang iyon. Kung wala kang pangalawang item, ayos lang. Karamihan sa mga computer ay may isang HID-compliant na touch screen device sa Device Manager.
I-restart ang iyong computer at dapat na hindi pinagana ang touch screen ng iyong computer.
konklusyon:
Ipinakita sa iyo ng post na ito kung paano i-disable ang touch screen sa ويندوز 11. Kung makakita ka ng anumang error sa itaas o may idadagdag, mangyaring gamitin ang form ng komento sa ibaba.