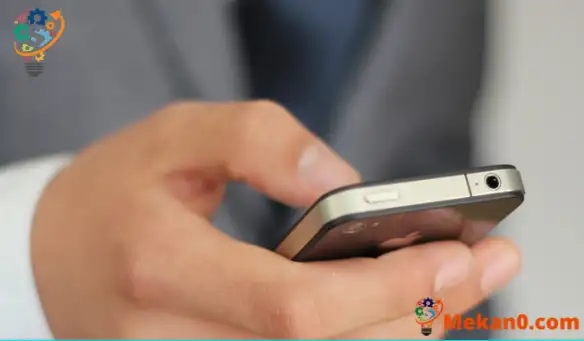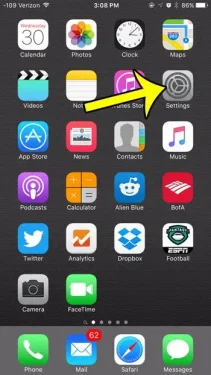Herkes zaman zaman iPhone şifresini yanlış girer. Bazen telefon düğmeye basmayı kaydetmez veya yanlışlıkla cihazınızın şifresi yerine ATM pin kodunuzu girersiniz. Ancak bir veya iki başarısız parola girme denemesi normal olsa da, parola girme girişiminin 10 başarısız olması pek olası değildir. Aslında, bu genellikle yalnızca birisi şifrenizi tahmin etmeye çalıştığında olur. Cihazınızda güvenliği artırmanın yollarını arıyorsanız, 10 başarısız parola denemesinden sonra verileri silmeyi seçmek iyi bir karar olabilir.
iPhone'unuz muhtemelen yanlış ellere geçmesini istemediğiniz pek çok kişisel bilgi içeriyor. Bir parola belirlemek belirli bir miktarda güvenlik sağlayacaktır, ancak yalnızca 4 basamaklı bir sayısal parolanın 10000 olası kombinasyonu vardır, bu nedenle yeterince tanımlanmış biri sonunda onu alabilir.
Bunu aşmanın bir yolu, yanlış şifre 10 kez girilirse iPhone'unuzun telefondaki tüm verileri sileceği bir seçeneği etkinleştirmektir. Aşağıdaki kılavuzumuz, etkinleştirebilmeniz için bu ayarı nerede bulacağınızı size gösterecektir.
*Parolanızı girmekte sık sık sorun yaşıyorsanız veya iPhone'unuzla oynamayı seven küçük bir çocuğunuz varsa, bunun iyi bir fikir olmayabileceğini unutmayın. On yanlış deneme çok hızlı bir şekilde gerçekleşebilir ve masum bir hata nedeniyle iPhone verilerinizi silmek istemeyeceksiniz.
iPhone'da 10 Başarısız Parola Denemesinden Sonra Veriler Nasıl Silinir?
- Menüyü aç الإعدادات .
- Bir seçenek belirleyin Dokunma Kimliği ve Parola .
- Şifrenizi giriniz.
- Listenin en altına gidin ve sağdaki düğmeye dokunun Verileri sil .
- düğmeye tıklayın etkinleştirme Onaylamak için.
Makalemiz, bu adımların görüntüleri de dahil olmak üzere, şifreyi yanlış girdikten sonra iPhone'unuzu silme hakkında ek bilgilerle aşağıda devam etmektedir.
Parola 10 Kez Yanlış Girilirse iPhone'unuzu Nasıl Silinir (Resimli Kılavuz)
Kullanılan cihaz: iPhone 6 Plus
Yazılım sürümü: iOS 9.3
Bu adımlar, diğer birçok iPhone modelinde, iOS'un diğer sürümlerinde de çalışır.
Adım 1: simgesine tıklayın الإعدادات .
Adım 2: üzerine tıklayın Dokunma Kimliği ve Parola .
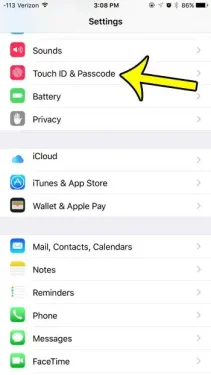
Adım 3: Cihaz şifresini girin.
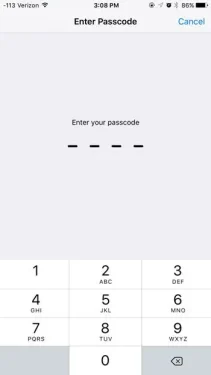
Adım 4: Ekranın en altına gidin ve sağdaki düğmeye dokunun Verileri sil .
Aşağıdaki resimde seçeneğin henüz açılmadığını unutmayın. Düğmenin çevresinde yeşil bir gölge varsa, bu ayar zaten etkindir.
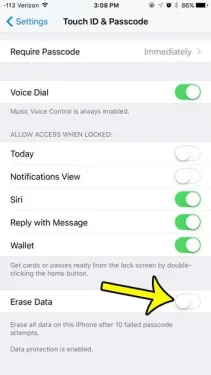
5. Adım: Düğmeye basın etkinleştirme Seçiminizi onaylamak ve parola on kez yanlış girilirse iPhone'unuzun cihazdaki tüm verileri silmesini sağlamak için kırmızı.
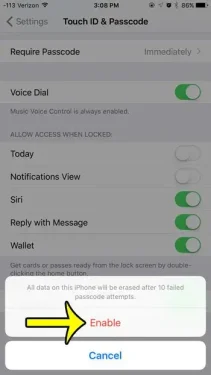
10 başarısız parola girişinden sonra tüm iPhone verilerini silme hakkında daha fazla bilgi
Bu silme işlemi başlamadan önce, başarısız parola girme denemelerinin sayısını ayarlamanın bir yolu yoktur. iPhone, yalnızca parolayı girmek için 10 başarısız denemeden sonra verileri silme olanağı sunar.
Dört yanlış sayı girdiğinizde başarısız bir parola hesaplanır.
iPhone parolanızı daha kolay veya daha zor hale getirmek istiyorsanız, Ayarlar > Yüz Kimliği ve Parola'ya giderek parolanızı değiştirebilirsiniz. Daha sonra mevcut şifrenizi girmeniz ve ardından şifre değiştirme seçeneğini seçmeniz gerekecektir. Onaylamak için mevcut numarayı tekrar girmeniz gerekecek, ardından yeni bir tane seçebileceksiniz. Yeni şifreyi girdiğinizde, 4 basamaklı, 6 basamaklı veya alfasayısal bir şifre arasından seçim yapabileceğiniz bir seçenek olacağını unutmayın.
Tüm başarısız şifre denemelerinden sonra iPhone'unuz verileri silmek için açılırsa, cihazdaki her şey silinir. iPhone aynı zamanda mevcut Apple kimliğine kilitli kalacaktır; bu, yalnızca orijinal sahibinin iPhone'u yeniden kurabileceği anlamına gelir. Yedeklemeler etkinleştirildiyse ve iTunes veya iCloud'a kaydedildiyse, bu yedeklemelerden birini kullanarak cihazı geri yükleyebilirsiniz.