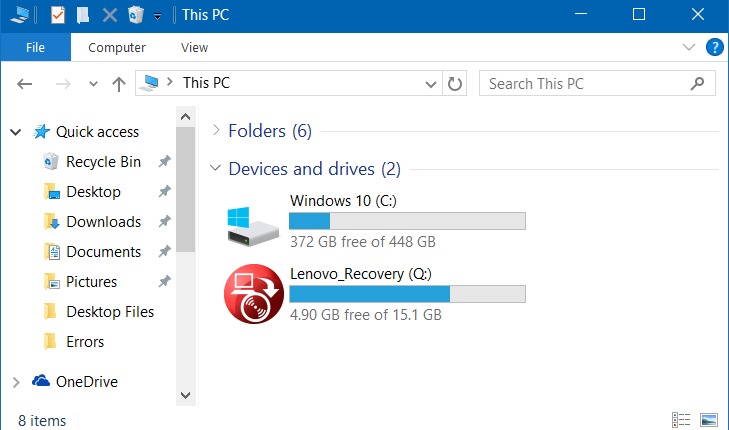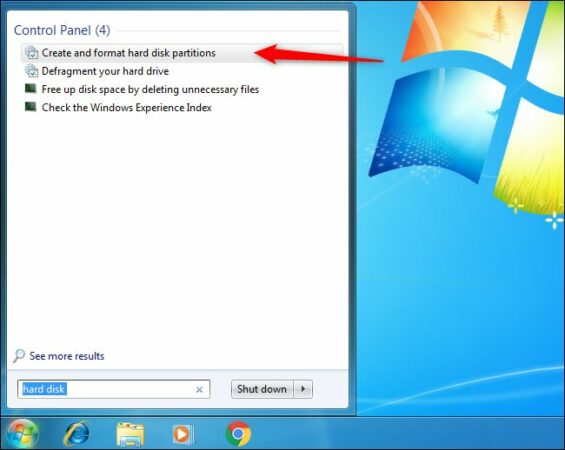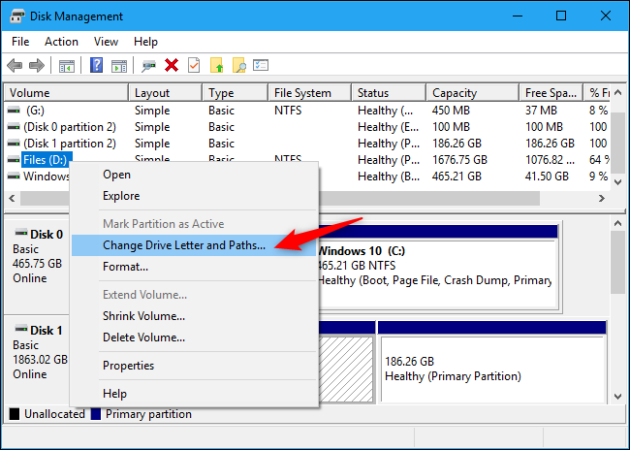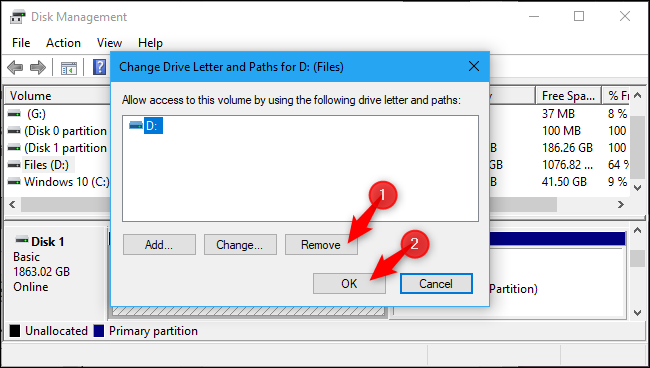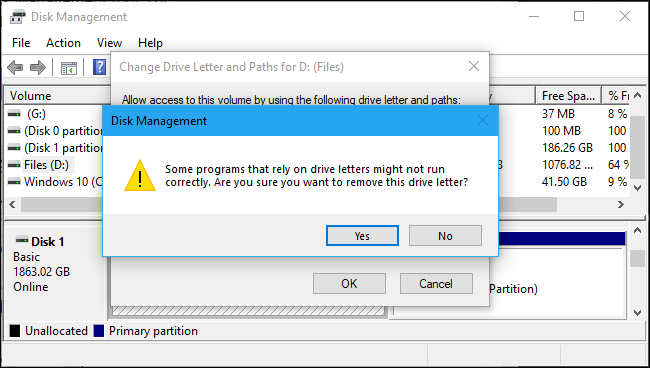Windows 10'da bölüm kurtarma ve ayrılmış bölüm sistemi nasıl gizlenir
Birçok bilgisayar üreticisi bir bilgisayara bir kurtarma bölümü ekler ve bu disk bu bilgisayarda veya bilgisayarınızdaki başka bir yerde görünebilir, bu nedenle pek çok kişi, ortalama bir kullanıcının sık sık ihtiyaç duymayacağı için Windows 10'da bölüm kurtarmayı nasıl gizleyeceğini araştırıyor. . Partition Recovery'i gizlemenin, bir bölüm ayırmanın ve cihazınızdaki diğer herhangi bir diski saklamanın birçok yolu vardır ve bu konuda size bu yöntemlerin en iyilerinin bir açıklamasını ve resimlerdeki adımların açıklamasını vereceğiz.
Disk Yönetimi ile bölüm kurtarmayı gizleyin:
Aşağıdaki yöntemler, bölüm kurtarma işleminin cihazınızda görünmesini engellemenize olanak tanır, ancak disk yönetim araçları tarafından görülmeye devam eder, ancak bunu Dosya Gezgini'nde veya çeşitli masaüstü uygulamalarında asla bulamazsınız ve ayrıca istediğiniz zaman yeniden oynatabilirsiniz. gelecek.
Windows 10 veya 7'de Disk Yönetimi'ni açın:
Partition Recovery gizleme yöntemi için bu, Başlat simgesine sağ tıklayarak (veya Windows + X düğmelerine tıklayarak) ve ardından Windows 10'da Disk Yönetimi'ni seçerek erişebileceğiniz Windows Disk Yönetimi aracı aracılığıyla yapılacaktır.
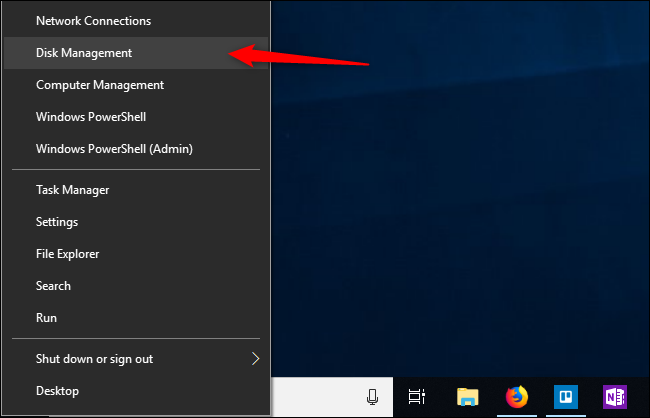
Windows 7 kullanıyorsanız, Başlat menüsünde sabit diskinizi arayarak ve ardından sonuçlarla birlikte sabit disk bölümleri oluşturup biçimlendirmeyi seçerek Disk Yönetimi'ni açabilirsiniz.
Ayrıca Windows 7 üzerinde Disk Yönetimine Windows + R tuşlarına basarak çalıştırabileceğiniz boot penceresinden ulaşabilir ve ardından “disk mgmt. MSC” ve Disk Yönetimi penceresini açmak için Enter tuşuna basın. Bu yapıldıktan sonra, aşağıdaki adımların geri kalanı takip edilebilir.
Disk Yönetimi ile Windows'ta tüm bölümleri gizleyin:
Disk Yönetimi artık Windows makinenize girdiğine göre, Partition Recovery sistemini ve tamamen ayrılmış bölüm sistemini gizleyebilmek için şu adımları izleyin:
- Öncelikle cihazınızda gizlemek istediğiniz diski seçmelisiniz. Örneğin, “D” diskini gizlemek istiyorsanız, Disk Yönetimi penceresindeki birim bölümünden seçin.
- Seçtiğiniz diske farenin sağ tuşu ile tıklayın ve menüden “Sürücü harfini ve parçalarını değiştir” seçeneğini seçin.
- Görünen yeni pencerede gizlemek istediğiniz diski seçin, Kaldır'a tıklayın ve ardından Tamam'a basın.
- Genellikle, her bölüm kendisi için yalnızca bir harf içerir ve bölüm, kendisine atanan tabletler için birçok harf içeriyorsa, her birini buradan kaldırmanız gerekir.
- Artık, bir diski gizlerken programların düzgün çalışmayabileceğini belirten bir Windows uyarı mesajı göreceksiniz, örneğin, bu diskte herhangi bir dosya depolarsanız veya üzerine program yüklerseniz, disk kapalı olduğundan bu dosyalara erişemezsiniz. gizli, bu nedenle devam etmek için bu mesajda “Evet”i tıklayın.
- Gerekli parça kullanılıyorsa bilgisayarı yeniden başlatmanız gerektiğini belirten bir mesaj da alabilirsiniz, bu nedenle işlemi tamamlamak için tekrar Evet'e basın ve bilgisayarı yeniden başlatın.
- Artık Partition Recovery'nin cihazınızdan tamamen gizlendiğini fark edeceksiniz ve onu Dosya Gezgini'nde veya masaüstü yazılımında bir daha bulamayacaksınız.
Partition Recovery'yi tekrar göster
Gelecekte, kurtarma bölümüne veya daha önce gizlemiş olduğunuz bölüme dönmeniz gerekebilir. Bunu yapmak için aşağıdaki gibi birkaç basit adım yapmanız gerekir:
- Disk Yönetimine tekrar girin.
- Daha önce gizlediğiniz paraşüte sağ tıklayın ve Sürücü harfini ve yollarını değiştir'i seçin.
- Şimdi diske bir harf eklemek için Ekle'ye tıklayın ve daha önce olan harfi eklemelisiniz (gizlemeden önce).
- Bu şekilde, bölümün tekrar göründüğünü fark edeceksiniz ve düzgün ve herhangi bir .problem olmadan çalışması gerekir.
Sonuç:
Bunlar, Windows 10'da ayrılmış Partition Recovery ve Partition System sistemini gizlemenin en belirgin yollarıydı ve bunu cihazınızdaki diğer bölümleri gizlemek için de kullanabilirsiniz. Önceki adımları gerçekleştirdikten sonra, bölümün Dosya Gezgini'nden tamamen gizlendiğini fark edeceksiniz, ancak yine de Disk Araçları Yöneticisi tarafından görülebilecektir.