Telefonunuzdaki hassas fotoğrafları ve videoları gizleyin ve bunların buluta yüklenmesini önleyin.
Hepimizin şu ya da bu nedenle, kimsenin bakmasını istemediğimiz fotoğraf ve videoları var ve birinin bir fotoğrafını gördüğümüzde hepimiz biraz paniğe kapılıp canımızın istediği yere gitmeye başlıyoruz. Google Fotoğraflar kullanıyorsanız artık endişelenmenize gerek yok, hassas fotoğrafları ve videoları kolayca kilitli klasöre taşıyabilirsiniz.
Google Fotoğraflar için kilitli klasör artık birçok Android cihazda kullanılabilir
Fotoğrafları ve videoları kilitlemek, başlangıçta Google Fotoğraflar'da Pixel'e özel bir özellikti. Ancak Google, yıl sonuna kadar diğer Android ve iOS cihazlarına ulaşacağına söz verdi. iPhone'lar hala bu özelliğe sahip olmasa da, Android Polis Pixel olmayan bazı Android cihazların bunu kullanabildiğini öğrendim
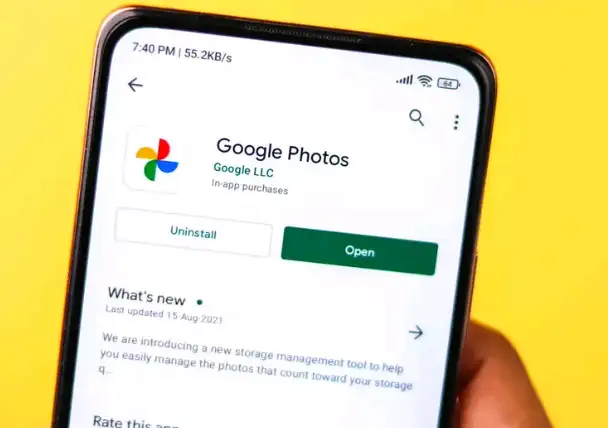
İlk olarak, nasıl çalıştığına dair bir not: Fotoğrafları ve videoları kilitli bir Google Fotoğraflar klasörüne taşıdığınızda, birkaç şey yapar. İlk olarak, bu medyaları herkese açık fotoğraf kitaplığınızdan açıkça gizler; İkincisi, medyanın buluta yedeklenmesini engeller, bu da fotoğraflara başka bir gizlilik katmanı ekler. Bu bildirim riske atıyor; Google Fotoğraflar uygulamasını silerseniz veya telefonunuzu başka bir şekilde silerseniz, Kilitli Fotoğraf'taki her şey de silinir.
Google Fotoğraflar'da fotoğraflar ve videolar nasıl kilitlenir
Özellik Google Fotoğraflar uygulamasına ulaştığında, kullanmak için tek yapmanız gereken kilitlemek istediğiniz bir fotoğraf veya videoyu açmak. Resmi yukarı kaydırın veya sağ üstteki üç noktaya dokunun, genişletilmiş seçenekler arasında ilerleyin ve Kilitli klasöre taşı'ya dokunun.
Bu özelliği ilk kez kullanıyorsanız, Google Görseller size özelliğin gerçekte neyle ilgili olduğunu gösteren bir açılış ekranı gösterecektir. Yukarıda belirtilen tüm özelliklerden memnunsanız, devam edin ve Kurulum'a tıklayın. Şimdi, kilit ekranında kullandığınız kimlik doğrulama yöntemini kullanarak kendinizi doğrulayın. Örneğin, yüz tanıma kilidini kullanıyorsanız devam etmek için yüzünüzü tarayın. Bunun yerine şifrenizi girmek için PIN Kullan'a da tıklayabilirsiniz. İstendiğinde Onayla'yı tıklayın.
Tek yapmanız gereken “Taşı”ya tıklamak ve Google Fotoğraflar o fotoğrafı kitaplığınızdan “kilitli klasöre” gönderecek.
Kilitli bir klasördeki medyaya nasıl erişilir
Kilitli klasör biraz gizli. Bulmak için “Kütüphane”yi ve ardından “Yardımcı Programlar”ı tıklayın. Aşağı kaydırın ve Kilitli Klasör'e dokunun. Kendinizi doğrulayın, ardından Onayla'yı tıklayın. Burada, diğer klasörlerde olduğu gibi fotoğraflarınıza ve videolarınıza göz atabilirsiniz - ayrıca bir öğeyi kilitli klasörden taşıma seçeneğiniz de vardır.






