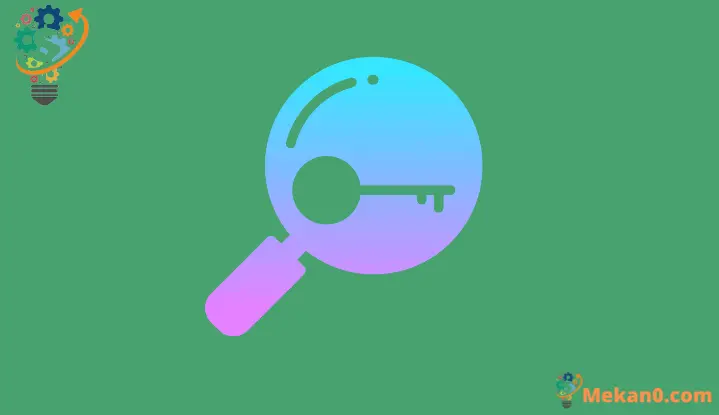اپنی ونڈوز 11 لائسنس کلید کو کیسے نکالیں۔
اپنی Windows 11 پروڈکٹ کی کو جلدی اور آسانی سے بازیافت کریں۔
ونڈوز ایکٹیویشن کلید یا پروڈکٹ کی حروف اور اعداد کا مجموعہ ہے جو ونڈوز لائسنس کی صداقت کی تصدیق میں مدد کرتا ہے۔ ونڈوز پروڈکٹ کلید کا مقصد اس بات کو یقینی بنانا ہے کہ آپریٹنگ سسٹم ایک سے زیادہ کمپیوٹر پر استعمال نہ ہو جیسا کہ Microsoft شرائط و ضوابط میں بیان کیا گیا ہے۔ جب بھی آپ ونڈوز کی تازہ تنصیب کرتے ہیں تو آپریٹنگ سسٹم پروڈکٹ کی کلید طلب کرتا ہے۔
جب آپ تصدیق شدہ ذرائع جیسے کہ Microsoft کی ویب سائٹ یا کسی خوردہ فروش سے سافٹ ویئر خریدتے ہیں تو آپ کو ونڈوز پروڈکٹ کلید ملتی ہے۔ جب آپ اپنے ونڈوز کو پروڈکٹ کی کلید کے ساتھ فعال کرتے ہیں، تو یہ آپ کے کمپیوٹر پر مقامی طور پر بھی محفوظ ہوجاتا ہے۔ اگر کسی وجہ سے آپ نے اپنی اصل کلید کھو دی ہے، تو فکر نہ کریں۔ یہ گائیڈ آپ کو دکھائے گا کہ فوری اور آسان طریقوں کا استعمال کرتے ہوئے اپنے Windows 11 پروڈکٹ کی کو تلاش کرنا کتنا آسان ہے۔
چونکہ پروڈکٹ کلید کا اشتراک کرنے کا ارادہ نہیں ہے، اس لیے اسے تلاش کرنے کے لیے کوئی واضح جگہ نہیں ہے۔ لیکن کمانڈ پرامپٹ یا ونڈوز پاور شیل کا استعمال کرتے ہوئے اسے بہت آسانی سے تلاش کیا جا سکتا ہے۔
کمانڈ پرامپٹ کا استعمال کرتے ہوئے ونڈوز 11 پروڈکٹ کی کو کیسے تلاش کریں۔
سب سے پہلے، اسٹارٹ مینو سرچ میں "CMD" یا "کمانڈ پرامپٹ" ٹائپ کریں اور اسے تلاش کے نتائج سے منتخب کریں۔
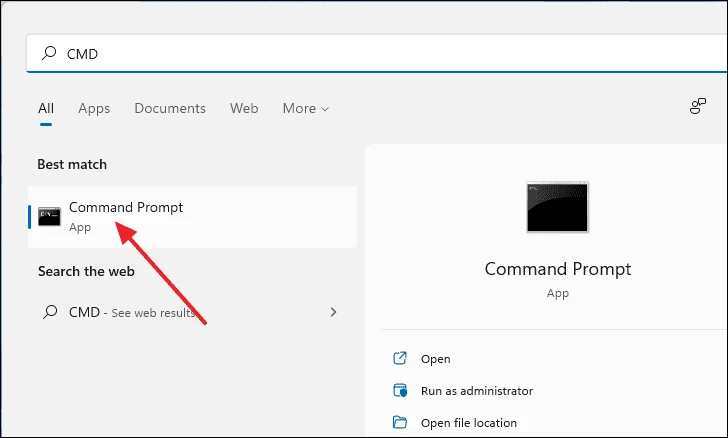
کمانڈ پرامپٹ ونڈو میں، درج ذیل متن کو کاپی کرکے کمانڈ لائن میں چسپاں کریں اور دبائیں۔ درج.
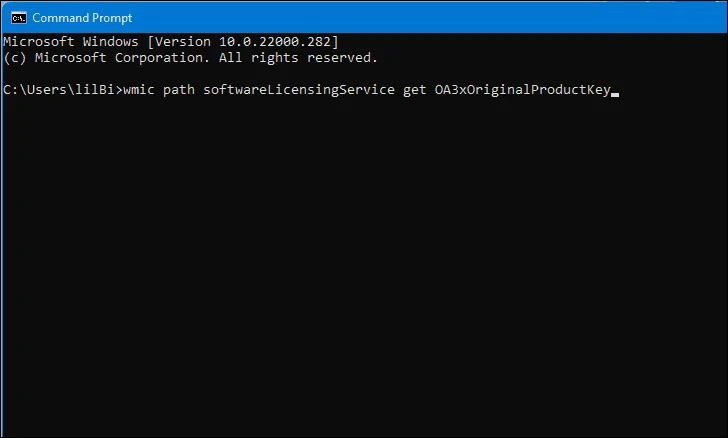
ایک بار جب آپ انٹر دبائیں گے، آپ کی پروڈکٹ کی کلید نیچے کمانڈ لائن میں ظاہر ہوگی۔ اسے محفوظ جگہ پر لکھنا یاد رکھیں۔
نوٹس: یہ طریقہ صرف اس صورت میں کام کرے گا جب آپ ونڈوز کو پروڈکٹ کی کلید کے ساتھ فعال کرتے ہیں۔ اگر آپ نے ونڈوز کو فعال کرنے کے لیے ڈیجیٹل لائسنس استعمال کیا ہے، تو یہ یہاں ظاہر نہیں ہوگا۔
رجسٹری ایڈیٹر کے ذریعے اپنی ونڈوز 11 پروڈکٹ کی تلاش کریں۔
ونڈوز رجسٹری میں اہم سسٹم فائلز اور فولڈرز ہوتے ہیں۔ اس طرح یہ واضح ہے کہ مصنوعات کی کلید یہاں آسانی سے مل سکتی ہے۔ سب سے پہلے، اسٹارٹ سرچ مینو میں رجسٹری ایڈیٹر تلاش کریں اور اسے تلاش کے نتائج سے منتخب کریں۔
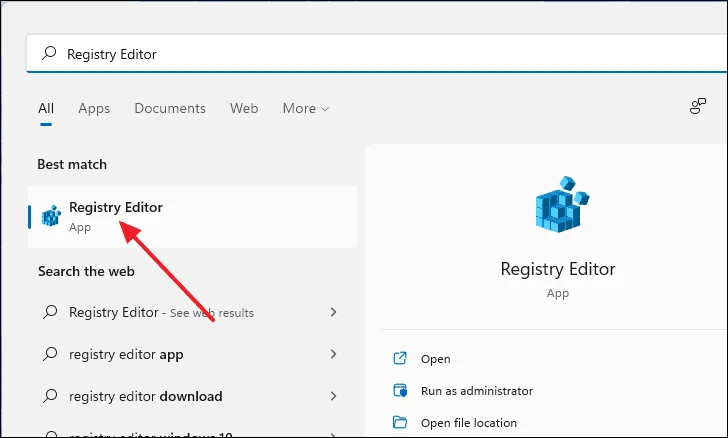
رجسٹری ایڈیٹر ونڈو کھولنے کے بعد، ایڈریس بار میں درج ذیل ایڈریس کو کاپی اور پیسٹ کریں اور دبائیں۔ درج. یہ آپ کو اس ڈائریکٹری میں لے جائے گا جہاں پروڈکٹ کی کو محفوظ کیا گیا ہے۔
Computer\HKEY_LOCAL_MACHINE\SOFTWARE\Microsoft\Windows NT\CurrentVersion\SoftwareProtectionPlatform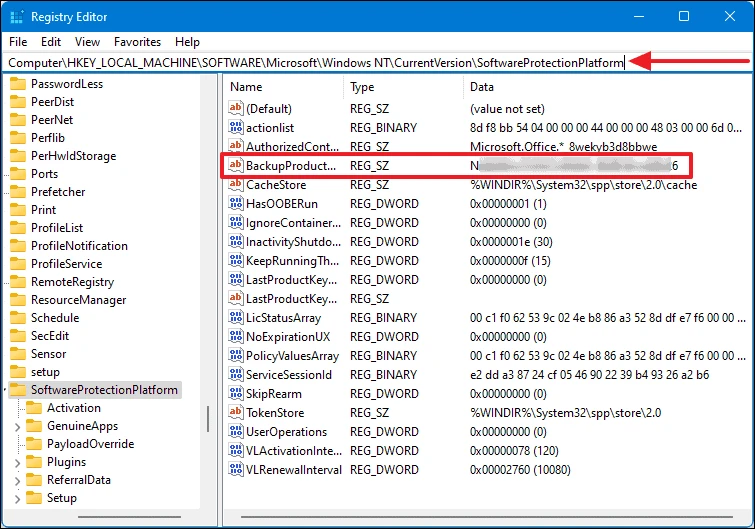
ایک بار اس گائیڈ میں، نام والے حصے کے نیچے "BackupProductKeyDefault" تلاش کریں۔ آپ کو ڈیٹا سیکشن کے تحت ایک ہی قطار میں درج پروڈکٹ کی کلید ملے گی۔
ونڈوز پاور شیل کا استعمال کرتے ہوئے اپنی پروڈکٹ کی کو بحال کریں۔
آپ اپنی کھوئی ہوئی ونڈوز پروڈکٹ کلید کو بازیافت کرنے کے لیے Windows PowerShell استعمال کر سکتے ہیں۔ شروع کرنے کے لیے، اسٹارٹ سرچ مینو میں "PowerShell" ٹائپ کریں، اس پر دائیں کلک کریں اور Run as administrator کو منتخب کریں۔
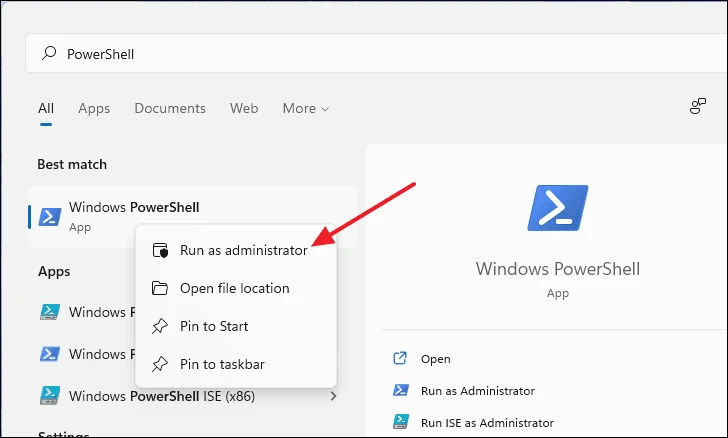
پاور شیل ونڈو میں، درج ذیل کمانڈ لائن کو کاپی اور پیسٹ کریں اور دبائیں۔ درج. اس کے بعد، یہ آپ کی پروڈکٹ کی کو درج ذیل کمانڈ لائن میں ظاہر کرے گا۔
powershell "(Get-WmiObject -query ‘select * from SoftwareLicensingService’).OA3xOriginalProductKey"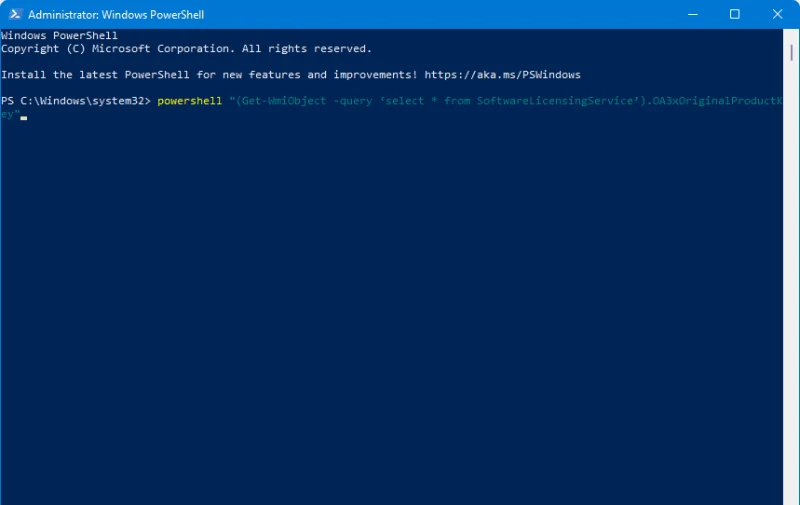
نوٹ: آن کمانڈ پرامپٹ طریقہ کی طرح، یہ طریقہ بھی صرف اس صورت میں کام کرتا ہے جب آپ ونڈوز کو ڈیجیٹل لائسنس کلید کے بجائے پروڈکٹ کی کے ساتھ چالو کرتے ہیں۔
ونڈوز 11 پروڈکٹ کی تلاش کرنے کے لیے فریق ثالث کا سافٹ ویئر استعمال کریں۔
اگر آپ اپنی Windows 11 پروڈکٹ کی کو دستی طور پر تلاش کرنے کے عمل سے گزرنا نہیں چاہتے ہیں، تو آپ آسانی سے تھرڈ پارٹی ایپس استعمال کر سکتے ہیں۔ ایسی کئی ایپلی کیشنز ہیں جنہیں آپ انسٹال کر سکتے ہیں جو خود بخود آپ کے لیے پروڈکٹ کی دوبارہ حاصل کر لے گی۔
شوکی پلس و Windows 10 OEM پروڈکٹ کلید ہوما۔ دو ملحقہ پروگرام تیسرے فریق کے لیے آپ اسے آسانی سے استعمال کر کے اپنی Windows 11 پروڈکٹ کی تلاش کر سکتے ہیں۔ آپریشن بہت آسان ہے۔ بس ویب سائٹ سے انسٹالر ڈاؤن لوڈ کریں اور ایپلیکیشن لانچ کریں۔
یہ وہ طریقے ہیں جو آپ اپنے Windows 11 پروڈکٹ کی کو تلاش کرنے کے لیے استعمال کر سکتے ہیں۔