Ushbu post yangi foydalanuvchilarga Windows 11-dan foydalanganda sensorli klaviatura hajmini o'zgartirish bosqichlarini ko'rsatadi. Kompyuterlar uchun klaviaturalarning bir nechta turlari mavjud. Eng keng tarqalgan turi bu sizning kompyuteringizga ulanadigan jismoniy tashqi klaviatura.
Windows 11 shuningdek, jismoniy klaviatura o'rniga ishlatilishi mumkin bo'lgan ekran klaviaturasi (OSK) yoki sensorli klaviatura bilan birga keladi. Ushbu virtual klaviaturalar Windows-ning sensorli ekranli qurilmalari va planshet rejimidagi qurilmalarda foydalidir.
Windows 11 da sensorli klaviatura hajmini o'zgartiring
Agar siz tez-tez o'rnatilgan sensorli klaviaturadan foydalansangiz va standart o'lcham siz uchun juda kichik bo'lsa, uning o'lchamini o'zgartirishingiz va kattalashtirishingiz mumkin, quyidagi qadamlar buni qanday qilishni ko'rsatib beradi. Kichkina ekranli va kichikroq barmoqlarga ega bo'lganlar uchun ular oddiygina klaviatura hajmini ham qisqartirishi mumkin.
Sizni nima quvontirsa ham, Windows 11 sensorli klaviaturani muhitingizga mos ravishda sozlash imkonini beradi.
Yangi Windows 11 yangi foydalanuvchi ish stoli bilan koʻplab yangi funksiyalarga ega, jumladan, markaziy Boshlash menyusi, vazifalar paneli, yumaloq burchakli oynalar, mavzular va ranglar har qanday Windows tizimini zamonaviy koʻrinishga olib keladi.
Agar siz Windows 11 bilan ishlay olmasangiz, undagi postlarimizni o'qishda davom eting.
Windows 11 da sensorli klaviatura hajmini o'zgartirishni boshlash uchun quyidagi amallarni bajaring:
Windows 11 da sensorli klaviatura hajmini qanday o'zgartirish mumkin
Yuqorida aytib o'tilganidek, Windows 11 dan foydalanilganda sensorli klaviatura hajmini o'zgartirish mumkin. Buning uchun quyidagi amallarni bajaring.
Windows 11 ko'pgina sozlamalar uchun markaziy joyga ega. Tizim konfiguratsiyasidan tortib, yangi foydalanuvchilarni yaratish va Windows-ni yangilashgacha hamma narsani qilish mumkin Tizim sozlamalari uning qismi.
Tizim sozlamalariga kirish uchun tugmani ishlatishingiz mumkin Windows + i Yorliq yoki bosing boshlanish ==> Sozlamalar Quyidagi rasmda ko'rsatilganidek:
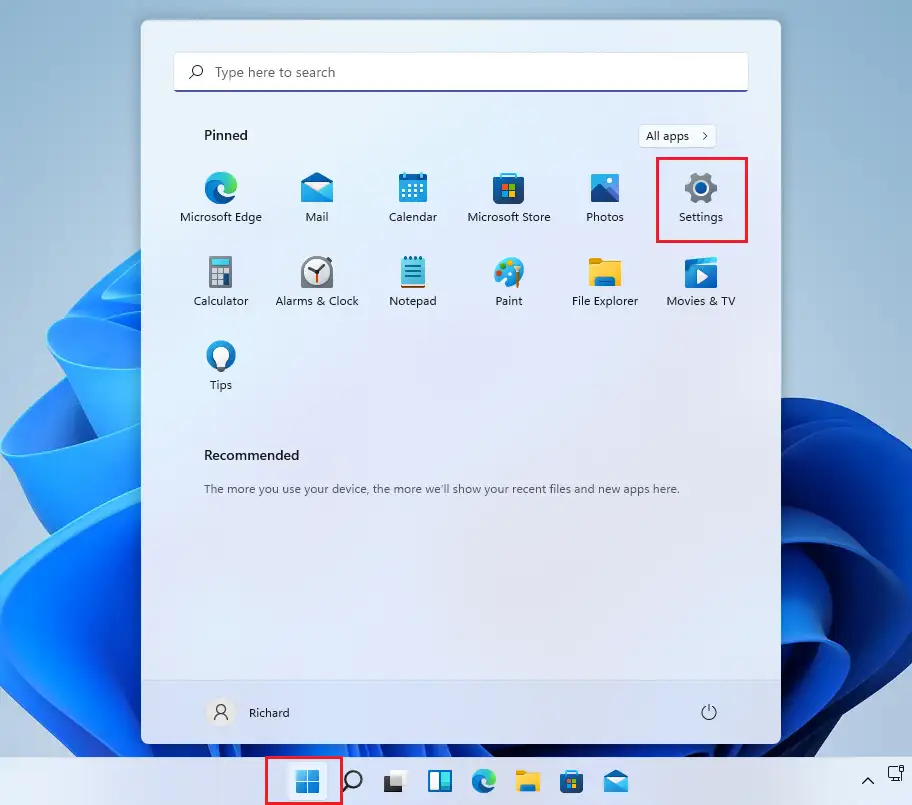
Shu bilan bir qatorda, foydalanishingiz mumkin qidiruv maydoni vazifalar panelida va qidiring Sozlamalar . Keyin uni ochish uchun tanlang.
Windows sozlamalari paneli quyidagi rasmga o'xshash bo'lishi kerak. Windows sozlamalarida bosing shaxsiylashtirishva tanlang Klaviaturani bosing Quyidagi rasmda ko'rsatilgan ekranning o'ng qismida.
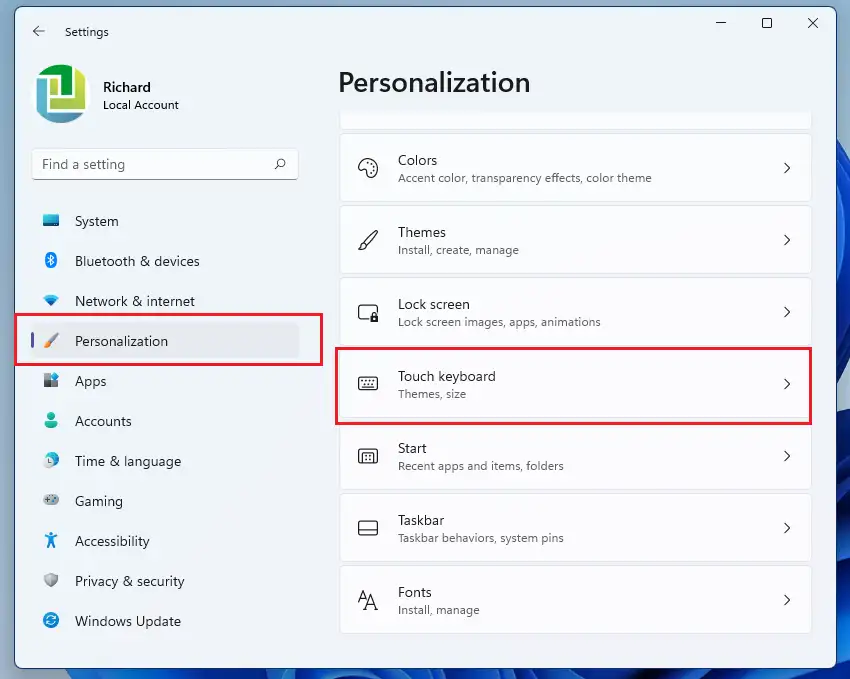
Sensorli klaviatura sozlamalari panelida ekrandagi virtual klaviatura oʻlchamini sozlash uchun klaviatura oʻlchami slayderidan foydalaning. Odatiy o'lcham " 100 ".
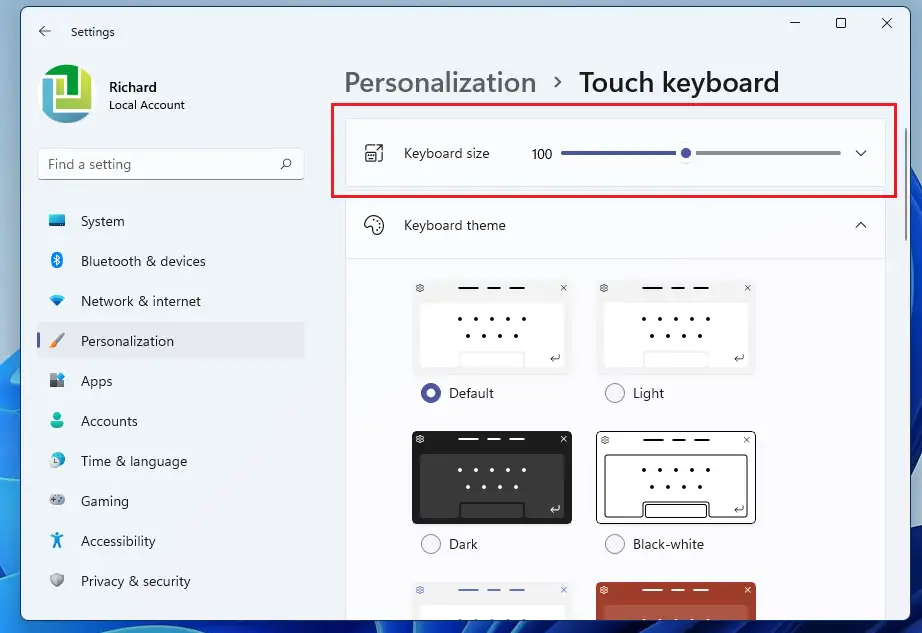
Har bir qadamda sensorli klaviatura hajmi kattalashishi yoki kamayishi kerak.
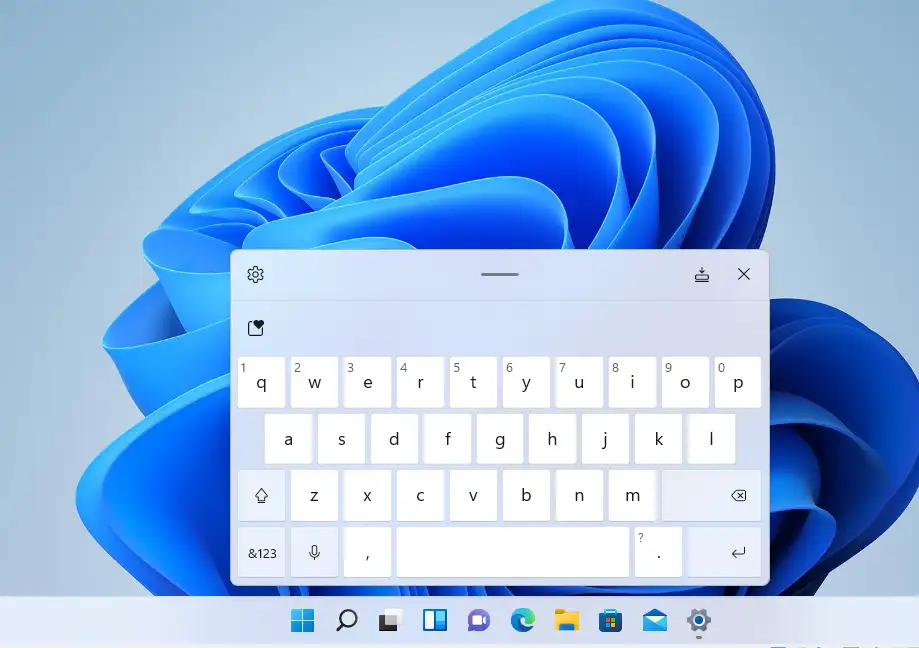
Ishingiz tugagach, tashqariga chiqing. Sozlamalar panelida siz o'zingizga yoqadigan boshqa mavzularni tanlashingiz mumkin.
xulosa:
Ushbu post Windows 11 operatsion tizimidan foydalanganda sensorli klaviatura yoki ekran klaviaturasining oʻlchamini qanday oʻzgartirishni koʻrsatib berdi. Agar yuqorida biror xato topsangiz, xabar berish uchun quyidagi izoh shaklidan foydalaning.







