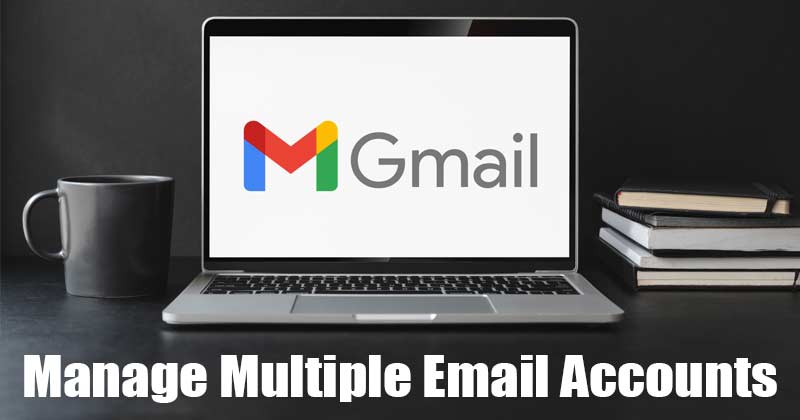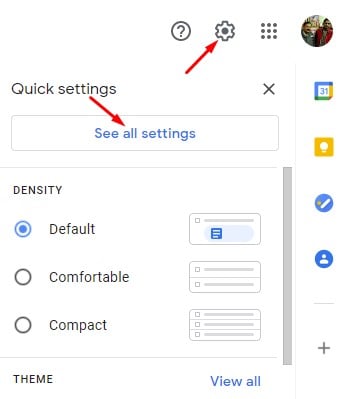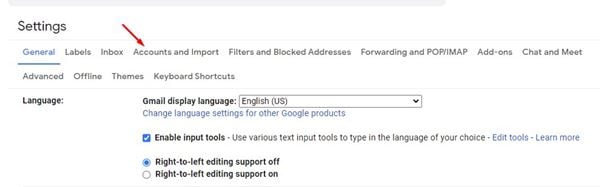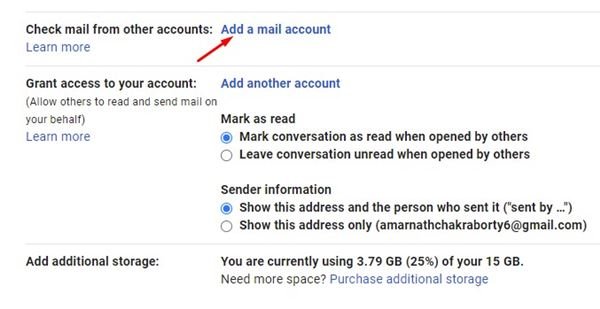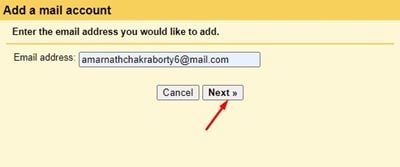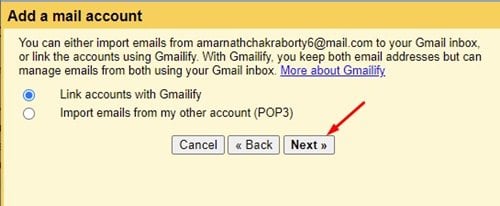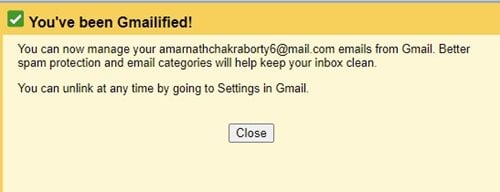Nhập và quản lý nhiều tài khoản email!
Hãy thừa nhận rằng Gmail hiện là dịch vụ email phổ biến nhất và tốt nhất. Nhưng so với tất cả các dịch vụ email khác, Gmail cung cấp cho bạn các tính năng và tùy chọn tốt hơn.
Hầu hết tất cả các chuyên gia và hồ sơ doanh nghiệp hiện nay đều dựa vào Gmail để giao tiếp với khách hàng của họ. Hơn nữa, vì Gmail là một dịch vụ miễn phí nên nhiều người dùng có nhiều tài khoản Gmail.
Chà, hoàn toàn ổn nếu có nhiều tài khoản Gmail, nhưng vấn đề thực tế là quản lý nhiều tài khoản email có thể là một công việc tốn nhiều thời gian.
Một số người dùng cũng có tài khoản trên OutLook, Mail, Yahoo, v.v. Mặc dù bạn có thể cài đặt ứng dụng email của bên thứ ba trên Windows 10 để quản lý nhiều tài khoản email, nhưng điều gì sẽ xảy ra nếu tôi nói với bạn rằng bạn có thể quản lý nhiều tài khoản email trực tiếp từ Gmail?
Gmail có một tính năng cho phép bạn kết nối các tài khoản email khác như Yahoo, Mail.com, Outlook, v.v. Sau khi kết nối, bạn sẽ có thể nhận tất cả các email trong hộp thư đến Gmail của mình.
Đọc thêm: Cách lưu thư Gmail dưới dạng PDF (Hướng dẫn đầy đủ)
Các bước để kết nối và quản lý nhiều tài khoản email trong Gmail
Vì vậy, trong bài viết này, chúng tôi sẽ chia sẻ hướng dẫn từng bước về cách kết nối tài khoản email trong Gmail dành cho web. Quá trình này sẽ rất dễ dàng; Chỉ cần làm theo một số bước đơn giản dưới đây.
Bước 1. Trước hết, đăng nhập vào tài khoản Gmail của bạn.
Bước thứ hai. Tiếp theo, nhấp vào biểu tượng bánh răng ở trên cùng và nhấp vào Tùy chọn “Xem tất cả cài đặt” .
Bước thứ ba. Trên trang Cài đặt, hãy nhấp vào tab "Tài khoản và Nhập" .
Bước 4. Bây giờ hãy cuộn xuống và tìm một tùy chọn "Kiểm tra thư từ các tài khoản khác" . Tiếp theo, chạm vào Thêm tài khoản thư .
Bước 5. Trong cửa sổ tiếp theo, nhập địa chỉ email từ tài khoản khác của bạn và nhấp vào nút. "tiếp theo" .
Bước 6. Tiếp theo, chọn “Liên kết tài khoản với Gmailify” và nhấp vào nút. "tiếp theo" .
Bước 7. Bây giờ bạn sẽ được yêu cầu đăng nhập bằng thông tin đăng nhập tài khoản của mình. Sau khi hoàn tất, bạn sẽ nhận được xác nhận rằng tài khoản email khác của bạn đã được liên kết thành công.
Đây là! Tôi đã hoàn thành. Đây là cách bạn có thể quản lý nhiều tài khoản email trong Gmail.
Vì vậy, hướng dẫn này là tất cả về cách quản lý nhiều tài khoản email trong Gmail. Hy vọng bài viết này đã giúp bạn! Hãy chia sẻ với bạn bè của bạn quá. Nếu bạn có bất kỳ nghi ngờ nào về điều này, hãy cho chúng tôi biết trong khung bình luận bên dưới.