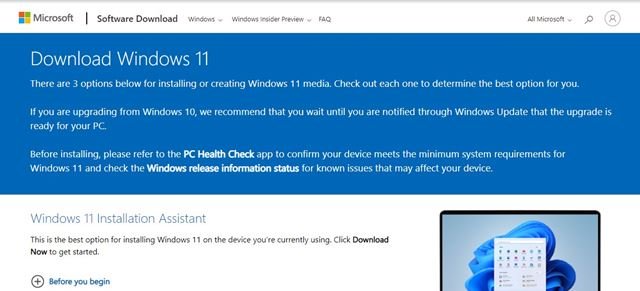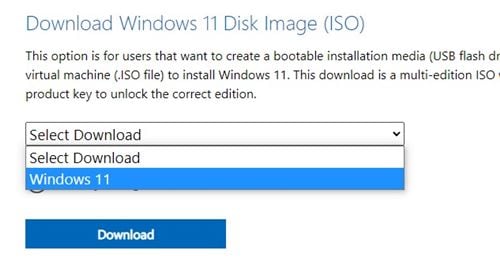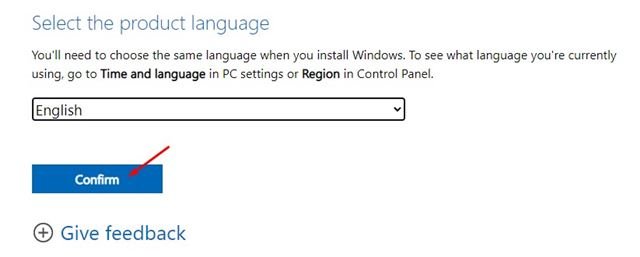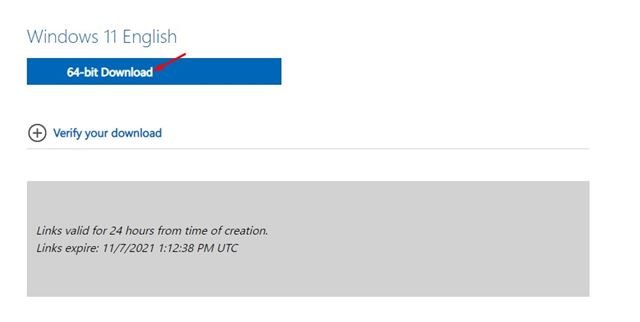Vâng, Microsoft cho phép bạn tải xuống và cài đặt Windows 11 theo bốn cách khác nhau. Bạn có thể sử dụng tùy chọn Windows Update để cài đặt phiên bản mới nhất của Windows 11, sử dụng Hỗ trợ cài đặt Windows 11, tạo phương tiện cài đặt Windows 11 hoặc tải xuống tệp ảnh đĩa.
Trong ba phương pháp, phương pháp yêu cầu công cụ tạo phương tiện là dễ nhất. Bạn cần kết nối USB / DVD và chạy Media Creation Tool. Media Creation Tool dành cho Windows 11 sẽ tự xử lý tất cả mọi thứ.
Tuy nhiên, nếu bạn không muốn sử dụng Media Creation Tool thì sao? Trong trường hợp này, bạn có thể tải xuống Windows 11 Disk Image. Mặc dù bạn có thể sử dụng công cụ tạo phương tiện để tải xuống các tệp ISO của Windows 11, nhưng đây sẽ là một quá trình lâu dài.
Với Windows 11, Microsoft cho phép tất cả người dùng tải xuống các tệp ISO Windows 11 mà không cần sử dụng Media Creation Tool. Nó đơn giản có nghĩa là bây giờ bạn có thể tải xuống tệp ISO Windows 11 và lưu nó để sử dụng sau này.
Tải xuống tệp ISO Windows 11 mà không cần công cụ tạo phương tiện
Vì vậy, nếu bạn đang tìm cách tải xuống các tệp ISO Windows 11 mà không cần công cụ tạo phương tiện, thì việc tìm kiếm của bạn nên kết thúc tại đây.
Trong bài viết này, chúng tôi sẽ chia sẻ hướng dẫn từng bước về cách Tải xuống tệp ISO Windows 11 mà không cần công cụ tạo phương tiện. Hãy kiểm tra.
1. Trước hết, hãy mở trình duyệt web yêu thích của bạn và truy cập trang này trang từ Microsoft.
2. Trên trang web tải xuống Windows 11, bạn sẽ tìm thấy ba tùy chọn khác nhau. Để tải xuống tệp ISO Windows 11 mà không cần công cụ tạo phương tiện, hãy cuộn xuống và chọn Windows 11 ở trong Hình ảnh Tải xuống Đĩa Windows 11 .
3. Bây giờ, bạn sẽ được yêu cầu chọn ngôn ngữ của sản phẩm. Chọn ngôn ngữ và nhấp vào nút. xác nhận .
4. Bây giờ, Microsoft sẽ cung cấp cho bạn tệp ISO Windows 11. Chỉ cần nhấp vào một nút Tải xuống Để tải xuống tệp hình ảnh.
Quan trọng: Xin lưu ý rằng Windows 11 không khả dụng cho bộ xử lý 32 bit. Bạn sẽ chỉ nhận được tùy chọn tải xuống và cài đặt Windows 11 trên thiết bị 64-bit.
Đây là! Tôi đã hoàn thành. Sau khi tải xuống tệp ISO Windows 11, bạn có thể sử dụng Rufus để tạo ổ USB có thể khởi động trong Windows 11.
Ngoài ra, khi muốn cài Windows 11 trên bất kỳ máy tính nào, bạn có thể tải ảnh lên bằng phần mềm image mount và cài đặt trực tiếp.
Vì vậy, hướng dẫn này là tất cả về cách tải xuống tệp ISO Windows 11 mà không cần Công cụ tạo phương tiện. Hy vọng bài viết này đã giúp bạn! Hãy chia sẻ với bạn bè của bạn quá. Nếu bạn có bất kỳ nghi ngờ nào về điều này, hãy cho chúng tôi biết trong khung bình luận bên dưới.