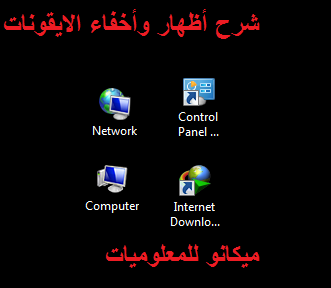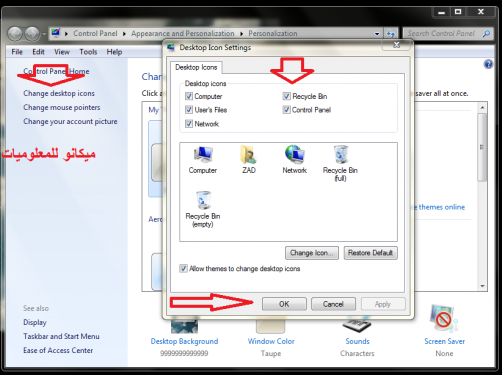Nhiều người trong chúng ta muốn ẩn rất nhiều biểu tượng khỏi màn hình và cũng muốn hiển thị chúng và cũng muốn phóng to biểu tượng và thu nhỏ biểu tượng thông qua màn hình của họ, nhưng không biết cách làm điều đó chỉ trong bài viết này chúng tôi sẽ giải thích ẩn, hiển thị và phóng to và thu nhỏ các biểu tượng trên màn hình Tất cả những gì bạn phải làm là làm theo các bước sau: -
Đầu tiên, chúng tôi sẽ giải thích cách ẩn và hiển thị các biểu tượng trên màn hình nền:
Tất cả những gì bạn phải làm là vào màn hình và nhấp chuột phải vào bất kỳ chỗ trống nào và bạn sẽ mở một menu, nhấp vào chế độ xem từ và khi bạn nhấp vào, một menu khác sẽ mở ra cho bạn và sau đó thực hiện bất kỳ lệnh nào để ẩn. hoặc hiển thị các biểu tượng trên màn hình nền như trong hình bên cạnh:
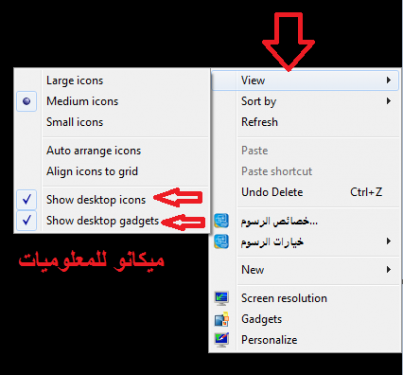
Thứ hai, chúng tôi sẽ giải thích cách ẩn và hiển thị một số biểu tượng trên màn hình nền:
Để ẩn và hiển thị các biểu tượng trên màn hình chỉ thông qua Windows 7, tất cả những gì bạn phải làm là nhấp chuột phải vào màn hình và một danh sách sẽ xuất hiện cho bạn, hãy chọn tùy chọn cuối cùng trong danh sách và nhấp vào Cá nhân hóa và một trang khác sẽ xuất hiện cho bạn, nhấp vào biểu tượng màn hình thay đổi từ Khi bạn nhấp vào nó, một trang khác sẽ xuất hiện cho bạn, chọn Hiển thị các biểu tượng cụ thể và khi chúng bị ẩn, hãy loại bỏ lựa chọn và sau đó nhấn OK như minh họa trong hình sau:
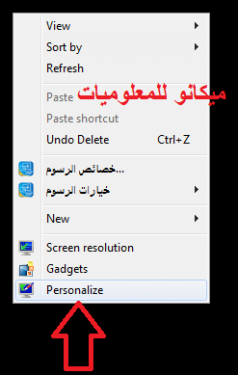
Thứ ba, giải thích về cách phóng to và thu nhỏ các biểu tượng trên màn hình nền:
Để phóng to và thu nhỏ các biểu tượng chỉ từ màn hình nền, tất cả những gì cần thiết là nhấp vào bên phải và chọn chế độ xem từ. Khi bạn nhấn vào nó, nó sẽ mở ra một menu khác cho bạn, qua đó bạn có thể phóng to và thu nhỏ các biểu tượng. ba từ ở đầu danh sách, như được hiển thị trong hình ảnh sau:
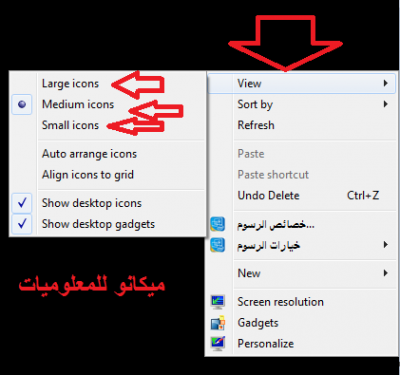
Như vậy, chúng tôi đã giải thích về việc phóng to và thu nhỏ các biểu tượng, cũng như hiển thị và ẩn chúng trong bài viết này, và chúng tôi hy vọng rằng bạn sẽ được hưởng lợi từ nó.