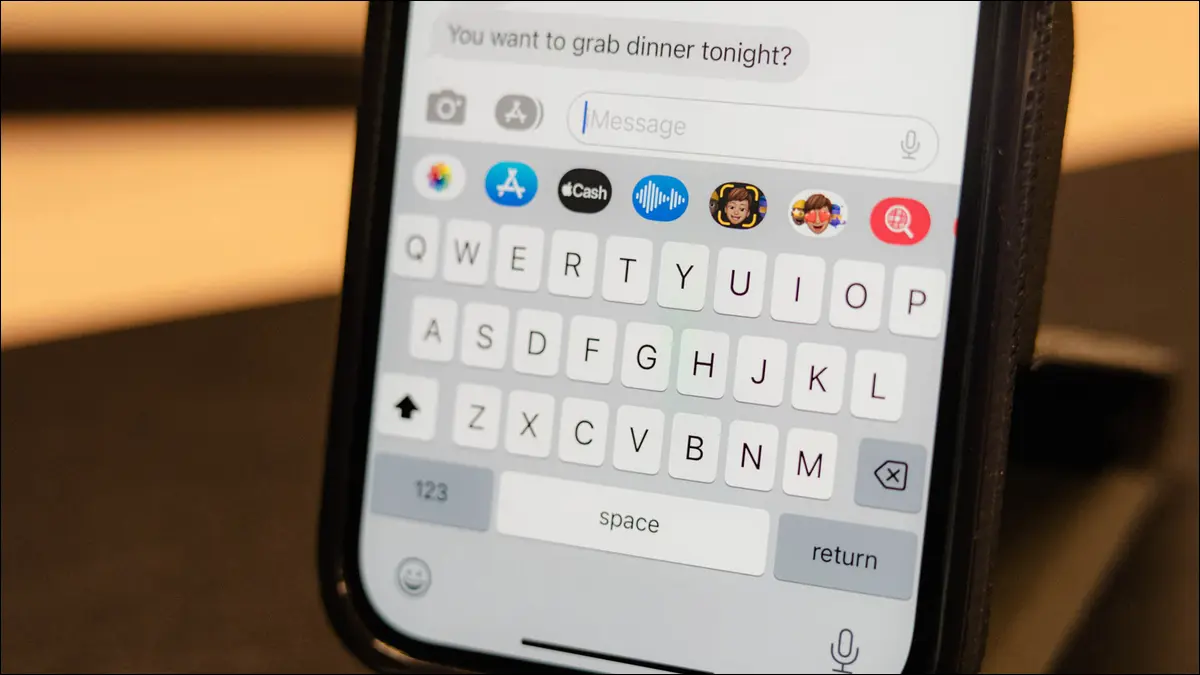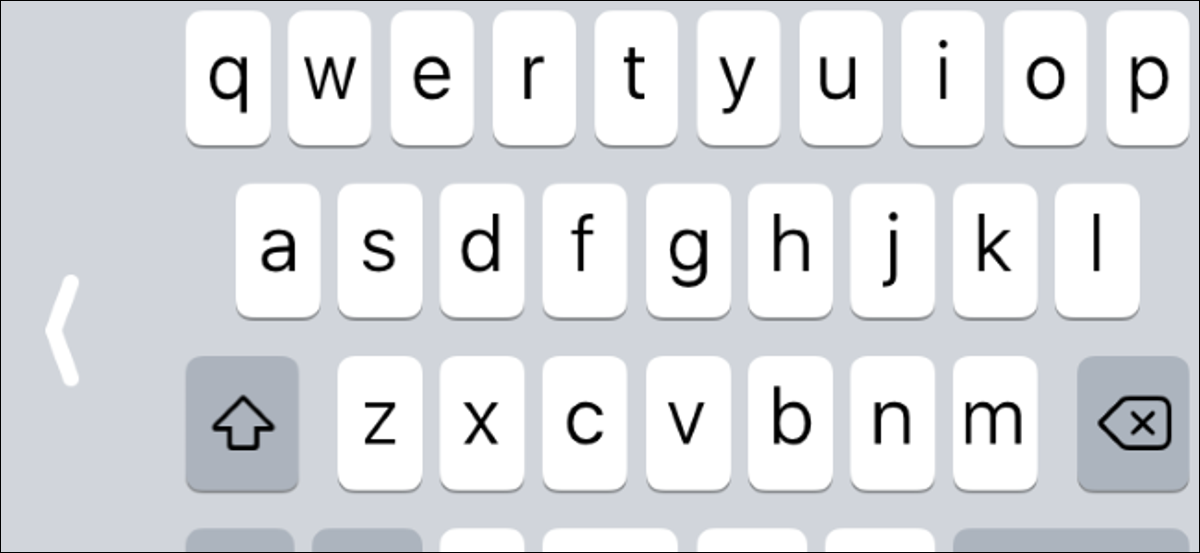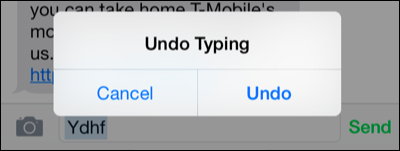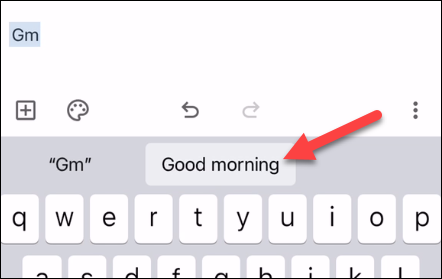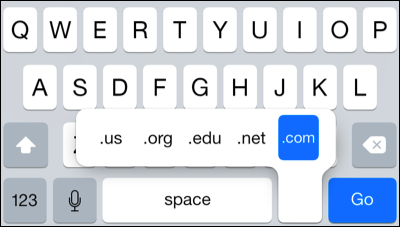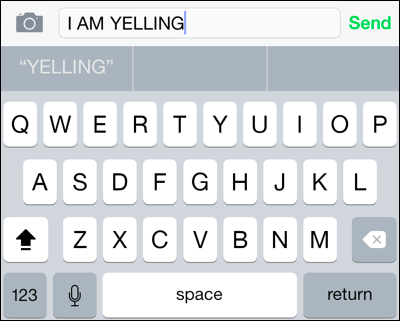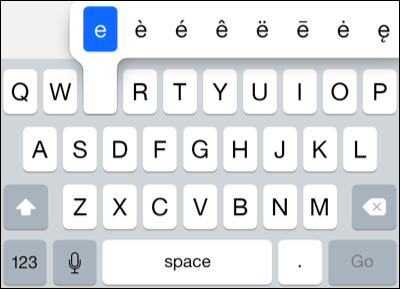10 tính năng bàn phím iPhone bạn nên sử dụng:
Gõ bằng bàn phím có lẽ là một trong những điều phổ biến nhất bạn làm trên iPhone của mình. Apple có rất nhiều tính năng ẩn trong bàn phím iPhone, nhưng chúng không rõ ràng lắm nếu bạn không biết tìm ở đâu.
Tắt tự động sửa lỗi
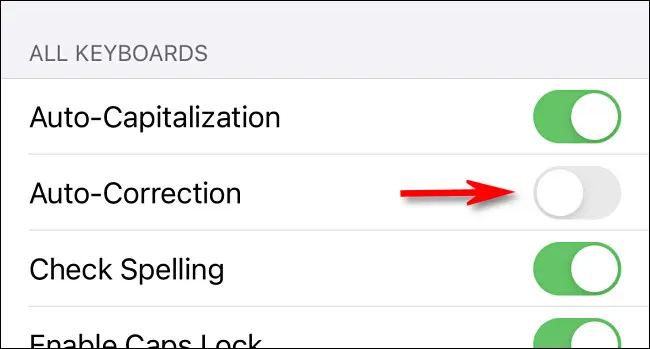
Tự động sửa lỗi có thể là tính năng gây chia rẽ nhất của bàn phím iPhone. Đôi khi nó hoạt động rất tốt, nhưng nó cũng có thể rất khó chịu. Nếu bạn đã cố gắng "sửa chữa" bài viết của mình, bạn chỉ cần tắt hoàn toàn tính năng tự động sửa lỗi.
Nhập dấu chấm một cách nhanh chóng
Bạn có thể nhận thấy rằng bàn phím iPhone không có phím dấu chấm trong bố cục cơ bản — bạn phải nhấn nút "123" để xem. Điều này hơi khó chịu đối với một dấu chấm câu phổ biến, nhưng cũng có lý do của nó. Tất cả những gì bạn phải làm là nhấn đúp vào phím cách để nhập một khoảng thời gian.
Kéo ngón tay của bạn để gõ
Khi Apple cho phép bàn phím của bên thứ ba dành cho iPhone vào năm 2014, bàn phím vuốt để nhập đã ngay lập tức trở nên phổ biến — và người dùng Android đã yêu thích chúng trong nhiều năm. Với việc phát hành iOS 13, Apple cuối cùng đã thêm tính năng gõ vuốt vào bàn phím iPhone. Chỉ cần trượt ngón tay của bạn trên các chữ cái để nhập từ!
Thu nhỏ bàn phím để gõ bằng một tay
Hiện tại có rất nhiều mẫu iPhone - có thể nói là tất cả trừ iPhone SE - và chúng rất lớn. Nếu cảm thấy khó gõ bằng một tay, bạn có thể thu nhỏ bàn phím để dễ quản lý hơn. Chỉ cần nhấn và giữ phím biểu tượng cảm xúc hoặc biểu tượng quả địa cầu nếu bạn đã cài đặt nhiều bàn phím. Bạn sẽ thấy một tùy chọn để xoay bàn phím sang một bên.
Hoàn tác lỗi bằng cử chỉ
Bạn có thể ngạc nhiên khi biết rằng bàn phím iPhone có một số cử chỉ hoàn tác và làm lại trong khi gõ. Có ba cử chỉ ngón tay khác nhau, tất cả đều yêu cầu ba ngón tay. Có thể khó sử dụng nếu không vô tình nhấn phím.
- Nhấn đúp bằng ba ngón tay trở lại
- Vuốt sang trái bằng ba ngón tay trở lại
- Vuốt sang phải bằng ba ngón tay lặp lại
Bạn cũng có thể lắc iPhone theo đúng nghĩa đen để hiển thị cửa sổ bật lên hỏi bạn có muốn hoàn tác không. Cá nhân, tôi thấy điều này dễ sử dụng hơn.
Tạo lối tắt văn bản tùy chỉnh
Việc gõ cùng một nội dung mọi lúc có thể gây mệt mỏi nhưng không nhất thiết phải như vậy trên iPhone. Bạn có thể tạo lối tắt văn bản tùy chỉnh để tự động đề xuất các từ hoặc cụm từ dài hơn để đưa vào. Ví dụ: bạn có thể làm cho "gm" gợi ý "chào buổi sáng". Theo mặc định, iPhone có một lối tắt cho "omw" mà bạn có thể xóa.
Nhanh chóng nhập .com cho các địa chỉ web
Khi nhập địa chỉ web trong Safari, bạn có thể tăng tốc mọi thứ bằng cách nhập .com, .net, .edu, .org hoặc .us bằng cách sử dụng phím tắt. Bạn chỉ cần nhấn và giữ phím dấu chấm và bạn có thể chọn từ hậu tố bạn muốn. rất dễ.
Bật CAPS LOCK
Có thể bạn đã biết rằng bạn có thể nhấn phím Shift - mũi tên lên - trên bàn phím iPhone để nhập các chữ cái viết hoa. Tuy nhiên, không giống như bàn phím kích thước đầy đủ, không có nút Caps Lock. Bạn có thể nhấp đúp vào phím Shift để bật Caps Lock, sau đó nhấp lại vào phím này để tắt. Một dòng sẽ xuất hiện bên dưới mũi tên khi sử dụng phím Caps Lock.
Nhấn và giữ các phím số và chữ cái bổ sung
Rất nhiều phím trên bàn phím iPhone có các phím bổ sung "bên dưới" chúng. Bạn chỉ cần nhấn và giữ một phím để xem nó. Ví dụ: bạn có thể nhấn và giữ các từ như “a”, “e” và “i” để xem các đối tác được gắn thẻ của chúng. Nhấn và giữ ký hiệu đô la để biết thêm các ký hiệu tiền tệ. Và, có lẽ mẹo hay nhất là nhấn và giữ phím "123", sau đó trượt ngón tay của bạn đến một số để quay lại bố cục QWERTY ngay lập tức.
Cài đặt bàn phím ngoài
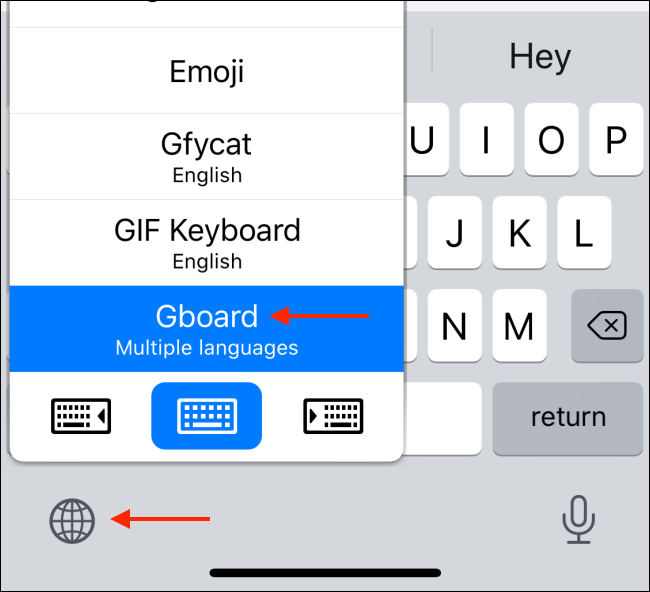
Cuối cùng, nếu bạn không đặc biệt thích bàn phím iPhone, bạn có thể thay thế nó bằng bất kỳ bàn phím của bên thứ ba nào trong App Store. Gboard của Google و Khóa Microsoft Swift Chúng là hai lựa chọn phổ biến. Bạn có thể dễ dàng chuyển đổi giữa các bàn phím khi đang di chuyển sau khi cài đặt một số bàn phím.