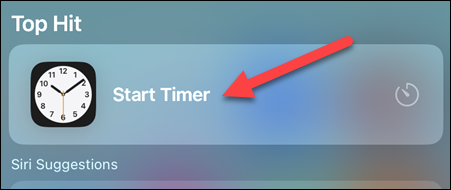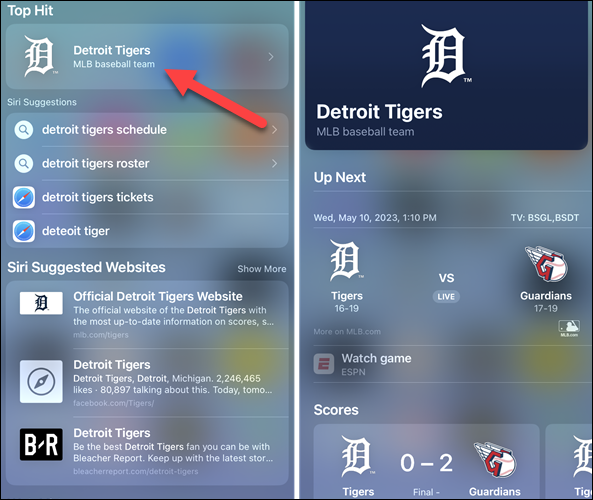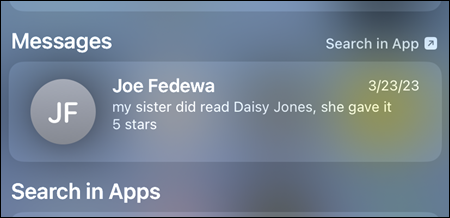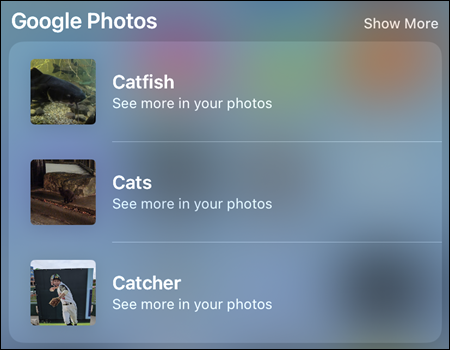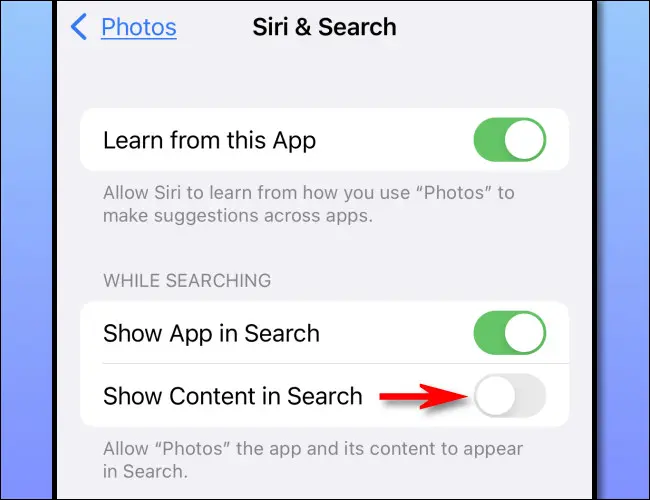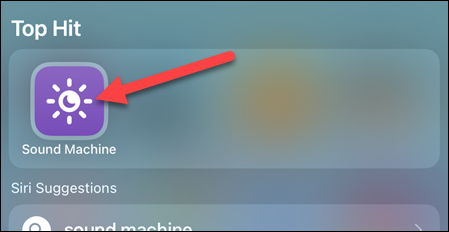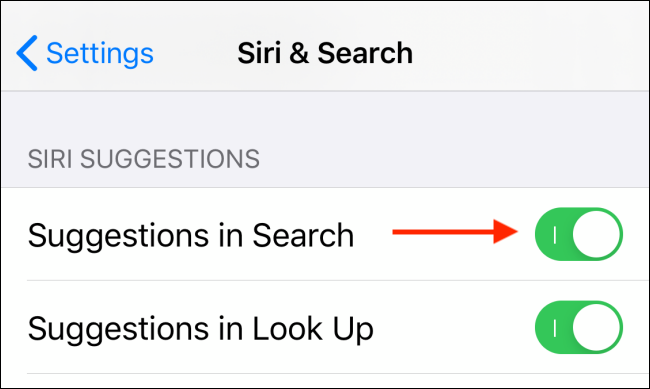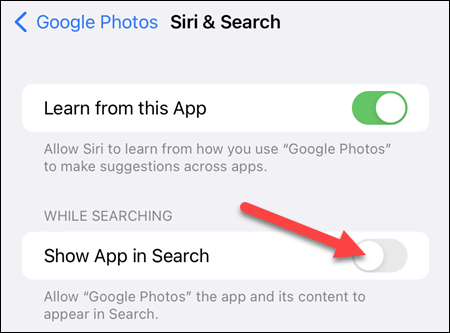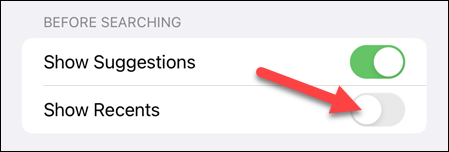10 tính năng tìm kiếm nổi bật trên iPhone bạn phải sử dụng:
iPhone Đầy đủ các tính năng hữu ích để làm cho cuộc sống của bạn dễ dàng hơn Tìm kiếm Spotlight không nhận được sự chú ý xứng đáng. Thanh tìm kiếm khiêm tốn này là cửa ngõ để bạn tìm thấy mọi thứ trên iPhone của mình. Bạn có dùng nó không
Hai cách để bắt đầu tìm kiếm trong Spotlight Search
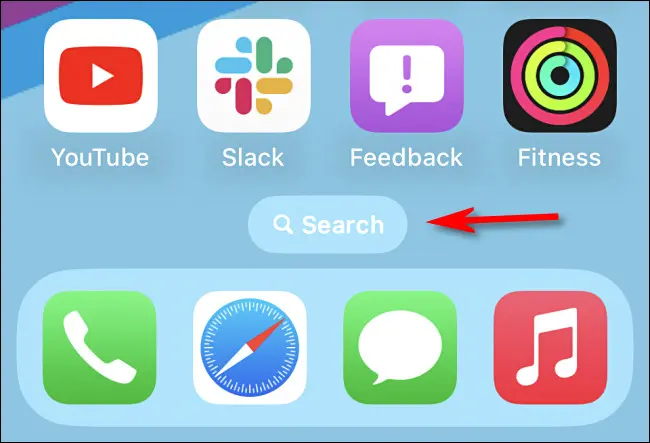
Đã thêm iOS 16 Tùy chọn mới để khởi chạy Tìm kiếm Spotlight. Trước đây, bạn chỉ có thể Cuộn xuống trên màn hình chính để hiển thị Spotlight, nhưng giờ đây có một nút "Tìm kiếm" nhỏ ngay phía trên thanh công cụ. Bạn có thể Tắt nút tìm kiếm Nếu bạn cảm thấy nó thừa.
Bắt đầu tạm thời từ Tìm kiếm Spotlight
Bạn có thể nhanh chóng khởi chạy đồng hồ hẹn giờ trực tiếp từ tìm kiếm Spotlight - không cần mở ứng dụng Đồng hồ. Chỉ cần tìm kiếm "Bắt đầu hẹn giờ", chọn gợi ý rồi nhập thời gian của bạn. Bộ đếm thời gian sẽ bắt đầu ngay lập tức. rất đẹp.
Kiểm tra tỷ số thể thao từ Spotlight Search
Spotlight có thể được sử dụng để theo dõi các đội thể thao yêu thích của bạn. Tất cả những gì bạn phải làm là tìm kiếm tên đội và chọn kết quả đặt tên cho đội. Ví dụ: nếu tôi tìm kiếm “Những chú hổ Detroit”, tôi sẽ chọn kết quả có nội dung “Đội bóng chày MLB”. Điều này sẽ mở ra một trang với thông tin nhóm và kết quả gần đây.
Tìm các cuộc trò chuyện bằng tin nhắn văn bản với tìm kiếm Spotlight
Nếu bạn có nhiều cuộc trò chuyện trên điện thoại, có thể khó nhớ một số điều đã được nói ở đâu. Spotlight giúp bạn dễ dàng tìm thấy mọi thứ từ tin nhắn văn bản của mình . Chỉ cần tìm kiếm những gì bạn đang tìm kiếm và cuộn xuống phần Tin nhắn. Bạn sẽ thấy các thông báo bao gồm cụm từ tìm kiếm của bạn.
Tìm ảnh cụ thể với Tìm kiếm Spotlight
Ảnh có thể chiếm nhiều dung lượng trên iPhone của bạn. Tìm kiếm có thể là tất cả những hình ảnh này Đó là một nỗi đau lớn, nhưng Spotlight làm cho nó dễ dàng hơn. Bạn có thể tìm kiếm "con mèo" theo nghĩa đen và bạn sẽ thấy kết quả hình ảnh từ Tin nhắn, Ảnh và các ứng dụng như Google Photos. Nó hoạt động với tên người, địa điểm, văn bản trong ảnh, v.v.
Xóa ảnh khỏi Tìm kiếm Spotlight
Spotlight giúp bạn dễ dàng tìm ảnh trên điện thoại, nhưng có thể bạn không muốn một số ảnh dễ tìm. Tin tốt là Bạn có thể tắt tính năng tìm kiếm hình ảnh Spotlight . Bằng cách này, sẽ không ai vô tình nhìn thấy ảnh khi sử dụng Spotlight.
Kích hoạt phím tắt từ Tìm kiếm Spotlight
Nó là một ứng dụng Các phím tắt Một trong những tính năng mạnh mẽ nhất trên iPhone. Tuy nhiên, chạy các phím tắt bạn tạo có thể hơi tẻ nhạt. May mắn thay, bạn có thể chỉ cần tìm kiếm tên của phím tắt bằng Spotlight và chạy trực tiếp từ đó. Điều này có thể dễ dàng hơn Thêm lối tắt vào màn hình chính .
Tắt gợi ý Siri trong tìm kiếm Spotlight
Theo mặc định, phần lớn kết quả Spotlight là từ Gợi ý của Siri. Thông thường, đây là các phím tắt để tìm kiếm trên web, ứng dụng và hành động được đề xuất. Tuy nhiên, nếu bạn thấy những đề xuất này không hữu ích, Bạn có thể loại bỏ nó . Đi tới Cài đặt > Siri & Tìm kiếm > Gợi ý trong Tìm kiếm.
Xóa các ứng dụng cụ thể khỏi Tìm kiếm Spotlight
Một phần quan trọng khiến Spotlight trở nên hữu ích là khả năng tìm kiếm trong các ứng dụng được cài đặt trên iPhone của bạn. Điều này không có nghĩa là bạn muốn mọi ứng dụng đều có thể tìm kiếm được. Bạn có thể xóa ứng dụng khỏi kết quả tìm kiếm Spotlight bằng cách đi tới Cài đặt > Tên ứng dụng > Siri & Tìm kiếm. Tắt Hiển thị ứng dụng trong tìm kiếm.
Xóa các tìm kiếm Spotlight gần đây của bạn
Khi mở Spotlight trên iPhone, bạn sẽ thấy ngay các tìm kiếm gần đây của mình. Mặc dù điều đó có thể hữu ích, nhưng nó cũng có thể là thứ bạn không muốn bất kỳ ai nhìn thấy. Bạn có thể dễ dàng tắt các tìm kiếm Spotlight gần đây bằng cách đi tới Cài đặt > Siri & Tìm kiếm > Hiển thị mục gần đây.
Spotlight Search là một trong những tính năng mà người dùng iPhone có thể coi là hiển nhiên. Android không có tính năng tương tự – Ít nhất là không phải trên toàn cầu . Thật tiện dụng khi có thể nhanh chóng tìm thấy mọi thứ từ hầu hết mọi nơi trên iPhone của bạn bằng một thanh tìm kiếm đơn giản. Chúng tôi hy vọng bạn nhận được nhiều nhất của nó.