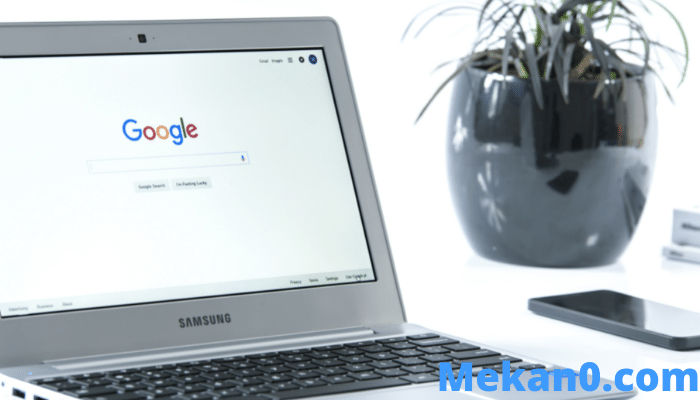4 cách sử dụng Chromebook của bạn làm màn hình thứ hai (Miễn phí và trả phí)
Chromebook là một thiết bị nhẹ với hệ điều hành nhỏ. Nhưng khi tôi đang sử dụng máy tính để bàn của mình bằng các ứng dụng chuyên nghiệp như Photoshop, Microsoft Office hoặc Visual Studio Code, tôi لا Tôi rất ít sử dụng Chromebook. Nhưng với các ứng dụng của bên thứ ba này, tôi có thể sử dụng Chromebook làm màn hình thứ hai cho máy tính chính của mình. Do đó, nó giúp tôi xử lý công việc và năng suất bằng cách thiết lập một màn hình kép mà không cần phải mua thêm một màn hình khác.
Bạn có đang ở trong tình huống tương tự và muốn tận dụng bất động sản màn hình của Chromebook khi làm việc trên Windows, Mac hoặc Linux? Dưới đây là những ứng dụng tốt nhất (trả phí và miễn phí) giúp bạn sử dụng Chromebook của mình như một màn hình thứ hai.
Sử dụng Chromebook của bạn làm màn hình thứ hai
1. Duo Show
Trong số tất cả các ứng dụng được thử nghiệm, Duet Display đứng đầu về khả năng kết nối liền mạch và đáng tin cậy giữa các thiết bị. Đó là một ứng dụng trả phí với chi phí một lần là 9.99 đô la. Cũng xứng đáng. Chỉ cần mua ứng dụng trên Chromebook của bạn, trong khi các ứng dụng khách Windows và Mac miễn phí với điều kiện bạn là khách hàng trả phí. Google đôi khi cung cấp Hiển thị Duet như một tính năng để mua Chromebook. Vì vậy, hãy kiểm tra xem phiếu mua hàng có đủ điều kiện trong ứng dụng Khám phá trên Chromebook của bạn hay không trước khi mua.
Tải xuống ứng dụng Hiển thị Duat Từ Cửa hàng Play trên Chromebook. Cũng làm Tải xuống ứng dụng khách Windows hoặc Mac và cài đặt nó trên hệ thống. Nhấp chuột một tập tin hồ sơ của bạn và bật hộp kiểm bên cạnh Bật chia sẻ màn hình .
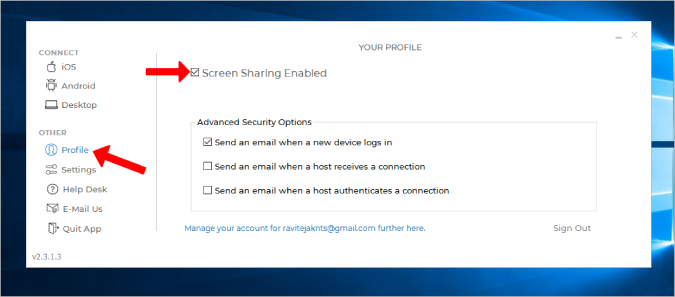
Mở Màn hình song ca trên Chromebook và chọn Android từ thanh bên trái. Sau đó chọn một tùy chọn không khí . Mặc dù Màn hình Duet hỗ trợ kết nối có dây nhưng nó sẽ không hoạt động với Chromebook.
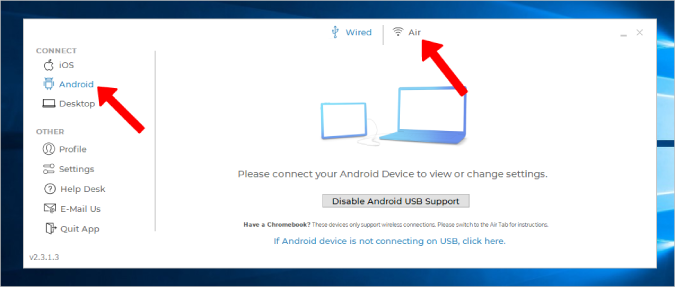
Nếu bạn đang mở chế độ xem Duet trên Chromebook, bạn sẽ tìm thấy địa chỉ IP của Chromebook tại đây. Bấm vào nó để gọi. Nếu nó không được hiển thị, hãy nhấp vào nút Kết nối với IP theo cách thủ công (Kết nối với IP theo cách thủ công) Nhập địa chỉ IP của Chromebook của bạn theo cách thủ công.
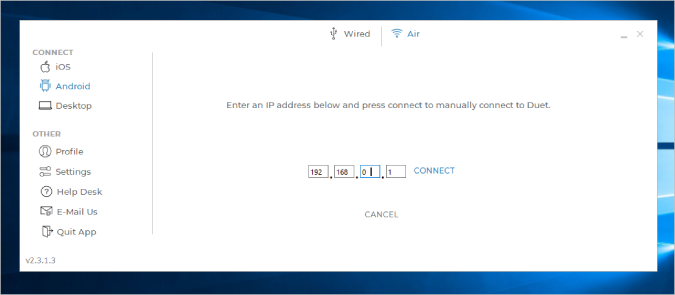
Vậy là xong, bây giờ bạn đã sẵn sàng.
Tích cực
- Kết nối không dây
- Quá trình thiết lập dễ dàng và suôn sẻ
- Tùy chọn đáng tin cậy nhất với ít độ trễ hơn ngay cả khi có kết nối không dây
khuyết điểm
- Ứng dụng trả phí và có giá $ 9.99
- Tùy chọn có dây không hoạt động với Chromebook
2. Splashtop có dây XDisplay
Không giống như Duet Display, Splashtop là một ứng dụng miễn phí và yêu cầu cáp USB để kết nối hai thiết bị. Không có cách nào để kết nối không dây. Splashtop ngang bằng với Duet Display nếu không muốn nói là tốt hơn khi nói đến độ tin cậy và độ trễ giữa các thiết bị. Ngoại trừ thực tế là nó chỉ hỗ trợ kết nối có dây, nó có tất cả các tính năng khác.
Tải về Splashtop Trên Chromebook cũng vậy Cài đặt ứng dụng khách trên máy tính để bàn trên Mac hoặc Windows . Bây giờ kết nối cả hai thiết bị bằng cáp USB và khởi chạy ứng dụng trên cả hai thiết bị.
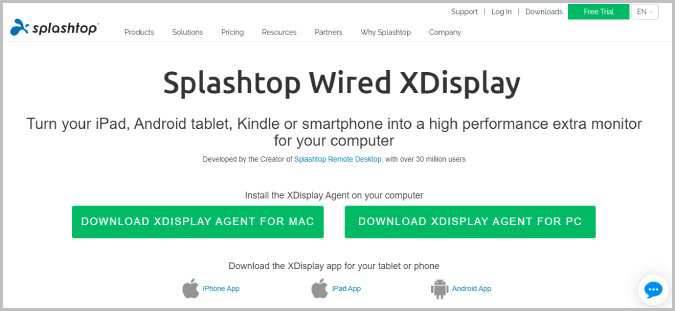
Sau khi hoàn tất, trên Windows, chỉ cần nhấn Thắng + P và chọn một tùy chọn Mở rộng màn hình. Thao tác này sẽ bắt đầu phản chiếu màn hình Windows trên Chromebook của bạn. Nhưng chúng tôi muốn sử dụng Chromebook làm màn hình phụ. Để làm điều này, hãy chọn tab Tùy chọn nâng cao trên màn hình và bỏ chọn tùy chọn Bật chế độ phản chiếu. Thao tác này sẽ ngừng phản chiếu màn hình và bắt đầu sử dụng màn hình Chromebook của bạn làm màn hình phụ.
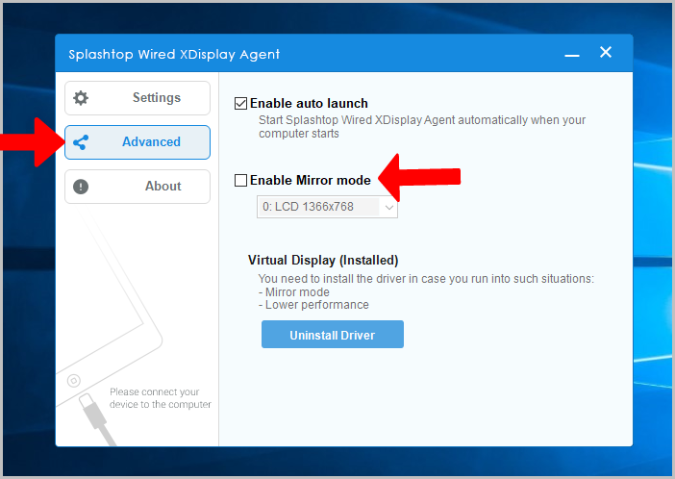
Trên máy Mac, hãy nhấp vào WiredXDisplay trong thanh menu > Tùy chọn> Sắp xếp và tắt tùy chọn Màn hình gương Đây.
Tích cực
- Đáng tin cậy nhất và ít lag nhất khi sử dụng kết nối có dây
- Hoàn toàn miễn phí
khuyết điểm
- Không thể kết nối không dây
3. Bàn cách ly
Ưu điểm của Spacedesk là nó hỗ trợ cả phương thức có dây và không dây. Bạn có thể sử dụng Wi-Fi, USB hoặc thậm chí cáp LAN để kết nối cả hai thiết bị. Tải xuống Ứng dụng Spacedesk trên Chromebook Cũng trên một thiết bị Windows hoặc Mac .
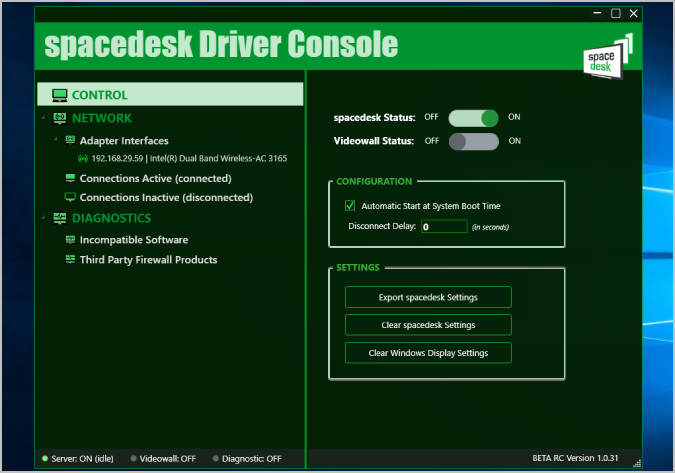
Sau đó kết nối bằng dây hoặc không dây. Bây giờ, khi mở ứng dụng trên Chromebook, bạn sẽ tìm thấy tất cả các thiết bị được kết nối đã cài đặt ứng dụng. Tất cả những gì bạn phải làm là chọn một thiết bị để kết nối.
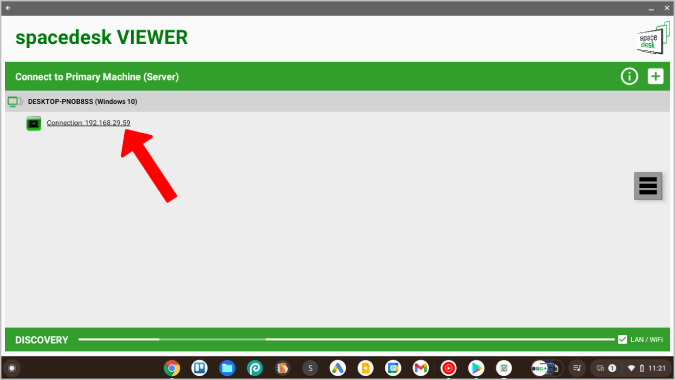
Nó sẽ bắt đầu hiển thị Chế độ xem hệ thống trên màn hình Chromebook của bạn. Giờ đây, bạn có thể sử dụng các tùy chọn gốc trong cài đặt Windows và Mac để điều chỉnh cài đặt hiển thị.
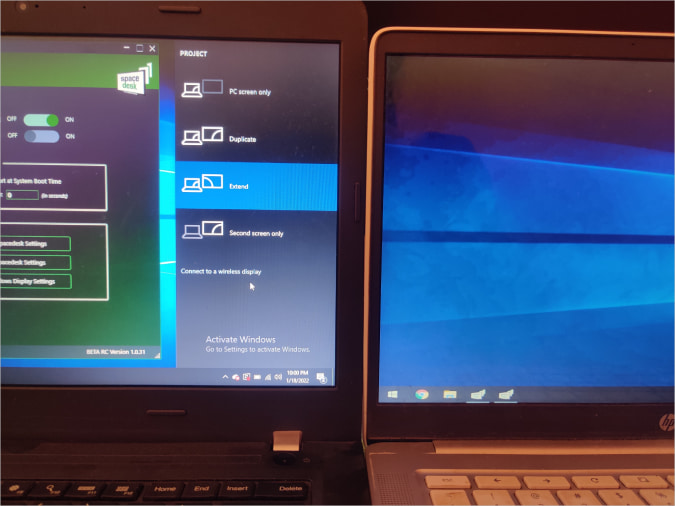
Spacedesk hoạt động tốt và có nhiều tùy chọn kết nối, nhưng khi kết nối không dây, thỉnh thoảng bạn sẽ gặp phải sự chậm trễ và bỏ mạng. Nếu bạn muốn kết nối không dây, Màn hình Duet vẫn giữ vị trí quan trọng.
Tích cực
- Hỗ trợ cả tùy chọn kết nối có dây và không dây
- Hoàn toàn miễn phí
khuyết điểm
- Kết nối không dây có thể có một số lỗi nhỏ và không sử dụng được
4. Bàn làm việc
Tất cả các ứng dụng trên chỉ hoạt động với Windows và Mac. Nếu bạn là người dùng Linux, đây là một ứng dụng nguồn mở có thể giúp sử dụng Chromebook của bạn làm màn hình thứ hai. Nó kết nối không dây và có rất nhiều tính năng như chia sẻ chế độ xem ứng dụng, phản chiếu màn hình, chế độ chụp từ xa, v.v.
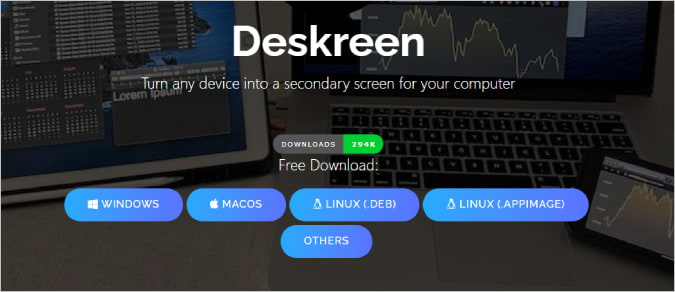
Deskreen không có ứng dụng riêng cho Chromebook. Tất cả những gì bạn phải làm là tải xuống tại Máy tính để bàn Windows, Mac và Linux và hoàn tất quá trình thiết lập. Sau đó, kết nối cả hai thiết bị với cùng một mạng Wi-Fi.
Trong ứng dụng Deskreen trên máy tính để bàn, bạn sẽ tìm thấy mã QR. Chỉ cần quét mã QR này bằng bất kỳ Ứng dụng quét mã QR trên Chromebook. Nó sẽ hiển thị cho bạn một liên kết đến trang web. Mở liên kết và nó sẽ hiển thị màn hình thứ hai của máy tính để bàn trên màn hình Chromebook của bạn. Nhấp vào nút toàn màn hình để sử dụng Chromebook làm màn hình phụ ở chế độ toàn màn hình.
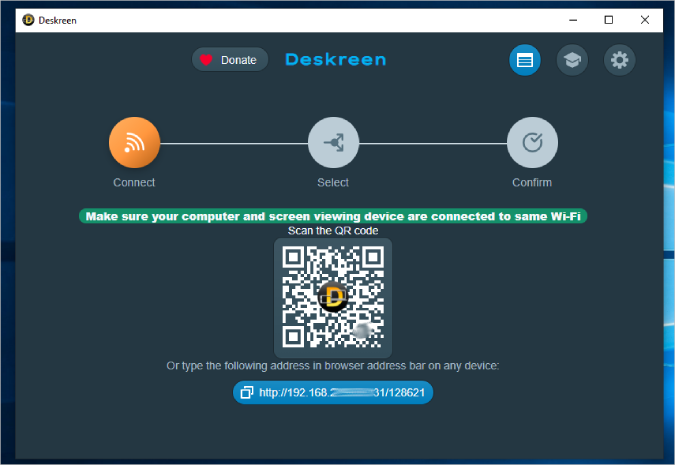
Vì nó là một giải pháp thay thế mã nguồn mở nên nó cũng miễn phí. Tuy nhiên, ứng dụng có thể hơi chậm và thỉnh thoảng bị giật hình là điều rất phổ biến.
Tích cực
- Hoạt động với Windows, Mac và Linux
- Phần mềm mã nguồn mở và miễn phí.
khuyết điểm
- Chỉ có thể được kết nối không dây
- Đôi khi bạn có thể đến muộn
Công cụ hiển thị song tấu
Duet Display là thứ bạn cần nếu bạn sẵn sàng thanh toán một lần 9.99 đô la. Nó không dây, hoạt động nhanh chóng và dễ thiết lập. Nếu không, Spacedesk và Splashtop có thể hoàn thành công việc miễn phí. Nếu bạn là người dùng Linux, đặt cược tốt nhất là Deskreen là mã nguồn mở, miễn phí và hoạt động trên tất cả các nền tảng. Bạn không có Chromebook? Bạn cũng có thể dùng Điện thoại Android của bạn như một màn hình thứ hai .